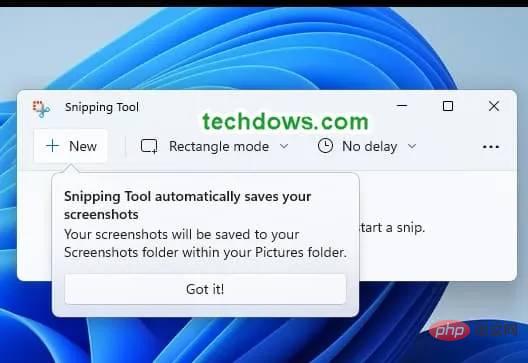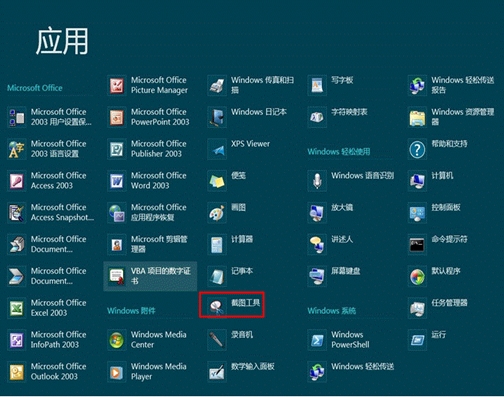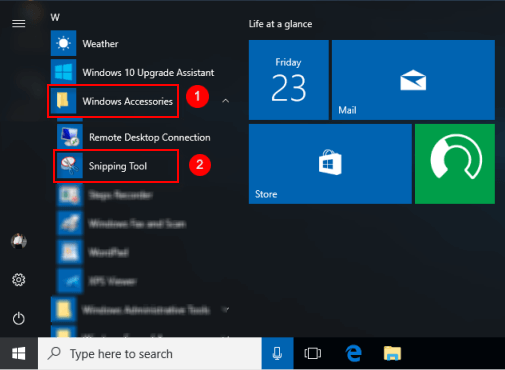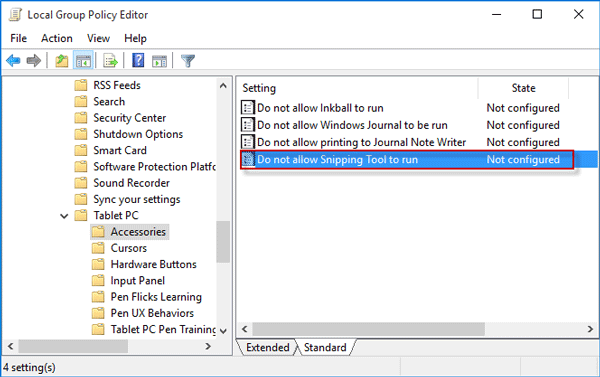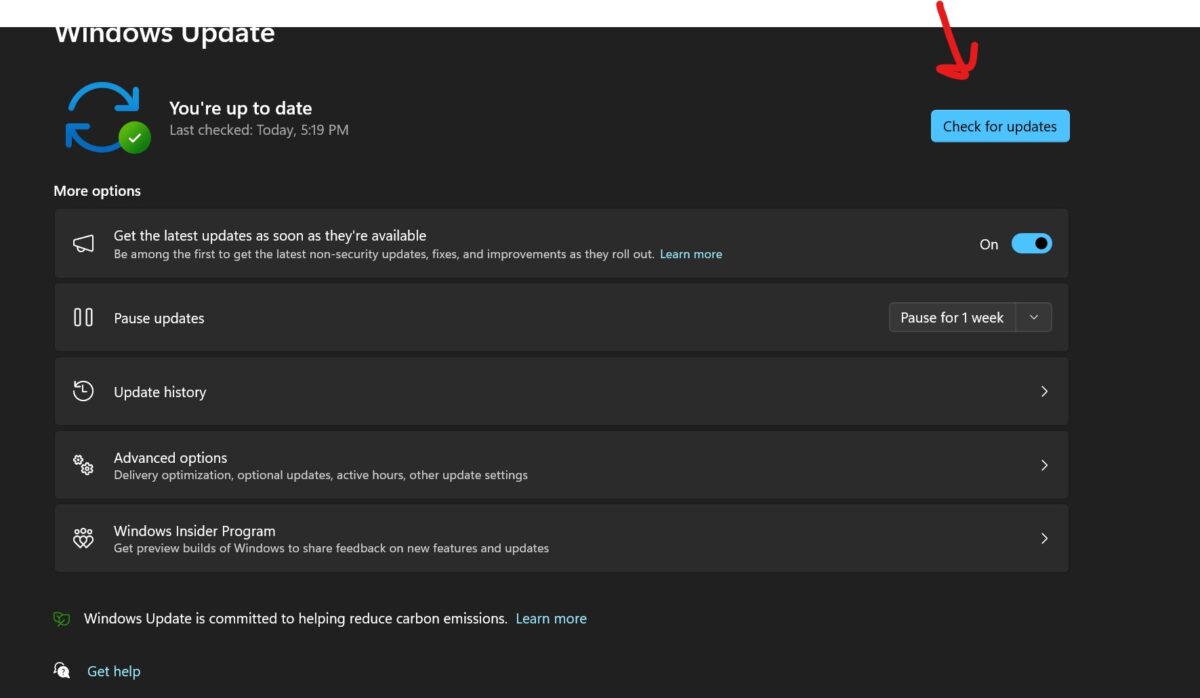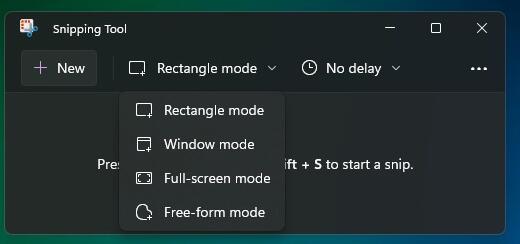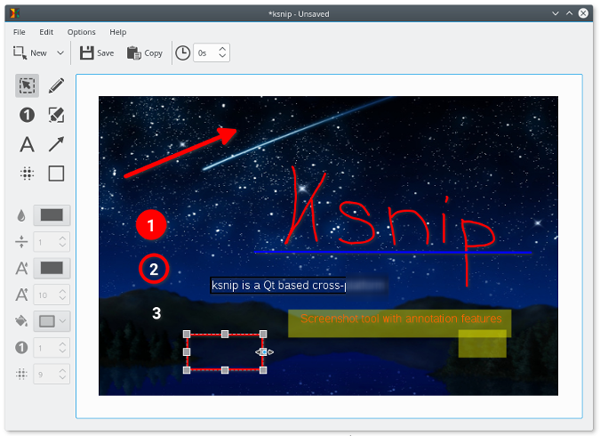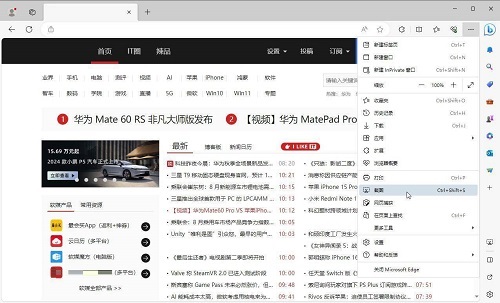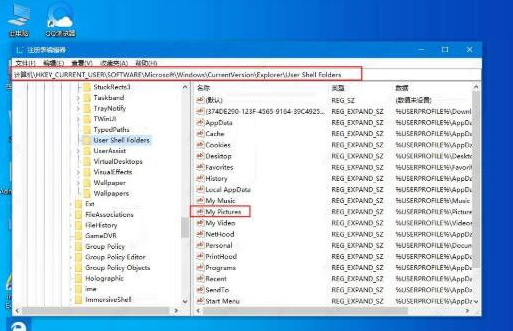Insgesamt10000 bezogener Inhalt gefunden
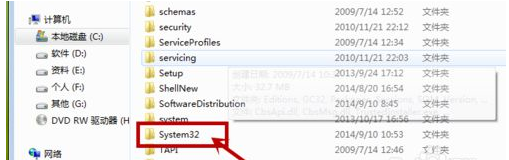
Was soll ich tun, wenn das Screenshot-Tool in Windows 7 fehlt? Wie kann ich das in Win7 fehlende Screenshot-Tool wiederherstellen?
Artikeleinführung:Das Win7-System verfügt über viele praktische Tools. Ich glaube, dass viele Benutzer das Screenshot-Tool nicht finden, wenn sie das Win7-System verwenden. Benutzer können Windows unter dem Laufwerk C öffnen und dann den Ordner system32 zum Durchsuchen suchen. Auf dieser Website erfahren Sie ausführlich, wie Sie das fehlende Screenshot-Tool in Win7 wiederherstellen können. Wie kann ich das in Win7 fehlende Screenshot-Tool wiederherstellen? 1. Klicken Sie zunächst auf „Computer“ und öffnen Sie dann „Laufwerk C“. 2. Suchen Sie darin nach „Fenstern“. 3. In „gewinnen
2024-02-12
Kommentar 0
1507

So schließen Sie das Screenshot-Tool in Win10
Artikeleinführung:Sie können das Snipping Tool von Windows 10 deaktivieren: 1. Deaktivieren Sie die Snipping Tool-Verknüpfung: Drücken Sie die Tasten Windows + PrtScn und klicken Sie dann auf „Berechtigungen“, die auf „Für immer“ eingestellt sind.
2024-04-14
Kommentar 0
621
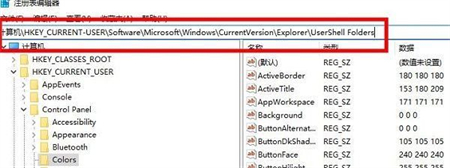
Was soll ich tun, wenn ich in Win11 23h2 keine Screenshots machen kann? Das Win11 23h2-Screenshot-Tool kann nicht zur Problemanalyse verwendet werden
Artikeleinführung:Was soll ich tun, wenn win1123h2 keine Screenshots erstellen kann? Wenn wir Computer verwenden, verwenden wir direkt das Screenshot-Tool, das mit dem Computer geliefert wird, um Screenshots zu erstellen. Viele Benutzer haben jedoch berichtet, dass sie nach dem Upgrade auf die 23h2-Version festgestellt haben, dass das Screenshot-Tool nicht verwendet werden kann. Lassen Sie diese Website den Benutzern die Analyse des Problems, dass das Screenshot-Tool win1123h2 nicht verwendet werden kann, sorgfältig vorstellen. Problemanalyse des Win1123h2-Screenshot-Tools funktioniert nicht 1. Wenn der Win11-Screenshot nicht reagiert, können Sie die Tasten Win+R drücken, um die laufende Benutzeroberfläche zu öffnen, regedit eingeben und die Registrierungsseite aufrufen. 2. Suchen Sie den Ordner HKEY_CURRENT-USER\Software\Microsoft\Wi
2024-02-11
Kommentar 0
857
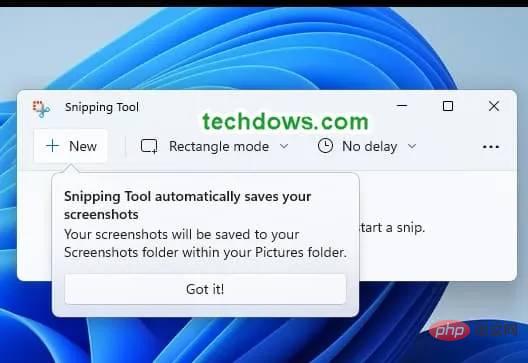
Das Snipping Tool von Windows 11 verfügt über eine Funktion zum automatischen Speichern von Screenshots
Artikeleinführung:Sie müssen Screenshots, die Sie mit dem Snipping Tool in Windows 11 aufgenommen haben, nicht mehr manuell speichern. Zusätzlich zum Kopieren in die Zwischenablage werden sie ab Version 11.2209.2.0 der App automatisch im PNG-Format im Ordner „Screenshots“ unter „Meine Bilder“ gespeichert. So können Sie dieses Verhalten aktivieren oder deaktivieren. Snipping Tool in Windows 11 Bisher verwenden Sie das Snipping Tool, wenn Sie die Tastenkombination Win+Shift+S verwenden und einen Screenshot aufnehmen. Es wird automatisch in die Zwischenablage kopiert und Sie können es in Paint oder einen anderen Bildeditor einfügen oder SnippingTool zum Markieren und Teilen öffnen. Der App fehlt jedoch die Funktion zum automatischen Speichern erheblich
2023-05-14
Kommentar 0
3461


Was soll ich tun, wenn das Screenshot-Tool in Windows 7 fehlt? Das Win7-Screenshot-Tool hat keine Lösung
Artikeleinführung:Das Win7-System bietet eine Vielzahl praktischer Tools, darunter das Screenshot-Tool. Damit müssen Benutzer keine Tools von Drittanbietern verwenden, um Screenshots zu erstellen. Einige Win7-Benutzer stellten jedoch fest, dass dieses Tool auf ihren Computern nicht gefunden werden konnte. Was ist los? Als Antwort auf dieses Problem hat der Herausgeber eine zuverlässige Lösung zusammengestellt und wird sie im Folgenden mit Ihnen teilen. Was soll ich tun, wenn das Screenshot-Tool in Win7 nicht mehr vorhanden ist? 1. Klicken Sie zunächst auf „Computer“ und öffnen Sie dann „Laufwerk C“. 2. Suchen Sie darin nach „Fenstern“. 3. Öffnen Sie „Windows“ und suchen Sie nach „System32“. 4. Suchen Sie es in der Benutzeroberfläche
2024-02-13
Kommentar 0
1364

So legen Sie Tastenkombinationen für das Win7-Screenshot-Tool fest
Artikeleinführung:So legen Sie die Tastenkombination des Win7 Snipping Tools fest: Öffnen Sie das Snipping Tool. Klicken Sie auf „Optionen“. Geben Sie die Tastenkombination ein (z. B. „Bildschirm drucken“). Klicken Sie auf „Zuweisen“. OK klicken.
2024-04-13
Kommentar 0
606
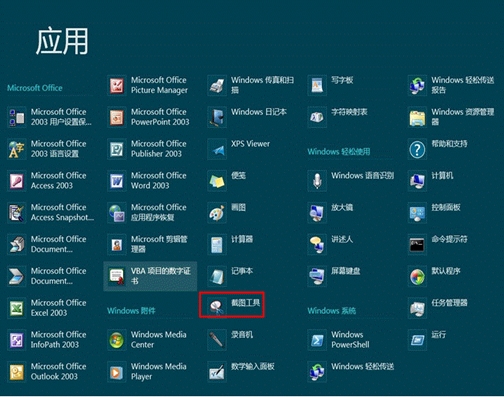
So verwenden Sie das Screenshot-Gadget, das im Windows 8-System enthalten ist
Artikeleinführung:So verwenden Sie das Screenshot-Gadget, das mit dem Windows 8-System geliefert wird 1. Halten Sie gleichzeitig die Tasten „Windows“ und „F“ auf der Tastatur gedrückt, öffnen Sie das Suchmenü und klicken Sie dann auf die Option „Übernehmen“. Bitte beachten Sie das Diagramm unten. 2. Suchen Sie unter „Anwendungen“ nach „Snipping Tool“ und klicken Sie darauf, um die Screenshot-Funktion zu starten. Bitte beachten Sie das Diagramm unten. 3. Da es umständlich ist, das „Snipping Tool“ jedes Mal in „Anwendungen“ zu öffnen, können Sie mit der rechten Maustaste auf das „Snipping Tool“ klicken und „An Taskleiste anheften“ auswählen und es in der Taskleiste verwenden die Zukunft. Siehe Abbildung 4 unten. Klicken Sie nach dem Starten des Screenshot-Tools auf die Schaltfläche „Neu“ und wählen Sie den Screenshot-Modus im Dropdown-Menü aus. Es gibt vier Optionen: „Screenshot in beliebigem Format“, „Rechteckiger Screenshot“ und „Fenster-Screenshot“. „Vollbild-Screenshot“ Modus entsprechend auswählen
2024-01-11
Kommentar 0
1443

Was soll ich tun, wenn das integrierte Screenshot-Tool von Win10 nicht normal verwendet werden kann?
Artikeleinführung:Einige Benutzer verwenden gerne das mit Win10 gelieferte Screenshot-Tool, stellen jedoch plötzlich fest, dass es nicht mehr funktioniert. Was sollten sie also tun, wenn das mit Win10 gelieferte Screenshot-Tool ausfällt? Hier gibt Ihnen der Redakteur eine ausführliche Einführung in die Lösung für den Ausfall des in Win10 integrierten Screenshot-Tools. Wenn Sie interessiert sind, schauen Sie doch mal vorbei. 1. Drücken Sie die Tastenkombination „win+R“, um „Ausführen“ zu öffnen, geben Sie „regedit“ ein und klicken Sie zum Öffnen auf „OK“. 2. Rufen Sie den Registrierungseditor auf und ändern Sie „HKEY_CURRENT-USERSoftwareMicrosoftWindowsCurrentVersionExplorerUserShellFolders“.
2024-01-15
Kommentar 0
1194
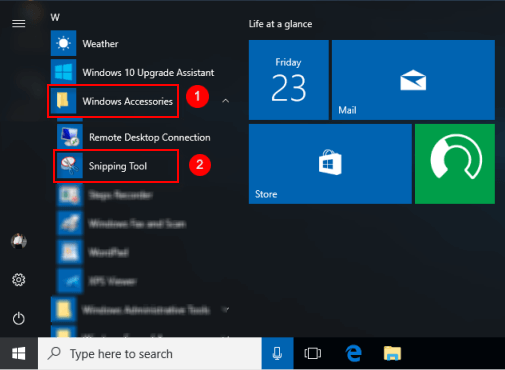
So öffnen und verwenden Sie das Snipping Tool in Windows 10
Artikeleinführung:Es gibt viele verschiedene Arten von Screenshot-Erfassungstools. Das Snipping-Tool gehört zu den beliebtesten, da es einfach zu verwenden ist und ein großartiges Tool für Windows-Benutzer sein kann. Das Snipping-Tool ist eine in Windows-PCs integrierte Anwendung. Es wird zum Schneiden beliebiger Grafiken verwendet
2024-08-05
Kommentar 0
1049

So verwenden Sie das Win7-Screenshot-Tool, das mit Ihrem Computer geliefert wird
Artikeleinführung:Es gibt viele Möglichkeiten, Computer-Screenshots zu erstellen. Wir können auch die systemeigenen Tools verwenden, um Screenshots zu erstellen. 1. Klicken Sie auf das Startmenü und suchen Sie nach Anhängen. 2. Suchen Sie unter „Anhänge“ nach „Snipping Tool“. 3. Klicken Sie mit der rechten Maustaste auf „Snipping Tool“ und wählen Sie „Eigenschaften“. 4. Das Dialogfeld „Eigenschaften“ wird angezeigt. Wir finden die „Verknüpfung“ und klicken mit der rechten Maustaste auf die „Ziel“-Adresse, um sie zu kopieren. 5. Nun kehren wir zum Desktop zurück, klicken mit der rechten Maustaste auf den Desktop und wählen „Neue Verknüpfung“, wie in der Abbildung gezeigt. 6. Der Assistent für neue Verknüpfungen erscheint und wir fügen den gerade kopierten „Snipping Tool“-Pfad ein. Nächster Schritt. 7. Nennen Sie es einfach „Snipping Tool“ und klicken Sie auf „Fertig stellen“. 8. Zu diesem Zeitpunkt werden wir das Finale durchführen
2023-07-11
Kommentar 0
4852

So lösen Sie das Problem, dass das Screenshot-Tool unter Windows 7 nicht verwendet werden kann
Artikeleinführung:Wenn das Windows 7 Snipping Tool nicht funktioniert, können Sie die folgenden Schritte versuchen: Überprüfen Sie, ob der Registrierungsschlüssel DisableScreenCapture 0 ist. Versuchen Sie es mit der Tastenkombination „Bildschirm drucken“ oder „Fn + Bildschirm drucken“. Führen Sie die Anwendung, die Screenshots erfordert, als Administrator aus. Führen Sie den Befehl sfc /scannow aus, um beschädigte Dateien zu reparieren. Installieren Sie das Schneidwerkzeug erneut. Wenn die obige Methode nicht funktioniert, können Sie ein Snipping-Tool eines Drittanbieters wie Snipping Tool oder Greenshot verwenden.
2024-04-13
Kommentar 0
1206
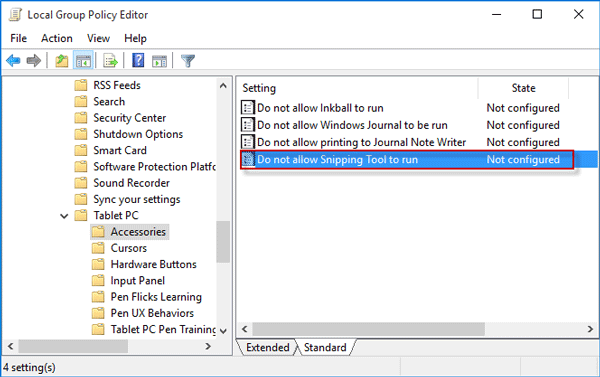
2 Möglichkeiten zum Deaktivieren oder Aktivieren des Snipping-Tools in Windows 10
Artikeleinführung:Das Snipping Tool ist ein in Windows integriertes Tool zur Bildschirmaufnahme, mit dem Benutzer Screenshots erstellen und bearbeiten können. Wenn Sie das Snipping Tool selten oder nie verwenden oder lieber ein Capture-Screen-Programm eines Drittanbieters verwenden, möchten Sie möglicherweise das Sn deaktivieren
2024-08-02
Kommentar 0
850
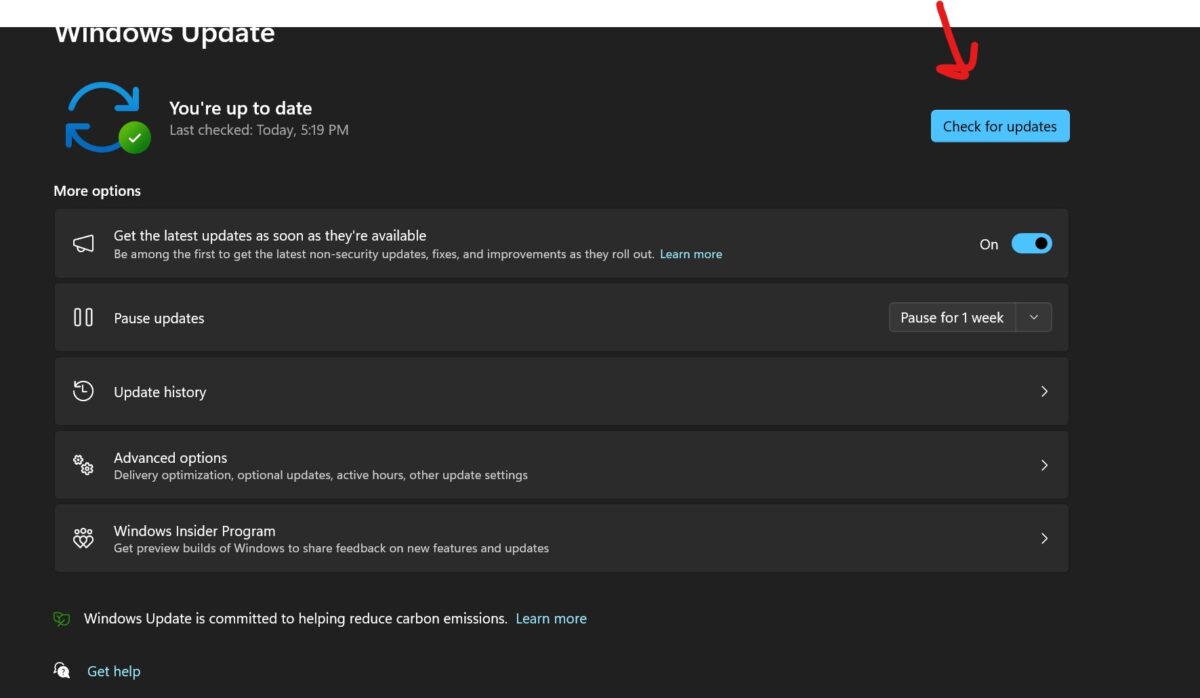
Fix: Snipping-Tool funktioniert unter Windows 11 nicht
Artikeleinführung:Warum das Snipping-Tool unter Windows 11 nicht funktioniert Das Verständnis der Grundursache des Problems kann dabei helfen, die richtige Lösung zu finden. Hier sind die häufigsten Gründe, warum das Snipping Tool möglicherweise nicht ordnungsgemäß funktioniert: Focus Assistant ist aktiviert: Dies verhindert, dass das Snipping Tool geöffnet wird. Beschädigte Anwendung: Wenn das Snipping-Tool beim Start abstürzt, ist es möglicherweise beschädigt. Veraltete Grafiktreiber: Inkompatible Treiber können das Snipping-Tool beeinträchtigen. Störungen durch andere Anwendungen: Andere laufende Anwendungen können mit dem Snipping Tool in Konflikt geraten. Das Zertifikat ist abgelaufen: Ein Fehler während des Upgrade-Vorgangs kann zu diesem Problem führen. Diese einfache Lösung ist für die meisten Benutzer geeignet und erfordert keine besonderen technischen Kenntnisse. 1. Aktualisieren Sie Windows- und Microsoft Store-Apps
2023-08-24
Kommentar 0
4218

So beenden Sie das Win7-Screenshot-Tool
Artikeleinführung:Es gibt vier Möglichkeiten, das Snipping Tool in Windows 7 zu beenden: Klicken Sie mit der rechten Maustaste auf das Beenden-Symbol in der Menüleiste, drücken Sie die Tastenkombination Strg + Esc, beenden Sie den Prozess SnippingTool.exe oder deaktivieren Sie die Option für das Symbol im Infobereich.
2024-04-13
Kommentar 0
839

So legen Sie Tastenkombinationen für das Win10-Screenshot-Tool fest
Artikeleinführung:Sie können die Tastenkombinationen für das Win10 Snipping Tool über „Einstellungen“ > „Einfacher Zugriff“ > „Tastatur“ festlegen. Die spezifischen Schritte umfassen: 1. Öffnen Sie „Einstellungen“ 2. Wählen Sie „Einfacher Zugriff“; . Wählen Sie „Tastatur“ aus. 4. Scrollen Sie zum Abschnitt „Verknüpfungen“. 5. Legen Sie die Tastenkombination für das Screenshot-Tool fest. 6. Klicken Sie auf „Änderungen speichern“.
2024-04-14
Kommentar 0
1281
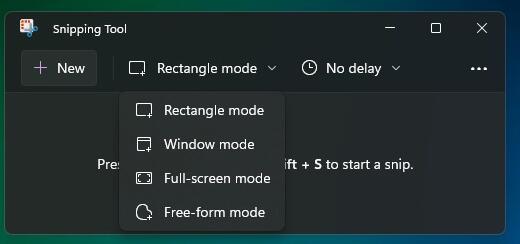
Das neue Screenshot-Tool win11 erweitert klassische Funktionen und verfügt über ein modernes Design
Artikeleinführung:Kürzlich hat Microsoft den Benutzern das neueste Build22000.132-Update zur Verfügung gestellt, das verschiedene Gadgets wie Kalender, Taschenrechner, E-Mails usw. sowie dieses neue Screenshot-Tool enthält, das ich Ihnen heute im Auszug vorstellen möchte. Werfen wir einen Blick auf die spezifischen Inhalte dieses Screenshot-Tools. Win11 startet ein neues Screenshot-Tool 1. Zunächst einmal hat dieses Screenshot-Tool in Bezug auf die Benutzeroberfläche die Benutzeroberfläche überarbeitet und ihr eine neue Fensteroberfläche mit abgerundeten Ecken verliehen, die eher dem Win11-Thema entspricht. 2. Im Vergleich zum in das Windows-System integrierten Screenshot-Tool verfügt es über mehr Funktionen wie Anmerkungen, Bereichs-Screenshots, Speichern unter usw. 3. Nach dem Update können wir über System-Tastenkombinationen oder direkt im Suchfeld nach Screenshots suchen.
2024-01-06
Kommentar 0
1064
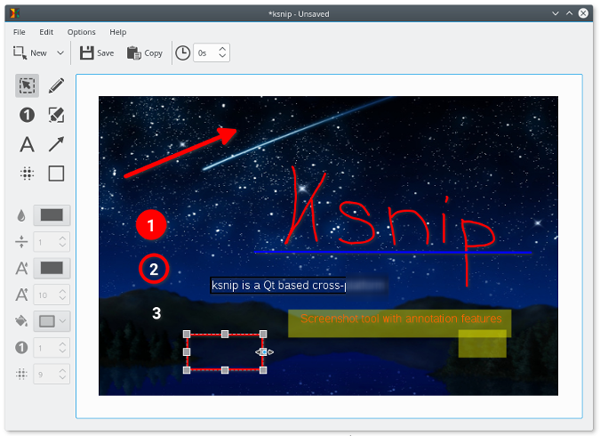
Verwenden Sie Ksnip unter Linux, ein unverzichtbares Tool für schnelle Screenshots
Artikeleinführung:Sind Sie als Benutzer eines Linux-Betriebssystems schon einmal auf die Situation gestoßen, dass Sie Screenshots machen und diese bearbeiten müssen? Obwohl Linux mit grundlegenden Screenshot-Tools ausgestattet ist, müssen Sie auf Tools von Drittanbietern zurückgreifen, wenn Sie umfangreichere Funktionen benötigen. Heute stellen wir ein leistungsstarkes und kostenloses Screenshot-Tool vor – Ksnip, das nicht nur Ihre grundlegenden Screenshot-Anforderungen erfüllt, sondern auch eine Vielzahl von Bearbeitungsoptionen und Tastenkombinationseinstellungen bietet, sodass Sie die Screenshot-Aufgabe einfach und effizient erledigen können. Mit ksnip können Sie ganz einfach Screenshots unter Linux erstellen und beschriften. Ich bin kürzlich von MacOS auf ElementaryOS umgestiegen, eine Linux-Distribution, die sich auf Benutzerfreundlichkeit und Datenschutz konzentriert. Als User Experience Designer und Unterstützer freier Software erlebe ich
2024-02-11
Kommentar 0
838
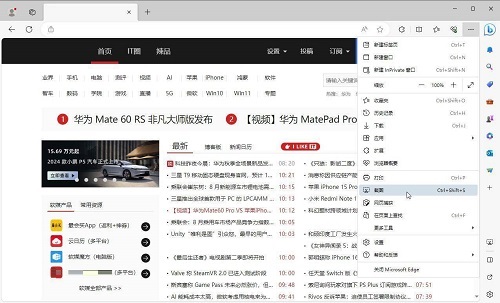
Microsoft Edge stellt neues Screenshot-Tool vor: Kann Inhalte außerhalb des Browserfensters erfassen
Artikeleinführung:Kürzlich hat der Microsoft Edge-Browser ein neues Screenshot-Tool eingeführt, mit dem Inhalte außerhalb des Browserfensters erfasst werden können. Diese Funktion befindet sich derzeit in der Testphase. Interessierte Freunde können dem Herausgeber folgen und einen Blick darauf werfen. Ich hoffe, es kann allen helfen. Microsoft testet eine neue „Screenshot“-Funktion, die das bestehende „Web Capture“-Tool ersetzen und das interaktive Gesamterlebnis verbessern soll. Testergebnisse zeigen, dass Benutzer drei Möglichkeiten haben, auf das „Screenshot“-Tool zuzugreifen. Erstens können sie das Tool über das Rechtsklick-Menü der Webseite öffnen. Zweitens können sie auf die Schaltfläche „…“ in der oberen rechten Ecke klicken und „Screenshot“ auswählen. Die letzte Methode besteht darin, die Strg-Taste zu verwenden Tastenkombination +Umschalt+S. Nach der Aktivierung des „Screenshot“-Tools kann der Benutzer den Seitenbereich auswählen, dieser unterscheidet sich jedoch vom „Netzwerk“-Tool.
2024-03-04
Kommentar 0
516
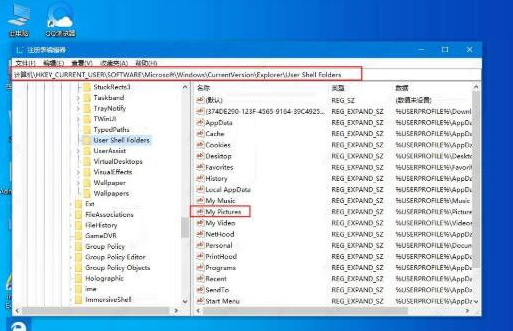
Was soll ich tun, wenn das Screenshot-Tool in Win10 Education Edition nicht verwendet werden kann?
Artikeleinführung:Lieben Sie das Win10-Betriebssystem genauso sehr wie den Editor? Wissen Sie, was zu tun ist, wenn das Win10-Screenshot-Tool nicht normal verwendet werden kann? folgende. Was soll ich tun, wenn das Screenshot-Tool der Win10-Education-Version nicht verwendet werden kann? 1. Öffnen Sie die Ausführungsoberfläche über die Tastenkombination „win+R“, geben Sie „regedit“ ein und klicken Sie auf „OK“, um den Editor aufzurufen. 2. Kopieren Sie nach dem Aufrufen des Registrierungseditors „HKEY_CURRENT-USERSoftwareMicrosoftWindowsCurrentVersionExplorerUserShellFolders“ in die Adressleiste
2024-02-05
Kommentar 0
1178