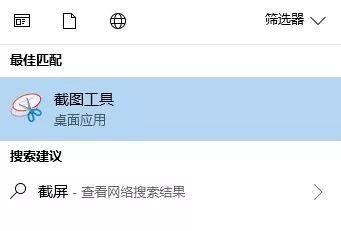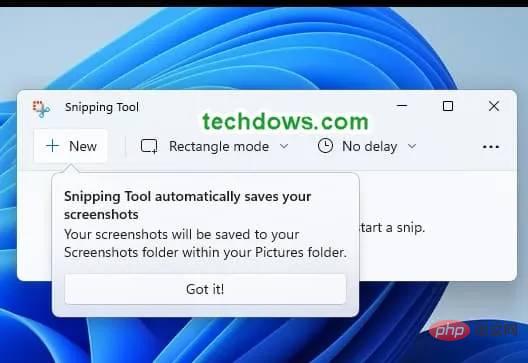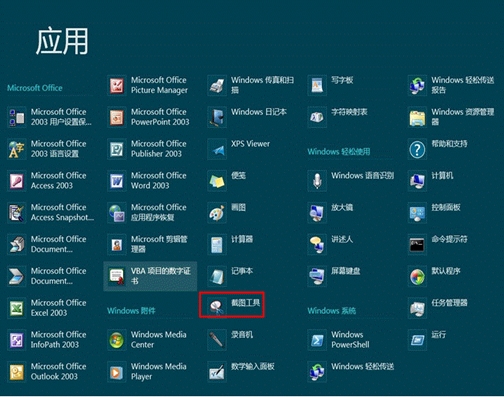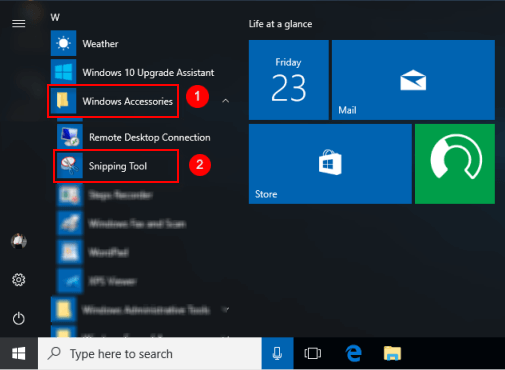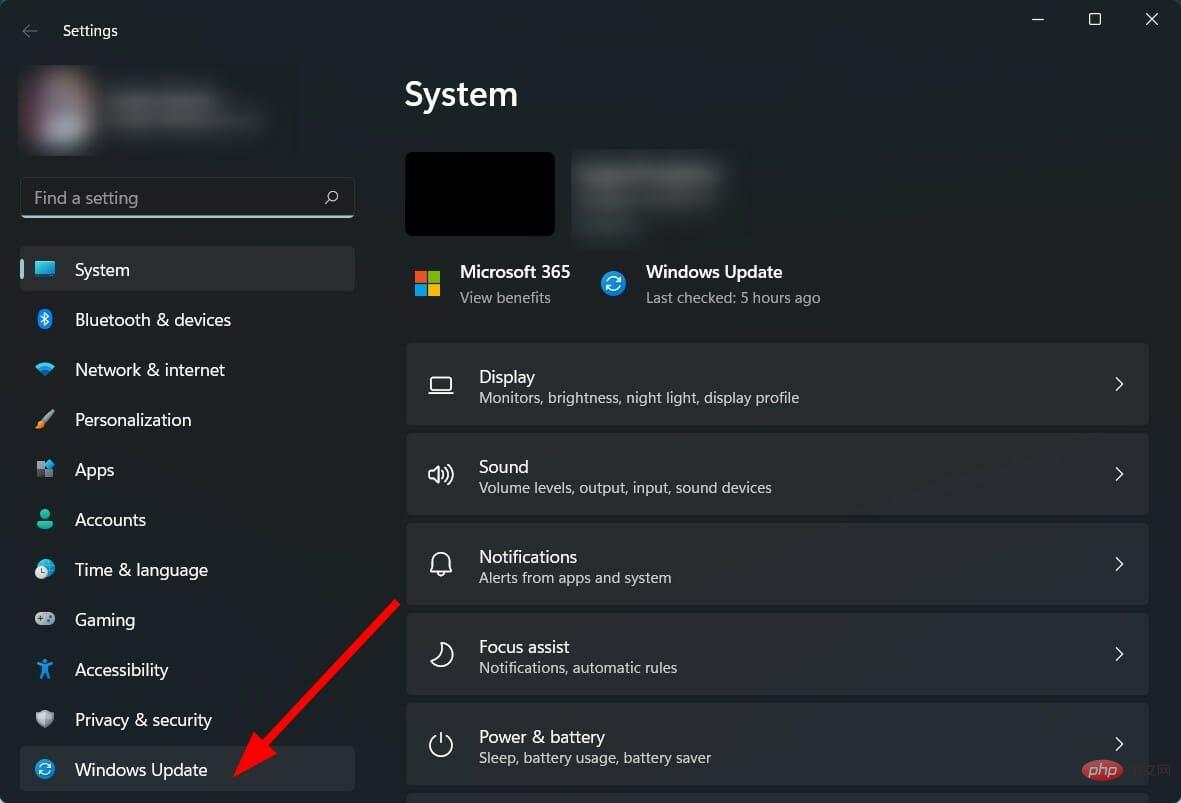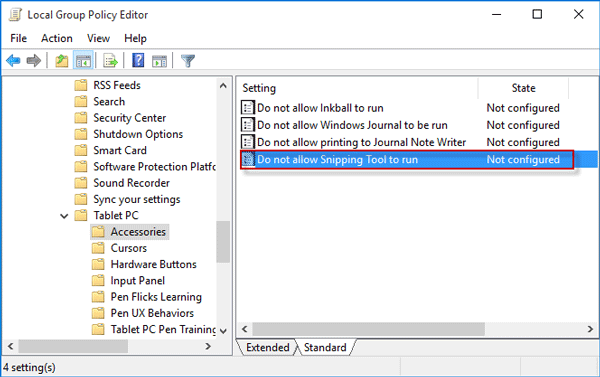Insgesamt10000 bezogener Inhalt gefunden

Wo ist das Screenshot-Tool in Win10? Einführung in die Verwendung des Screenshot-Tools in Win10
Artikeleinführung:http://www.jqdzw.com/Wenn Sie ein Windows 10-System verwenden, möchten Sie die mit dem System gelieferte Screenshot-Funktion verwenden. Wo ist das Screenshot-Tool in Win10? Der folgende Editor zeigt Ihnen, wie Sie das Screenshot-Tool in Win10 verwenden. Klicken Sie auf das Fenstersymbol in der unteren linken Ecke und dann auf Windows-Zubehör. 2. Klicken Sie auf das Screenshot-Tool und verwenden Sie es. Der obige Artikel ist eine Einführung in die Verwendung des Screenshot-Tools in Win10 http://www.jqdzw.com/
2023-05-27
Kommentar 0
2238
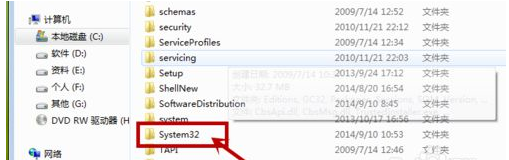
Was soll ich tun, wenn das Screenshot-Tool in Windows 7 fehlt? Wie kann ich das in Win7 fehlende Screenshot-Tool wiederherstellen?
Artikeleinführung:Das Win7-System verfügt über viele praktische Tools. Ich glaube, dass viele Benutzer das Screenshot-Tool nicht finden, wenn sie das Win7-System verwenden. Benutzer können Windows unter dem Laufwerk C öffnen und dann den Ordner system32 zum Durchsuchen suchen. Auf dieser Website erfahren Sie ausführlich, wie Sie das fehlende Screenshot-Tool in Win7 wiederherstellen können. Wie kann ich das in Win7 fehlende Screenshot-Tool wiederherstellen? 1. Klicken Sie zunächst auf „Computer“ und öffnen Sie dann „Laufwerk C“. 2. Suchen Sie darin nach „Fenstern“. 3. In „gewinnen
2024-02-12
Kommentar 0
1549
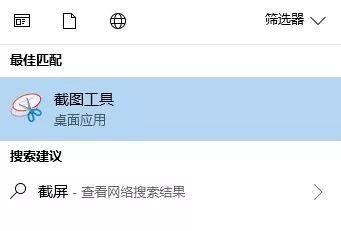
So verwenden Sie das Win10-Screenshot-Tool_Einführung in die Verwendung des Win10-Screenshot-Tools
Artikeleinführung:Wenn wir den Computer verwenden, müssen wir manchmal Screenshots machen und einige Dateninformationen aufzeichnen. Die Frage ist also, wie man das Win10-Screenshot-Tool verwendet. Aus diesem Grund bietet Ihnen System House eine einfache Einführung in die Verwendung des Win10-Screenshot-Tools. Hier können Sie die auftretenden Probleme lösen und die benötigten Inhalte durch einfache Vorgänge erfassen. Einführung in die Verwendung des Win10-Screenshot-Tools 1. Zuerst können wir den Screenshot direkt im Startmenü in der unteren Ecke eingeben und dann das Tool auswählen, um es in den angezeigten Ergebnissen zu öffnen. 2. Wählen Sie dann „Neu“, um eine einfache Inhaltsüberwachung durchzuführen. 3. Sie können in den Modusoptionen auch den Screenshot-Modus auswählen, der am besten zu Ihnen passt. 4. Die einzigartige Einstellung der Screenshot-Verzögerung hilft Ihnen, den abzufangenden Inhalt besser auszuwählen. 5
2024-09-05
Kommentar 0
1025
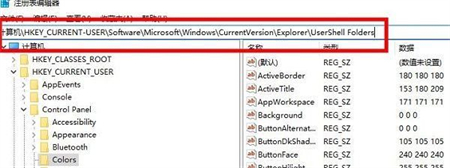
Was soll ich tun, wenn ich in Win11 23h2 keine Screenshots machen kann? Das Win11 23h2-Screenshot-Tool kann nicht zur Problemanalyse verwendet werden
Artikeleinführung:Was soll ich tun, wenn win1123h2 keine Screenshots erstellen kann? Wenn wir Computer verwenden, verwenden wir direkt das Screenshot-Tool, das mit dem Computer geliefert wird, um Screenshots zu erstellen. Viele Benutzer haben jedoch berichtet, dass sie nach dem Upgrade auf die 23h2-Version festgestellt haben, dass das Screenshot-Tool nicht verwendet werden kann. Lassen Sie diese Website den Benutzern die Analyse des Problems, dass das Screenshot-Tool win1123h2 nicht verwendet werden kann, sorgfältig vorstellen. Problemanalyse des Win1123h2-Screenshot-Tools funktioniert nicht 1. Wenn der Win11-Screenshot nicht reagiert, können Sie die Tasten Win+R drücken, um die laufende Benutzeroberfläche zu öffnen, regedit eingeben und die Registrierungsseite aufrufen. 2. Suchen Sie den Ordner HKEY_CURRENT-USER\Software\Microsoft\Wi
2024-02-11
Kommentar 0
926

So schließen Sie das Screenshot-Tool in Win10
Artikeleinführung:Sie können das Snipping Tool von Windows 10 deaktivieren: 1. Deaktivieren Sie die Snipping Tool-Verknüpfung: Drücken Sie die Tasten Windows + PrtScn und klicken Sie dann auf „Berechtigungen“, die auf „Für immer“ eingestellt sind.
2024-04-14
Kommentar 0
666

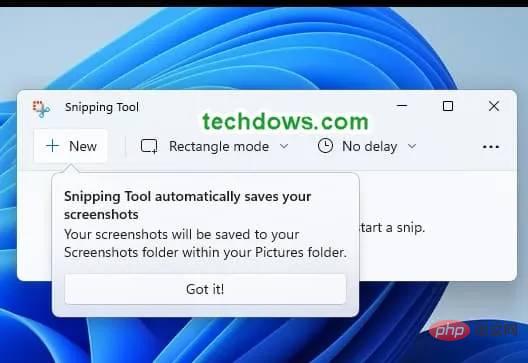
Das Snipping Tool von Windows 11 verfügt über eine Funktion zum automatischen Speichern von Screenshots
Artikeleinführung:Sie müssen Screenshots, die Sie mit dem Snipping Tool in Windows 11 aufgenommen haben, nicht mehr manuell speichern. Zusätzlich zum Kopieren in die Zwischenablage werden sie ab Version 11.2209.2.0 der App automatisch im PNG-Format im Ordner „Screenshots“ unter „Meine Bilder“ gespeichert. So können Sie dieses Verhalten aktivieren oder deaktivieren. Snipping Tool in Windows 11 Bisher verwenden Sie das Snipping Tool, wenn Sie die Tastenkombination Win+Shift+S verwenden und einen Screenshot aufnehmen. Es wird automatisch in die Zwischenablage kopiert und Sie können es in Paint oder einen anderen Bildeditor einfügen oder SnippingTool zum Markieren und Teilen öffnen. Der App fehlt jedoch die Funktion zum automatischen Speichern erheblich
2023-05-14
Kommentar 0
3532
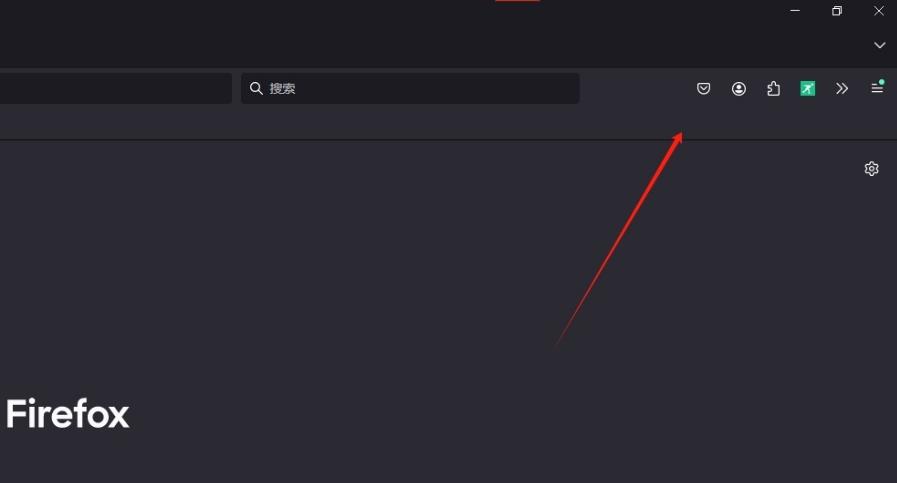
So fügen Sie das Screenshot-Tool in die Symbolleiste von Firefox ein. Tutorial zum Einfügen des Screenshot-Tools in die Symbolleiste von Firefox.
Artikeleinführung:Wir müssen die Screenshot-Funktion oft verwenden, wenn wir Firefox verwenden, aber es ist sehr mühsam, sie jedes Mal zu öffnen. Wie fügt Firefox das Screenshot-Tool in die Symbolleiste ein? Benutzer können die Symbolleiste direkt im Firefox-Browser öffnen und dann direkt die darin enthaltene Screenshot-Software finden, um den Vorgang aufzuschreiben. Auf dieser Website erhalten Benutzer eine ausführliche Anleitung zum Einfügen des Screenshot-Tools in die Symbolleiste von Firefox. Anleitung zum Platzieren des Screenshot-Tools in der Symbolleiste in Firefox 1. Der Benutzer öffnet die Firefox-Browsersoftware auf dem Computer und gelangt zur Startseite. Der Benutzer stellt fest, dass in der Symbolleiste kein Screenshot-Tool-Symbol vorhanden ist. 2. Zu diesem Zeitpunkt klickt der Benutzer mit der rechten Maustaste auf die Symbolleiste und wählt im Popup-Rechtsklickmenü die Option „Symbolleiste anpassen“ aus.
2024-09-14
Kommentar 0
772

Was soll ich tun, wenn das Screenshot-Tool in Windows 7 fehlt? Das Win7-Screenshot-Tool hat keine Lösung
Artikeleinführung:Das Win7-System bietet eine Vielzahl praktischer Tools, darunter das Screenshot-Tool. Damit müssen Benutzer keine Tools von Drittanbietern verwenden, um Screenshots zu erstellen. Einige Win7-Benutzer stellten jedoch fest, dass dieses Tool auf ihren Computern nicht gefunden werden konnte. Was ist los? Als Antwort auf dieses Problem hat der Herausgeber eine zuverlässige Lösung zusammengestellt und wird sie im Folgenden mit Ihnen teilen. Was soll ich tun, wenn das Screenshot-Tool in Win7 nicht mehr vorhanden ist? 1. Klicken Sie zunächst auf „Computer“ und öffnen Sie dann „Laufwerk C“. 2. Suchen Sie darin nach „Fenstern“. 3. Öffnen Sie „Windows“ und suchen Sie nach „System32“. 4. Suchen Sie es in der Benutzeroberfläche
2024-02-13
Kommentar 0
1405

So legen Sie Tastenkombinationen für das Win7-Screenshot-Tool fest
Artikeleinführung:So legen Sie die Tastenkombination des Win7 Snipping Tools fest: Öffnen Sie das Snipping Tool. Klicken Sie auf „Optionen“. Geben Sie die Tastenkombination ein (z. B. „Bildschirm drucken“). Klicken Sie auf „Zuweisen“. OK klicken.
2024-04-13
Kommentar 0
656
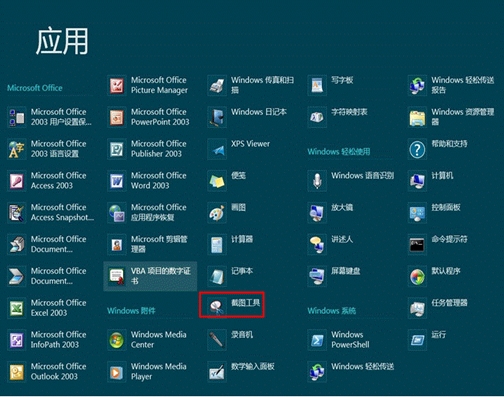
So verwenden Sie das Screenshot-Gadget, das im Windows 8-System enthalten ist
Artikeleinführung:So verwenden Sie das Screenshot-Gadget, das mit dem Windows 8-System geliefert wird 1. Halten Sie gleichzeitig die Tasten „Windows“ und „F“ auf der Tastatur gedrückt, öffnen Sie das Suchmenü und klicken Sie dann auf die Option „Übernehmen“. Bitte beachten Sie das Diagramm unten. 2. Suchen Sie unter „Anwendungen“ nach „Snipping Tool“ und klicken Sie darauf, um die Screenshot-Funktion zu starten. Bitte beachten Sie das Diagramm unten. 3. Da es umständlich ist, das „Snipping Tool“ jedes Mal in „Anwendungen“ zu öffnen, können Sie mit der rechten Maustaste auf das „Snipping Tool“ klicken und „An Taskleiste anheften“ auswählen und es in der Taskleiste verwenden die Zukunft. Siehe Abbildung 4 unten. Klicken Sie nach dem Starten des Screenshot-Tools auf die Schaltfläche „Neu“ und wählen Sie den Screenshot-Modus im Dropdown-Menü aus. Es gibt vier Optionen: „Screenshot in beliebigem Format“, „Rechteckiger Screenshot“ und „Fenster-Screenshot“. „Vollbild-Screenshot“ Modus entsprechend auswählen
2024-01-11
Kommentar 0
1485

Was soll ich tun, wenn es in Win7 kein Screenshot-Tool gibt?
Artikeleinführung:Was sollen wir tun, wenn Win7 kein Screenshot-Tool hat? Wenn wir Bilder auf dem Computer abrufen möchten, ist das Screenshot-Tool ein unverzichtbarer Bestandteil von uns. Es kann uns helfen, schnell einige der gewünschten Bildressourcen zu erhalten, aber einige Win7 Systeme Es gibt jedoch kein integriertes Screenshot-Tool. Was soll ich zu diesem Zeitpunkt tun? Der Editor wird dieses Problem lösen, damit alle Interessierten einen Blick darauf werfen können. Die Lösung für Win7 ohne Snipping-Tool besteht darin, auf dem Computer-Desktop auf [Computer] zu doppelklicken. 2. Geben Sie „snippingtool“ in das Suchfeld ein [Senden an]--[Desktop-Verknüpfung];
2023-07-02
Kommentar 0
7211

Was soll ich tun, wenn das integrierte Screenshot-Tool von Win10 nicht normal verwendet werden kann?
Artikeleinführung:Einige Benutzer verwenden gerne das mit Win10 gelieferte Screenshot-Tool, stellen jedoch plötzlich fest, dass es nicht mehr funktioniert. Was sollten sie also tun, wenn das mit Win10 gelieferte Screenshot-Tool ausfällt? Hier gibt Ihnen der Redakteur eine ausführliche Einführung in die Lösung für den Ausfall des in Win10 integrierten Screenshot-Tools. Wenn Sie interessiert sind, schauen Sie doch mal vorbei. 1. Drücken Sie die Tastenkombination „win+R“, um „Ausführen“ zu öffnen, geben Sie „regedit“ ein und klicken Sie zum Öffnen auf „OK“. 2. Rufen Sie den Registrierungseditor auf und ändern Sie „HKEY_CURRENT-USERSoftwareMicrosoftWindowsCurrentVersionExplorerUserShellFolders“.
2024-01-15
Kommentar 0
1234
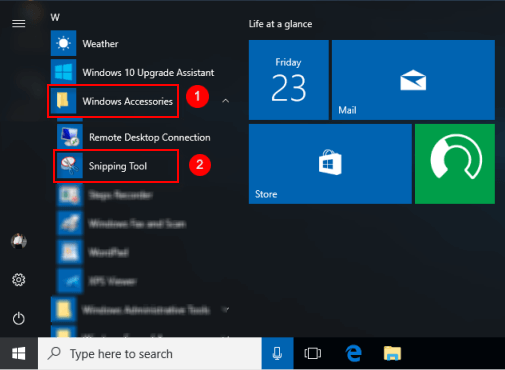
So öffnen und verwenden Sie das Snipping Tool in Windows 10
Artikeleinführung:Es gibt viele verschiedene Arten von Screenshot-Erfassungstools. Das Snipping-Tool gehört zu den beliebtesten, da es einfach zu verwenden ist und ein großartiges Tool für Windows-Benutzer sein kann. Das Snipping-Tool ist eine in Windows-PCs integrierte Anwendung. Es wird zum Schneiden beliebiger Grafiken verwendet
2024-08-05
Kommentar 0
1095

So legen Sie die Tastenkombination für das Screenshot-Tool im Win7-System fest
Artikeleinführung:Die Methode zum Festlegen der Snipping-Tool-Tastenkombination im Win7-System ist: 1. Klicken Sie zuerst auf das Startmenü und suchen Sie das Snipping-Tool-Eigenschaftenfenster. 3. Suchen Sie dann die Tastenkombination . Geben Sie abschließend die gewünschte Tastenkombination ein. Drücken Sie einfach die Taste.
2020-03-03
Kommentar 0
5864
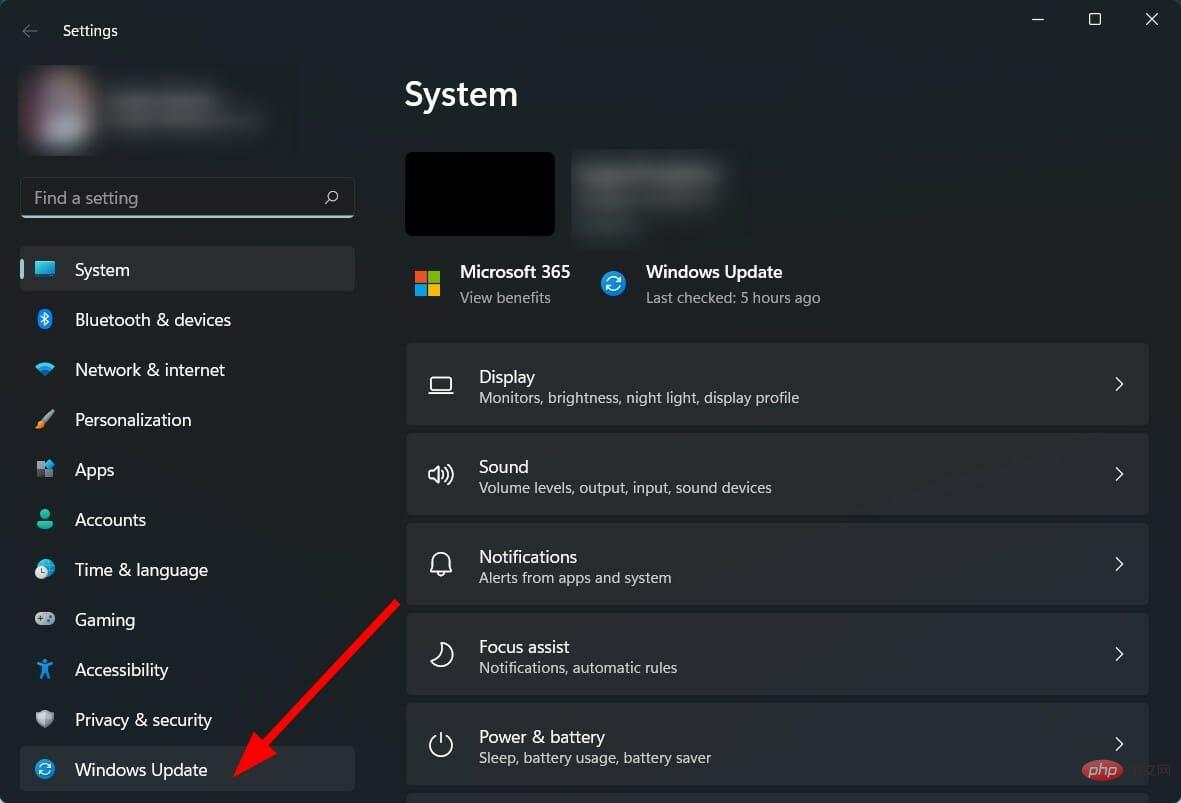
Snipping-Tool fehlt in Windows 11? was ist das
Artikeleinführung:Wir helfen Ihnen, Probleme einfach zu lösen und zu lösen. Darüber hinaus können Sie ihnen Vorschläge unterbreiten, wenn dieses Problem ebenfalls auftritt. Wie oben erwähnt, gibt es mehrere Gründe, warum dieses Snipping-Tool unter Windows 11 nicht funktioniert oder auf Ihrem PC fehlt. Hier sind einige gemeldete Gründe: Im aktuellen Windows-Update-Snipping-Tool ist ein Fehler aufgetreten. Die Systemdatei ist beschädigt. Die Anwendung verfügt nicht über alle erforderlichen Anwendungsberechtigungen. Ihr Windows 11-PC ist von einem Virus oder einer Malware betroffen. Einige wichtige Dateien fehlen auf Ihrem PC Richtlinieneinstellungen haben möglicherweise verhindert, dass SnippingTool auf Ihrem PC ausgeführt wird. Dies sind normalerweise Auslöser für das Fehlen des Snipping Tools unter Windows 11 oder das Fehlen des Snipping Tools unter Windows 11.
2023-05-12
Kommentar 0
4194

So verwenden Sie das Win7-Screenshot-Tool, das mit Ihrem Computer geliefert wird
Artikeleinführung:Es gibt viele Möglichkeiten, Computer-Screenshots zu erstellen. Wir können auch die systemeigenen Tools verwenden, um Screenshots zu erstellen. 1. Klicken Sie auf das Startmenü und suchen Sie nach Anhängen. 2. Suchen Sie unter „Anhänge“ nach „Snipping Tool“. 3. Klicken Sie mit der rechten Maustaste auf „Snipping Tool“ und wählen Sie „Eigenschaften“. 4. Das Dialogfeld „Eigenschaften“ wird angezeigt. Wir finden die „Verknüpfung“ und klicken mit der rechten Maustaste auf die „Ziel“-Adresse, um sie zu kopieren. 5. Nun kehren wir zum Desktop zurück, klicken mit der rechten Maustaste auf den Desktop und wählen „Neue Verknüpfung“, wie in der Abbildung gezeigt. 6. Der Assistent für neue Verknüpfungen erscheint und wir fügen den gerade kopierten „Snipping Tool“-Pfad ein. Nächster Schritt. 7. Nennen Sie es einfach „Snipping Tool“ und klicken Sie auf „Fertig stellen“. 8. Zu diesem Zeitpunkt werden wir das Finale durchführen
2023-07-11
Kommentar 0
4904

So lösen Sie das Problem, dass das Screenshot-Tool unter Windows 7 nicht verwendet werden kann
Artikeleinführung:Wenn das Windows 7 Snipping Tool nicht funktioniert, können Sie die folgenden Schritte versuchen: Überprüfen Sie, ob der Registrierungsschlüssel DisableScreenCapture 0 ist. Versuchen Sie es mit der Tastenkombination „Bildschirm drucken“ oder „Fn + Bildschirm drucken“. Führen Sie die Anwendung, die Screenshots erfordert, als Administrator aus. Führen Sie den Befehl sfc /scannow aus, um beschädigte Dateien zu reparieren. Installieren Sie das Schneidwerkzeug erneut. Wenn die obige Methode nicht funktioniert, können Sie ein Snipping-Tool eines Drittanbieters wie Snipping Tool oder Greenshot verwenden.
2024-04-13
Kommentar 0
1269
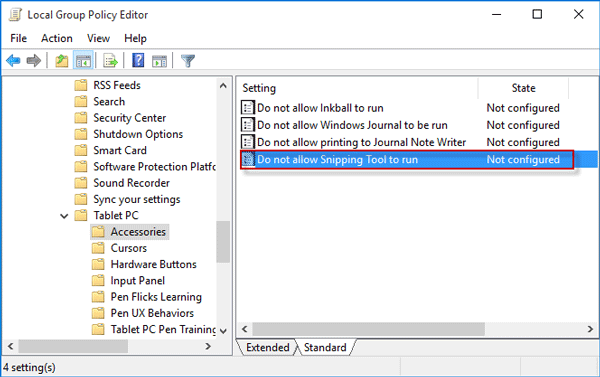
2 Möglichkeiten zum Deaktivieren oder Aktivieren des Snipping-Tools in Windows 10
Artikeleinführung:Das Snipping Tool ist ein in Windows integriertes Tool zur Bildschirmaufnahme, mit dem Benutzer Screenshots erstellen und bearbeiten können. Wenn Sie das Snipping Tool selten oder nie verwenden oder lieber ein Capture-Screen-Programm eines Drittanbieters verwenden, möchten Sie möglicherweise das Sn deaktivieren
2024-08-02
Kommentar 0
961