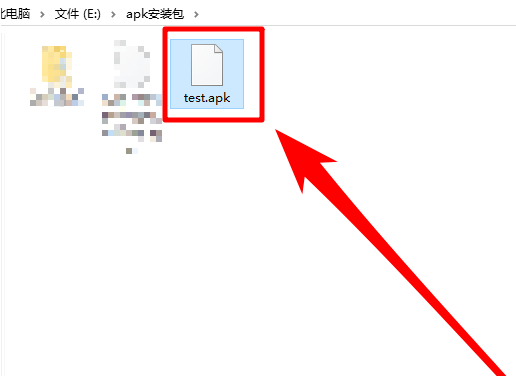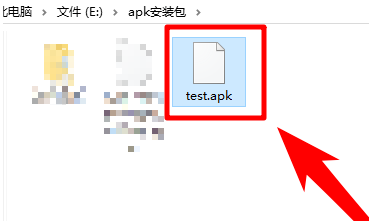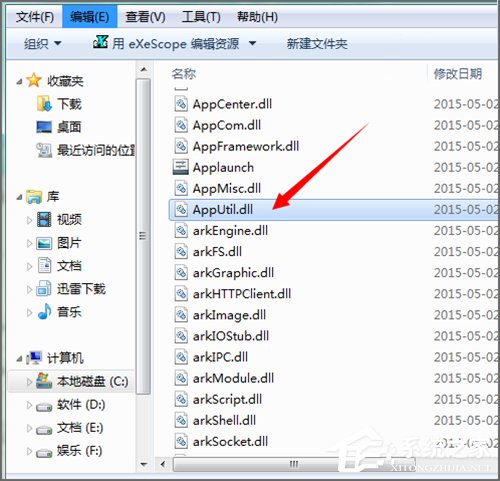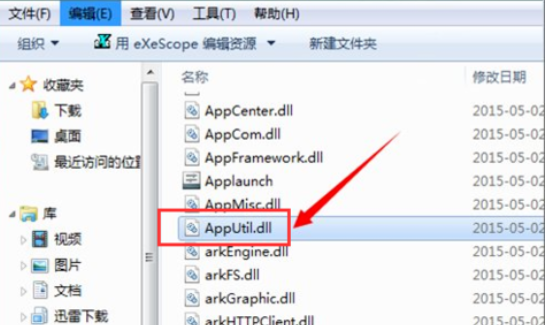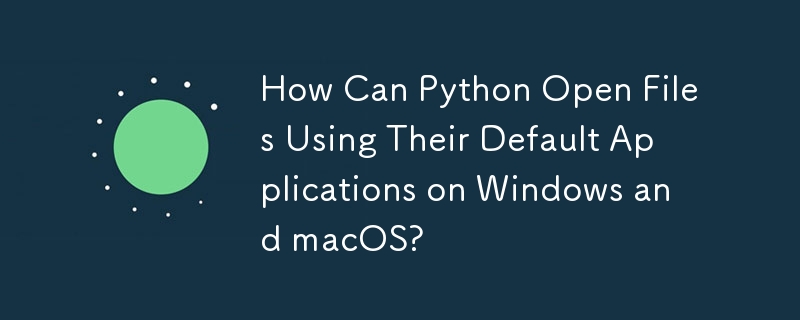Insgesamt10000 bezogener Inhalt gefunden
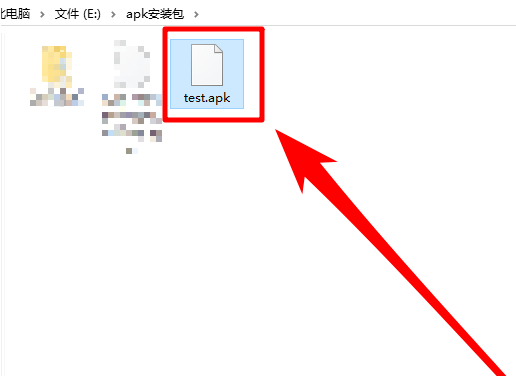
Wie öffne ich eine APK-Datei auf einem Win10-Computer? Beispiel-Tutorial zum Öffnen einer APK-Datei in Win10
Artikeleinführung:Einige Fans sagten, dass sie nach dem Upgrade auf das Win10-System manchmal festgestellt haben, dass die Installation beim Spielen oder Verwenden von Anwendungen auf dem Computer nicht durch Doppelklicken mit der Maus geöffnet werden kann ist im APK-Format und keine EXE-Datei. Wie öffnet man sie im Win10-System? Was ist mit der APK-Datei? Im Folgenden schaue ich mir die Detaillösung mit dem Editor an. So öffnen Sie eine APK-Datei auf dem Computer: 1. Zuerst müssen wir die APK-Datei auf dem Computer finden. 2. Dann klicken wir mit der rechten Maustaste auf die Datei und wählen aus den Popup-Optionen „Umbenennen“. 3. Ändern Sie während des Umbenennungsvorgangs einfach das „apk“-Format des Suffixnamens in das „zip“-Format. 4. Nachdem wir das Format geändert haben, klicken wir erneut mit der rechten Maustaste auf die Datei und
2023-07-11
Kommentar 0
4749

So öffnen Sie eine APK-Datei
Artikeleinführung:Methoden zum Öffnen der APK-Datei: 1. Direkte Installation auf dem Android-Gerät. 2. Verwenden Sie einen Emulator, um die APK-Datei zu öffnen. 4. Installieren Sie die APK-Datei online . Detaillierte Einführung: 1. Direkt auf dem Android-Gerät installieren und die Installationsoption „Unbekannte Quelle“ aktiviert haben, können Sie die APK-Datei direkt auf die Speicherkarte des Geräts kopieren und dann den Dateimanager verwenden Suchen Sie die Datei und klicken Sie auf „Installieren“. Stellen Sie sicher, dass das Gerät an den Computer angeschlossen ist usw.
2024-01-19
Kommentar 0
15851

So öffnen Sie eine APK-Datei
Artikeleinführung:Schritte zum Öffnen einer APK-Datei: 1. Ändern Sie das Dateisuffix. 2. Entpacken Sie die Datei. 3. Durchsuchen Sie den Dateiinhalt. Detaillierte Einführung: 1. Ändern Sie zunächst das Dateisuffix, das Sie öffnen möchten, und klicken Sie mit der rechten Maustaste darauf. Wählen Sie in der Popup-Liste die Funktion „Umbenennen“ und ändern Sie dann das Suffix „apk“. Dies liegt daran, dass es sich bei der APK-Datei im Wesentlichen um eine ZIP-komprimierte Datei handelt, sodass Sie ihren Inhalt durch Ändern des Suffixnamens anzeigen können. 2. Entpacken Sie die Datei unterstützt das ZIP-Format usw.
2024-03-13
Kommentar 0
2933

So öffnen und installieren Sie APK-Dateien (APK-Installationsanleitung für Android-Telefone)
Artikeleinführung:Einige Programme erfordern die Installation einer APK während der Verwendung des Android-Betriebssystems. Einige Systeme laden die APK-Datei standardmäßig automatisch auf das Mobiltelefon, damit Benutzer sie verwenden können, nachdem die Installation abgeschlossen ist. In diesem Fall muss der Benutzer die APK zur Installation verwenden. Heute werde ich Ihnen zeigen, wie man APK-Dateien auf Android-Telefonen findet. Manchmal wissen Benutzer möglicherweise nicht, wie sie diese APK-Dateien finden. 1. Browsersuche 1. Benutzer können direkt über die Suchfunktion des Browsers suchen. Es gibt viele Möglichkeiten, im Browser nach APK-Dateien zu suchen. 2. Geben Sie „Apk-Datei“ in den Browser ein und klicken Sie auf „Suchen“, um die Suchoberfläche für APK-Dateien aufzurufen. 3. Sie können die APK-Datei finden und in den Suchergebnissen auf die Datei klicken, die Sie öffnen möchten.
2024-03-26
Kommentar 0
5739
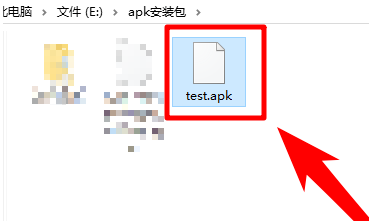
Ausführliche Erklärung, wie Sie APK-Dateien auf Ihrem Computer öffnen
Artikeleinführung:Benutzer laden manchmal APK-Dateien auf ihren Computer herunter. Es ist immer noch sehr einfach, es zu verwenden. Schauen Sie sich das detaillierte Tutorial an ~ So öffnen Sie eine APK-Datei auf dem Computer: 1. Zuerst müssen Sie Ihre eigene APK-Datei finden. 2. Klicken Sie dann mit der rechten Maustaste auf die Datei und wählen Sie „Umbenennen“. 3. Ändern Sie dann das Suffix in „zip“. 4. Klicken Sie dann mit der rechten Maustaste auf die geänderte Datei und wählen Sie „In xx-Datei extrahieren“. 5. Warten Sie, bis die Dekomprimierung abgeschlossen ist, um die Datei zu öffnen.
2024-01-02
Kommentar 0
4333

So öffnen Sie eine APK-Datei unter Win10
Artikeleinführung:Wenn einige Freunde Win10 zum Herunterladen von Spielen oder Anwendungen verwenden, können sie nicht doppelklicken, um die APK-Datei zu öffnen, da die Datei im APK-Format und nicht in einer EXE-Datei vorliegt. Wie öffnet man die APK-Datei in Win10? Der unten stehende Editor gibt Ihnen eine detaillierte Einführung zum Öffnen von APK-Dateien in Win10. Wenn Sie interessiert sind, schauen Sie sich das an. 1. Suchen Sie zunächst die APK-Datei auf Ihrem Computer, klicken Sie mit der rechten Maustaste und wählen Sie in den Menüoptionen „Umbenennen“. 2. Ändern Sie den Suffixnamen in das Format „.zip“. 3. Nachdem Sie das Format geändert haben, wählen Sie es erneut aus und klicken Sie mit der rechten Maustaste, um es zu extrahieren. 4. Nachdem die Dekomprimierung abgeschlossen ist, können Sie sie direkt öffnen.
2024-01-12
Kommentar 0
1627

So öffnen Sie .docx-Dateien: Ein einfaches Tutorial, das Ihnen zeigt, wie Sie .docx-Dateien öffnen
Artikeleinführung:Freunde, die mit der Office-Software Word vertraut sind, sollten wissen, dass das von Word2003 generierte Dateiformat das Doc-Format ist, während die von Word2007 oder Word2010 generierten Dateien Docx sind. Docx-Dateien aus den Jahren 2007 und 2010 können nicht mit Word2003 geöffnet werden. Ich glaube also, dass jeder weiß, mit welcher Software man es öffnen kann, oder? Aus diesem Grund hat der Editor für Sie ein grafisches Tutorial zum Öffnen von Docx-Dateien vorbereitet. Heutzutage verwenden viele Benutzer Computer, und bei der Verwendung von Computern werden viele Menschen auf Dateien mit der Endung DOCX stoßen. Mit welcher Software öffnen Sie docx-Dateien? Internetnutzer sind in Schwierigkeiten, weil es viele Versionen von Word gibt und einige davon nicht geöffnet werden können. Im Folgenden erfahren Sie, wie es Ihnen mit dem Editor geht
2024-01-13
Kommentar 0
1813

So öffnen Sie APK-bezogene Dateien im Mobile Simulator_So öffnen Sie APK-bezogene Dateien im Mobile Simulator
Artikeleinführung:1. Öffnen Sie nach dem Herunterladen und Installieren von [Mobile Simulation Master] zunächst die Softwareverknüpfung zur Eingabe, wie in der Abbildung gezeigt. 2. Klicken Sie dann in der Hauptschnittstelle auf die Schaltfläche [Einstellungen öffnen] (Sechskantmutter-Symbol) in der oberen rechten Ecke, um sie aufzurufen, und klicken Sie dann auf [Softwareeinstellungen], wie in der Abbildung gezeigt. 3. Rufen Sie abschließend die Benutzeroberfläche „Anwendungseinstellungen“ auf und aktivieren Sie unter der Option „APK-Dateizuordnung“ die Option „APK-Dateien mit Mobile Simulator öffnen“, wie in der Abbildung gezeigt.
2024-05-09
Kommentar 0
496
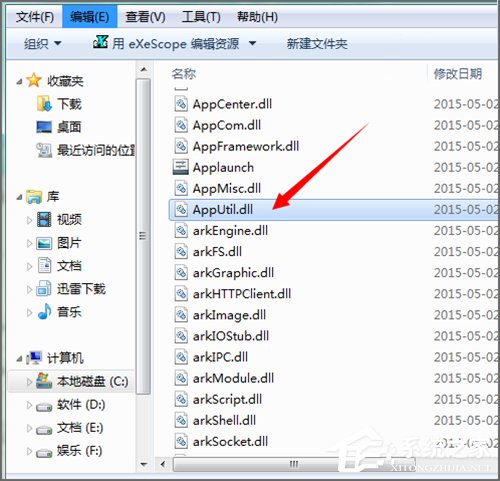
Tutorial zum Öffnen von DLL-Dateien unter Win7
Artikeleinführung:Viele Benutzer wissen möglicherweise nicht, was eine DLL-Datei ist. Tatsächlich handelt es sich bei einer DLL-Datei um eine Dynamic Link Library-Datei, eine Art Softwaredatei. Eine Anwendung kann mehrere DLL-Dateien verwenden, und eine DLL-Datei kann auch in verschiedenen Programmen verwendet werden. DLL-Dateien können gemeinsam genutzt werden. Win7-Benutzer sahen beim Durchsuchen des Softwareinstallationsverzeichnisses viele DLL-Dateien. Wie öffne ich diese DLL-Dateien? Anleitung zum Öffnen von DLL-Dateien unter Win7: 1. Wir können nach Belieben ein Programminstallationsverzeichnis öffnen, in dem wir einige DLL-Dateien sehen können. Wenn wir darauf doppelklicken, werden wir daneben aufgefordert: Wenn wir es anzeigen möchten, können wir ein benutzerdefiniertes Anwendungssoftwaretool namens exescope 2 herunterladen und installieren
2023-07-16
Kommentar 0
1676
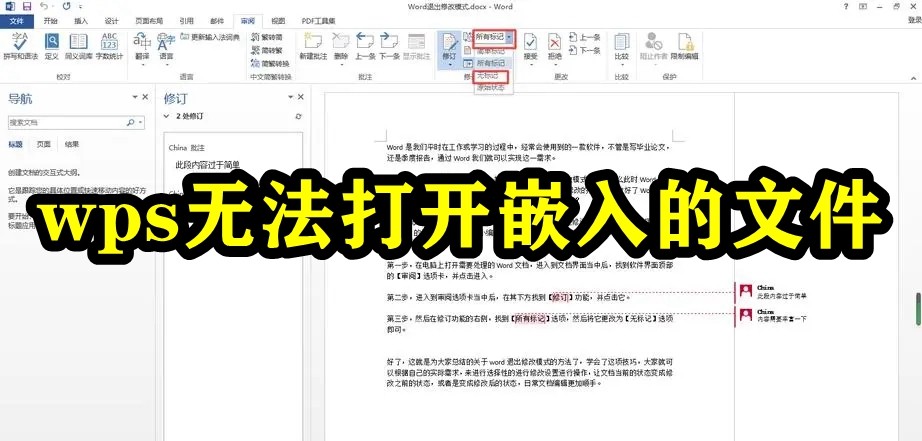
Was tun, wenn WPS die eingebettete Datei nicht öffnen kann? Tutorial zum WPS kann die eingebettete Datei nicht öffnen
Artikeleinführung:WPS ist eine Office-Software, die auf den Computern vieler Benutzer verfügbar ist, wenn sie Dokumente bearbeiten, die eingebetteten Dateien jedoch später nicht öffnen können Auf dieses Problem soll das heutige Software-Tutorial den meisten Benutzern eine Antwort geben und hoffen, allen dabei zu helfen. Lösung für das Problem, dass WPS eingebettete Dateien nicht öffnen kann: 1. Wählen Sie den Dateiinhalt aus, klicken Sie mit der rechten Maustaste und wählen Sie > [Paketprogramm-Shell-Objekt] > [Eigenschaften]. 2. Zeigen Sie den Standort an und kopieren Sie die Standortinformationen. Sie können sie direkt kopieren, nachdem Sie sie ausgewählt haben. 3. Drücken Sie gleichzeitig die Tasten [Win+R], um das Ausführungsfenster zu öffnen, fügen Sie den gerade kopierten Inhalt ein und klicken Sie auf die Schaltfläche [OK], um die erforderliche Datei zu erhalten.
2024-08-29
Kommentar 0
857
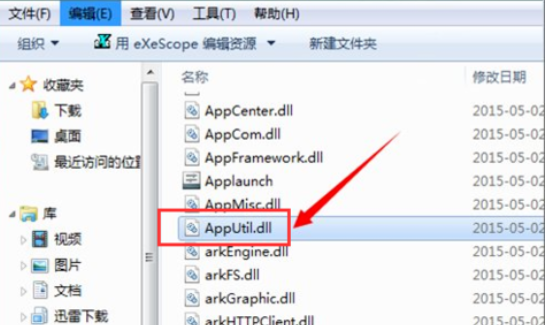
Eine detaillierte Schritt-für-Schritt-Anleitung zum Öffnen von DLL-Dateien
Artikeleinführung:In letzter Zeit haben mich viele Freunde gefragt, wie man eine DLL-Datei öffnet. Die Methode zum Öffnen einer DLL-Datei ist eigentlich sehr einfach. Wie öffnet man also eine DLL-Datei? Da viele Benutzer immer noch nicht wissen, wie man DLL-Dateien öffnet, hat der Herausgeber für alle Freunde in Not eine ausführliche Anleitung zum Öffnen von DLL-Dateien zusammengestellt. 1. Klicken Sie zunächst mit der Maus auf die DLL-Datei. Wir werden feststellen, dass der Computer sie überhaupt nicht direkt öffnen kann. Wenn Sie darauf doppelklicken, wird daneben eine Eingabeaufforderung angezeigt: Wenn Sie es anzeigen möchten, können Sie ein benutzerdefiniertes Anwendungssoftwaretool namens exescope 2 herunterladen und installieren. Auf der rechten Seite befindet sich eine weitere Schaltfläche. Klicken Sie auf „Mehr“. Wenn keine Änderungen erforderlich sind, wird standardmäßig auf den Standardinstallationspfad umgeschaltet
2023-07-12
Kommentar 0
43902
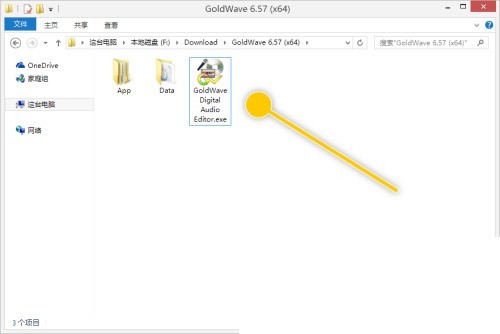
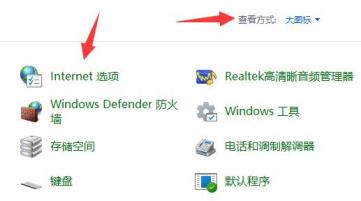
Wie öffne ich den Win11-Hardwarebeschleunigungs-GPU-Plan? Tutorial zum Aktivieren des Win11-Hardwarebeschleunigungs-GPU-Plans
Artikeleinführung:Das hardwarebeschleunigte GPU-Programm ist eine neue Funktion in der Windows-Grafikleistung. Der Effekt besteht darin, dass die GPU einige Aufgaben der CPU übernimmt. Dadurch können einige Benutzer mit geringer CPU-Leistung eine bessere Leistung erzielen. In letzter Zeit fragen sich viele Benutzer, wie man das hardwarebeschleunigte GPU-Programm in Win11 aktiviert. Diese Website bietet Benutzern eine detaillierte Einführung in das Tutorial zum Aktivieren des Win11-Hardwarebeschleunigungs-GPU-Programms. Tutorial zum Öffnen des Win11-Hardwarebeschleunigungs-GPU-Plans 1. Starten Sie die Tastenkombination „Win+R“, geben Sie zum Öffnen „Strg“ ein und stellen Sie den „Ansichtsmodus“ in der oberen rechten Ecke auf „Große Symbole“ um.
2024-02-10
Kommentar 0
1841

So rufen und öffnen Sie PDF-Dateien im VB6-Programm
Artikeleinführung:Lösung: So öffnen Sie PDF-Dateien im VB60-Programm. Der folgende Code ruft das Systemstandardprogramm auf, um PDF zu öffnen. Achten Sie darauf, den Dateipfad D:\help.pdfPrivateDeclareFunctionShellExecuteLib"shell32.dll"Alias"ShellExecuteA"(ByValhwndAsLong,ByVallpOperationAsString,) zu ändern. ByVallpFileAsString, ByVallpParametersAsString, ByVallpDirectoryAsString, ByValnS
2024-01-16
Kommentar 0
1737

Windows 10 Home Edition kann kein Programm zum Öffnen der Datei finden
Artikeleinführung:Kürzlich sind einige Win10-Benutzer auf das Problem „Dieser Datei ist kein Programm zum Ausführen des Vorgangs zugeordnet“ gestoßen, was hauptsächlich auf Dateizuordnungsprobleme zurückzuführen ist. Sie können versuchen, die Dateizuordnung zu ändern, damit das Betriebssystem den entsprechenden Dateityp erkennen und öffnen kann. Wie kann das Problem gelöst werden, dass der Datei in der Win10-Home-Version kein Programm zugeordnet ist? 1. Wir müssen nur die Tastenkombination Win+R drücken, um das Ausführungsfenster zu öffnen. Geben Sie hier regedit ein, um die Registrierung zu öffnen Editor. 2. Wählen Sie HKEY_CLASSES_ROOT in der Projektleiste links aus, wählen Sie dann * aus, klicken Sie darauf und wählen Sie weiterhin die Shell aus. Klicken Sie mit der rechten Maustaste auf die eigenständige Shell, um ein neues Element zu erstellen, und legen Sie dann den Namen frei fest. 3. Klicken Sie mit der rechten Maustaste auf die Shell, um ein neues Element zu erstellen, und klicken Sie dann
2024-01-24
Kommentar 0
1029

So bearbeiten Sie Dateien der mobilen Version von Kingsoft Docs auf dem Computer_Tutorial zum Öffnen von Kingsoft Docs APP-Dateien auf dem Computer
Artikeleinführung:Die Android-Version von Kingsoft Docs ist sehr einfach zu verwenden. Benutzer, die die mobile Version zum ersten Mal verwenden, wissen nicht, wie sie Dateien auf ihren Mobiltelefonen anzeigen und bearbeiten können ihre Computer. Tatsächlich ist die Methode sehr einfach. Wir müssen diesen Artikel nur auf der Homepage der APP öffnen, den Link an die entsprechende Stelle kopieren und ihn dann problemlos auf dem Computer öffnen zu den Dateien der Kingsoft Document APP auf dem Computer. So bearbeiten Sie Dateien in der mobilen Version von Kingsoft Docs auf einem Computer. Zunächst wird empfohlen, dass Benutzer den QR-Code auf dieser Website scannen, um die Android-Version von Kingsoft Docs herunterzuladen und zu installieren. Nachdem Sie die Kingsoft Docs-App auf Ihrem Telefon geöffnet haben, rufen Sie die Startseite auf und klicken Sie auf das Symbol „Startseite“ in der unteren linken Ecke. Wählen Sie als Nächstes das Word-Dokument aus, das Sie auf Ihrem Computer öffnen möchten
2024-02-27
Kommentar 0
1460

Wie deaktiviere ich die Sicherheitswarnung beim Öffnen von Dateien in Win7? Tutorial zum Schließen des Popup-Fensters mit Sicherheitswarnung in Win7
Artikeleinführung:Wie deaktiviere ich die Sicherheitswarnung beim Öffnen von Dateien in Win7? Kürzlich haben einige Benutzer dieses Problem gemeldet. Jedes Mal, wenn sie eine Datei öffnen, wird eine Sicherheitswarnung angezeigt. Gibt es eine Möglichkeit, sie zu schließen? Als Antwort auf dieses Problem bietet dieser Artikel eine detaillierte Lösung, die einfach zu bedienen ist. Lassen Sie uns einen Blick darauf werfen. Wie deaktiviere ich die Sicherheitswarnung beim Öffnen von Dateien in Win7? 1. Drücken Sie die Tastenkombination Win+R, um Ausführen zu öffnen, geben Sie den Befehl gpedit.msc ein, bestätigen Sie oder drücken Sie die Eingabetaste, um den Editor für lokale Gruppenrichtlinien zu öffnen. 2. Klicken Sie im Fenster „Editor für lokale Gruppenrichtlinien“ links auf „Benutzerkonfiguration“ und doppelklicken Sie dann, um die administrative Vorlage zu öffnen. 3. Suchen Sie unter „Administrative Vorlagen“ weiterhin nach „Windows Components-Attachment Manager“. 4. Weiter öffnen
2024-02-14
Kommentar 0
1268

Wie kann verhindert werden, dass Programm B Dateien archiviert/löscht, die derzeit von Programm A in Go geöffnet sind?
Artikeleinführung:Programmiersprache: Neueste Version verwenden. Ich arbeite an einem Programm A, das Protokolldateien in einem Verzeichnis archivieren muss, mit Ausnahme der Protokolldateien, die von Programm B geöffnet wurden, das es zur Protokollierung verwendet. Geöffnete Dateien werden nach einer bestimmten Dauer (z. B. 24 Stunden) geschlossen und stehen dann zur Archivierung zur Verfügung. Offensichtlich laufen beide Programme unabhängig voneinander. Die aktuelle Implementierung prüft nicht, ob die Datei in Programm B geöffnet ist, und da ich kürzlich entdeckt habe, dass sie offene Protokolldateien archiviert, glaube ich nicht, dass sie das im Grunde tut, sondern die Datei in das Archiv kopiert und löscht. Wie kann zuverlässig überprüft werden, ob eine Datei derzeit von einem anderen Go-Programm geöffnet ist, bevor versucht wird, sie zu archivieren? Ich habe den Archiver geschrieben, werde ihn aber hier nicht veröffentlichen
2024-02-10
Kommentar 0
729
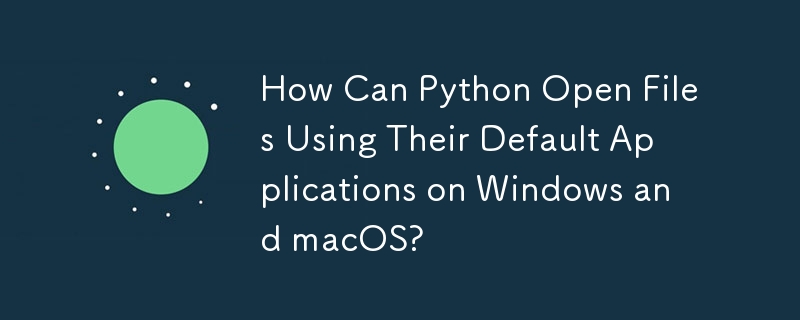

So aktivieren Sie Schriftarten in der Dateiliste in Bandizip. Tutorial zum Aktivieren von Schriftarten in der Dateiliste in Bandizip
Artikeleinführung:Einige Freunde werden den Herausgeber fragen, wie er die Schriftart in der Liste der festgelegten Dateien in Bandizip aktivieren kann. Wenn Sie es wissen möchten, wird es Ihnen auf jeden Fall helfen. Wie aktiviere ich Bandizip, um die Schriftart in der Dateiliste festzulegen? Bandizip öffnet das Tutorial zur Liste der Schriftarteneinstellungen. Der erste Schritt besteht darin, [Bandizip] zu öffnen, dann das Fenster aufzurufen und in der Menüleiste auf [Einstellungen] zu klicken. fenye Der zweite Schritt besteht darin, die Eigenschaft [Ansicht] auf der linken Seite zu finden und darauf zu klicken. Der dritte Schritt besteht darin, die Eigenschaft [Schriftart für Dateiliste festlegen] zu finden und darauf zu klicken, um sie zu öffnen.
2024-08-08
Kommentar 0
1101