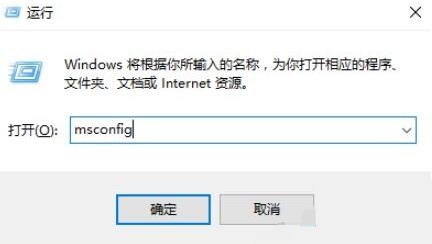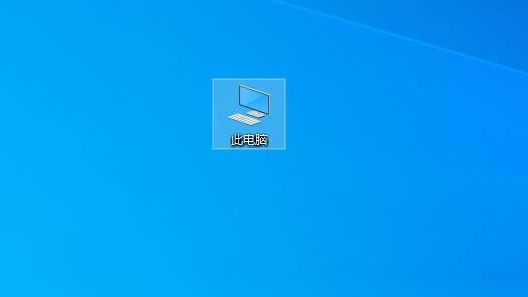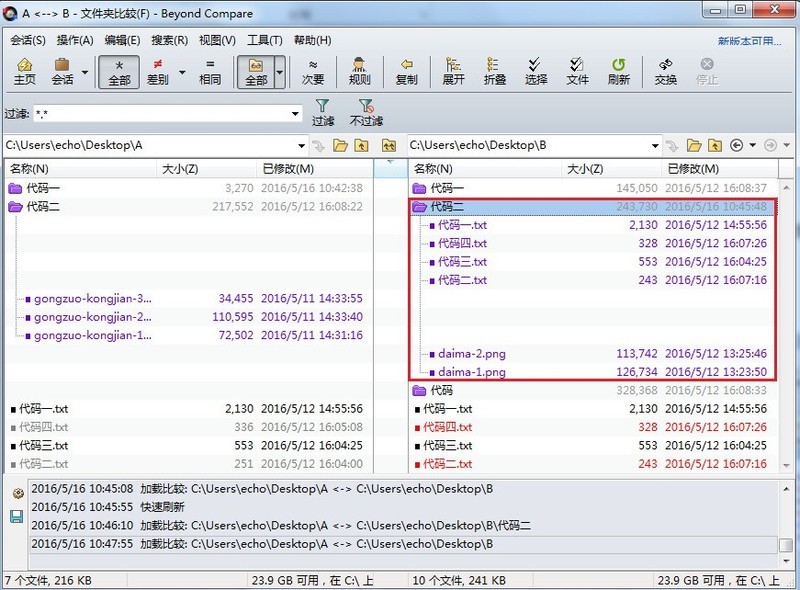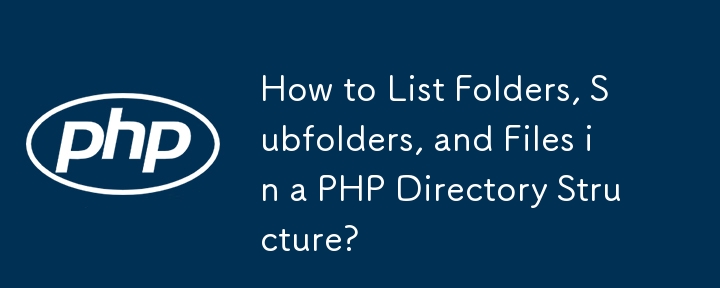Insgesamt10000 bezogener Inhalt gefunden
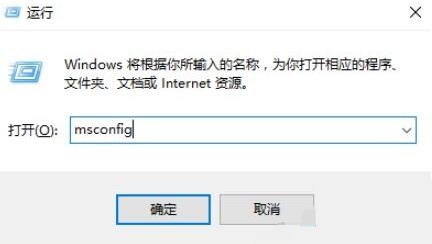
Der 360safe-Ordner kann nicht gelöscht werden.
Artikeleinführung:Was ist der 360safe-Ordner? Der 360safe-Ordner befindet sich im Verzeichnis der Systemfestplatte und enthält hauptsächlich relevante Daten und Konfigurationsinformationen in der 360 Security Guard-Software. Einige Benutzer möchten den 360safe-Ordner löschen, stellen jedoch fest, dass sie ihn nicht löschen können. Was sollten sie tun? Lassen Sie mich es Ihnen unten vorstellen. Lösung für das Problem, dass der 360safe-Ordner nicht gelöscht werden kann: 1. Drücken Sie die Tastenkombination [win+R], um das Ausführungsfenster zu öffnen, geben Sie msconfig ein und klicken Sie auf OK. 2. Öffnen Sie die Systemkonfiguration und klicken Sie auf die Registerkarte „Boot“. Klicken Sie auf „Sicherer Start“, um in den abgesicherten Modus zu gelangen. 5. Drücken Sie die Tastenkombination [win+E], um den Datei-Explorer zu öffnen Installation der Software.
2024-08-26
Kommentar 0
663

Wo ist der WordPress-Plugin-Ordner?
Artikeleinführung:Der WordPress-Plugins-Ordner befindet sich im Ordner wp-content/plugins auf dem Server und enthält installierte und aktivierte Plugins. Hier sind die Schritte: Stellen Sie über einen FTP-Client eine Verbindung zur Website her. Suchen und öffnen Sie den Ordner „wp-content“. Öffnen Sie den Plugins-Ordner.
2024-04-16
Kommentar 0
847

Einen neuen Ordner auf dem Mac hinzufügen (so erstellen Sie eine neue Datei in einem Ordner auf dem Mac)
Artikeleinführung:Einleitung: Dieser Artikel soll Ihnen die relevanten Inhalte zum Hinzufügen neuer Ordner auf dem Mac vorstellen. Ich hoffe, er wird Ihnen hilfreich sein. Werfen wir einen Blick darauf. So erstellen Sie einen neuen Ordner auf einem Apple-Computer. Normalerweise öffnen wir den Ort, an dem wir einen neuen Ordner erstellen möchten, im Finder, klicken dann mit der rechten Maustaste auf eine leere Stelle und wählen „Neuer Ordner“, um einen neuen Ordner zu erstellen. Wenn es schwierig ist, im Finder eine leere Stelle zum Klicken mit der rechten Maustaste zu finden, können wir auch einen neuen Ordner erstellen, indem wir in der Menüleiste unter der Option „Datei“ die Option „Neuer Ordner“ auswählen. Dies erleichtert das Erstellen neuer Ordner am gewünschten Ort. Klicken Sie gemäß dem Pfeil im Bild unten zunächst auf das Symbol [Einstellungen] in der linken Menüleiste, suchen Sie die Option [Touchpad] und klicken Sie darauf. Zunächst einmal in der Apple Computer Finder-Welt
2024-02-08
Kommentar 0
1405
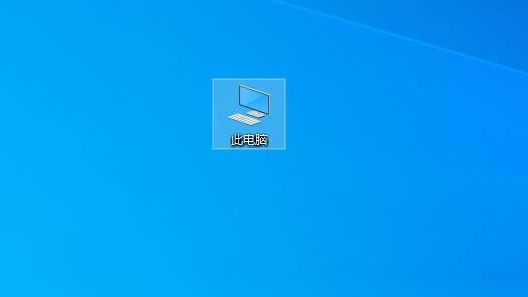
Wo sind die Restdateien von Win Update 10-Dateien?
Artikeleinführung:Win Select Update hinterlässt nach der Auswahl des Updates Rückstände auf dem Computer. Einige Freunde möchten diese Dateien löschen, wissen aber nicht, wo sie zu finden sind. Werfen wir einen Blick darauf, wo sich diese Dateien auf Ihrem Computer befinden. 1. Suchen Sie zunächst das Computersymbol auf dem Desktop. 2. Klicken Sie zum Öffnen mit der rechten Maustaste. 3. Suchen Sie das Laufwerk C und öffnen Sie es. 4. Klicken Sie auf Windows, um den Ordner zu öffnen. 5. Suchen Sie SoftwareDistribution und klicken Sie auf den Ordner. 6. Suchen Sie den Download-Ordner und klicken Sie darauf. 7. Dies sind Restdateien der Update-Dateien und können gelöscht werden. Die oben genannten Dateien sind die verbleibenden Dateien der Win-Update-Datei. Diese Dateien sind grundsätzlich unnötig und können gelöscht werden.
2023-07-17
Kommentar 0
2946

Unterordner aus dem Dateisystem entfernen
Artikeleinführung:1233. Unterordner aus dem Dateisystem entfernen
Schwierigkeit: Mittel
Themen: Array, String, Tiefensuche, Trie
Geben Sie anhand einer Liste mit Ordnern die Ordner zurück, nachdem Sie alle Unterordner in diesen Ordnern entfernt haben. Sie können die Antwort in beliebiger Reihenfolge zurückgeben
2024-10-31
Kommentar 0
536
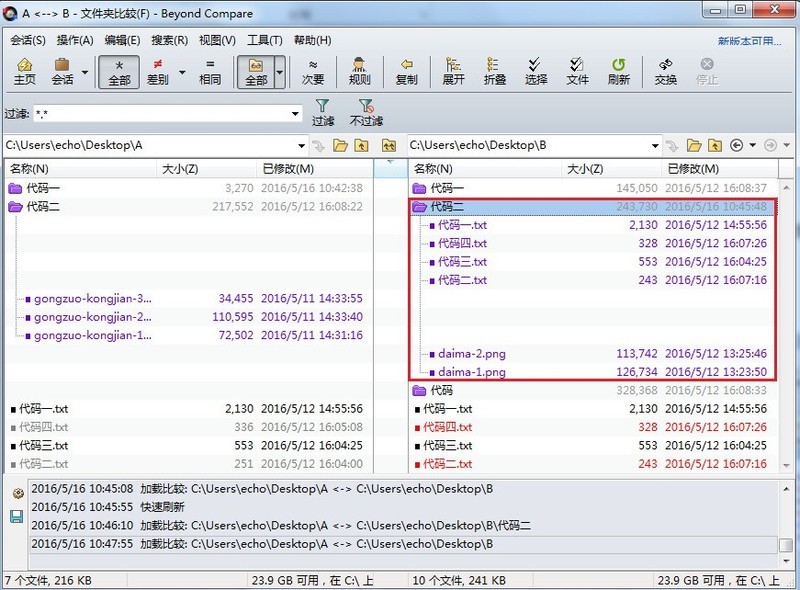
So legen Sie den Basispunktordner fest, wenn Sie Ordner mit Beyond Compare vergleichen
Artikeleinführung:Öffnen Sie BeyondCompare, wählen Sie die Ordnervergleichssitzung aus und öffnen Sie die Sitzungsbetriebsoberfläche. Klicken Sie auf die Schaltfläche [Ordner durchsuchen], um den zu vergleichenden Ordner auszuwählen. Wählen Sie im linken oder rechten Bereich der Vergleichssitzungsansicht einen Unterordner aus, klicken Sie mit der rechten Maustaste auf den Ordner und wählen Sie im erweiterten Menü die Auswahlkarte [Als Basispunktordner festlegen]. Wenn der Unterordner [Code 2] rechts in der obigen Abbildung nun als Basispunktordner festgelegt ist, wird im Vergleichsbereich rechts nur der Inhalt des Unterordners [Code 2] angezeigt und verglichen mit allen Unterdateien im linken Bereich. Vergleichen Sie Ordner und Dateien. Die Vergleichsansicht ist wie in der Abbildung dargestellt. Wenn Sie weiterhin die Ordner A und B vergleichen möchten, klicken Sie auf die Schaltfläche [Zurück] rechts neben der Schaltfläche „Ordner durchsuchen“, um zur Sitzungsansicht zurückzukehren, in der die Ordner A und B verglichen werden.
2024-04-18
Kommentar 0
416
PHP遍历某文件夹下的文件与文件夹名
Artikeleinführung:PHP遍历某文件夹下的文件与文件夹名。opendir() 函数 opendir() 函数打开一个目录句柄,可由 closedir(),readdir() 和 rewinddir() 使用。 若成功,则该函数返回一个目录流,否则返回 fal
2016-06-13
Kommentar 0
1426

Mac-Foto-Stammordner (Mac-Fotoordner)
Artikeleinführung:Vorwort: Dieser Artikel soll Ihnen die relevanten Inhalte zum Mac-Foto-Stammordner vorstellen. Ich hoffe, er ist hilfreich für Sie. Werfen wir einen Blick darauf. Wo werden Mac-Dateien gespeichert? Apple-Notebook-Dateien werden normalerweise auf der internen Festplatte gespeichert. Eine Methode zum Übertragen von Dateien vom Apple-Notebook auf ein Mobiltelefon besteht darin, sich sowohl auf dem Computer als auch auf dem Mobiltelefon bei QQ anzumelden und zu warten, bis die Anmeldung erfolgreich ist. Auf einem MacBook Air werden Dokumente normalerweise im Finder gespeichert, der dem „Arbeitsplatz“ in Windows ähnelt. Um eine bestimmte Datei anzuzeigen, öffnen Sie den Finder. Der Ordner „Downloads“ ist normalerweise standardmäßig festgelegt und vom Browser heruntergeladene Dateien werden automatisch im Ordner „Downloads“ gespeichert. Anwendungsordner Im Anwendungsordner werden alle Installationen auf dem Mac gespeichert
2024-02-19
Kommentar 0
928

Kann der Roaming-Ordner gelöscht werden?
Artikeleinführung:Viele Leute finden, dass die Ordner „AppData“ viel Platz beanspruchen. Sie können nicht alle gelöscht werden. Sie enthalten viele Konfigurationsdateien und temporäre Dateien, die zum Speichern von Software verwendet werden. Dies kann dazu führen, dass viele Programme unbrauchbar werden. Sie können den Roaming-Ordner öffnen und die darin enthaltenen Dateien zum Löschen auswählen. Die Daten werden jedoch weiterhin zwischengespeichert, wenn Sie den Programmordner verwenden die Zukunft. Kann der Roaming-Ordner gelöscht werden? 1. Drücken Sie zunächst „win+r“ auf der Tastatur, um das Ausführungsfenster zu öffnen und geben Sie „controlfolders“ ein. 2. Nachdem Sie auf „OK“ geklickt haben, aktivieren Sie „Anzeigen“ in der Ansicht
2024-02-01
Kommentar 0
4032

Crawler-Protokollordner
Artikeleinführung:1598. Crawler-Log-Ordner
Einfach
Das Leetcode-Dateisystem führt jedes Mal ein Protokoll, wenn ein Benutzer einen Vorgang zum Ändern des Ordners durchführt.
Die Vorgänge werden im Folgenden beschrieben:
„../“: In den übergeordneten Ordner des aktuellen Ordners verschieben. (Wenn Sie es bereits sind
2024-07-18
Kommentar 0
474

Suchen Sie den Appdata-Ordner
Artikeleinführung:Der AppData-Ordner ist einer der wichtigsten Ordner im Windows-Betriebssystem und dient zum Speichern von Anwendungen und Benutzerdaten. Der Speicherort dieses Ordners kann in verschiedenen Windows-Versionen leicht unterschiedlich sein, und in diesem Artikel wird jede einzelne vorgestellt. In WindowsXP befindet sich der AppData-Ordner unter dem Pfad „C:DocumentsandSettingsApplicationData“. Darunter <
2024-02-18
Kommentar 0
870

Ordner im Mac-Dokument (MacBookPro-Ordner)
Artikeleinführung:Einführung: In diesem Artikel werden die relevanten Inhalte von Ordnern in Mac-Dokumenten vorgestellt, um Ihnen zu helfen. Bitte lesen Sie weiter. Ändern Sie den Speicherort des Dokumentordners auf dem Mac-Terminal. Auf dem Mac werden Dokumentdateien normalerweise im Ordner „Dokumente“ im Home-Verzeichnis des Benutzers gespeichert. Sie können Dokumente über die linke Spalte des Finders oder mithilfe der Spotlight-Suche suchen und darauf zugreifen. Klicken Sie auf die Funktion [Finder] in der unteren linken Ecke des Mac-Desktops. Drücken Sie nach dem Öffnen des Finders die Tastenkombination [Umschalt+cmd+G] und geben Sie [/private] ein, um eine neue Seite zu öffnen. Durch Eingabe des Befehls „sudo/Applications/TextEdit.app/Contents/MacOS/TextEd“ im Mac-Terminal
2024-02-03
Kommentar 0
1308

PHP-Ordner- und Dateifunktionen
Artikeleinführung:PHP ist eine Programmiersprache für die Website-Entwicklung und wird häufig zum Bearbeiten von Dateien und Ordnern verwendet. In diesem Artikel werden häufig verwendete ordner- und dateibezogene Funktionen in PHP vorgestellt. 1. Ordnerbezogene Funktionen Funktion mkdir(): Mit dieser Funktion wird ein neuer Ordner erstellt. Die Syntax lautet: mkdir(Dateiname, Modus, rekursiv, Kontext); Dateiname: Geben Sie den Pfad des zu erstellenden Ordners an. Modus: Dieser Parameter bestimmt die Berechtigungen des erstellten Ordners.
2023-06-16
Kommentar 0
1623

Legen Sie fest, dass alle Dateien in einem Ordner in Windows angezeigt werden
Artikeleinführung:Alle Dateien im Ordner anzeigen: Öffnen Sie den Ordner, wählen Sie „Extras“ „Ordneroptionen“ in der oberen Menüleiste, wählen Sie „Versteckte Dateien und Ordner anzeigen“ in „Ansicht“ „Versteckte Dateien und Ordner“ in den Ordneroptionen Klicken Sie einfach auf „ Clip and Drive".
2019-07-22
Kommentar 0
11893

Pfad zum Schriftartenordner in Win7
Artikeleinführung:Es gibt relativ wenige Standardschriftarten im Win7-System, viele davon sind traditionelle Schriftarten. Wenn wir personalisierte und gut aussehende Schriftarten wünschen, müssen wir sie im Schriftartenordner installieren. Wo ist der Schriftartenordner in Win7: Antwort: Die Win7-Schriftarten befinden sich im Ordner „fonts“. 1. Wir können zuerst „win+r“ auf der Tastatur drücken, um den Lauf zu öffnen. 2. Geben Sie „C:\Windows\Fonts“ ein und klicken Sie auf „OK“. 3. Nach der Bestätigung können wir den Win7-Schriftartenordner öffnen.
2024-01-08
Kommentar 0
1103
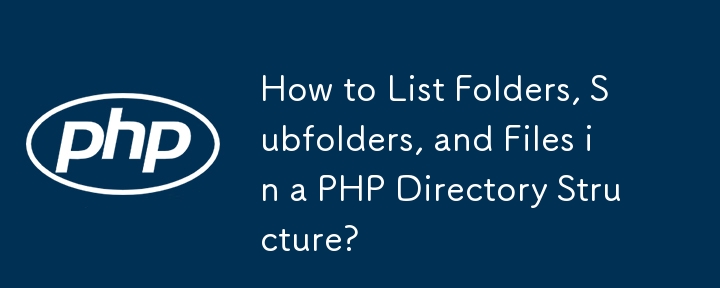

So erstellen Sie einen Ordner in Webstorm
Artikeleinführung:So erstellen Sie einen Ordner mit WebStorm: Öffnen Sie WebStorm und öffnen Sie ein Projekt. Navigieren Sie zu dem Speicherort, an dem Sie den Ordner erstellen möchten. Drücken Sie Cmd + N (Mac) oder Strg + N (Windows/Linux), um den Ordner zu erstellen. Geben Sie einen Namen für den neuen Ordner ein. Klicken Sie auf die Schaltfläche „OK“, um den Ordner zu erstellen.
2024-04-08
Kommentar 0
957

So erstellen Sie einen Ordner in TIM. So erstellen Sie einen Ordner in TIM
Artikeleinführung:Wie erstellt TIM einen Ordner (Tims Methode zum Erstellen eines Ordners), wie richtet man ihn konkret ein? Folgen Sie dem Editor, um es herauszufinden. 1) Öffnen Sie die Software, klicken Sie unten in der Mitte auf [Cloud-Datei], dann auf das Symbol [+] in der oberen rechten Ecke und dann auf [Ordner] (wie unten gezeigt). 2) Ändern Sie den Namen des Ordner aus und klicken Sie abschließend auf [OK].
2024-06-13
Kommentar 0
1031

So öffnen Sie einen Ordner in HTML
Artikeleinführung:So öffnen Sie einen Ordner mit HTML: Erstellen Sie ein HTML-Dokument und aktivieren Sie den Ordnerauswahldialog mithilfe des webkitdirectory-Attributs. Verwenden Sie das Attribut „Mehrfach“, um dem Benutzer die Auswahl mehrerer Ordner zu ermöglichen. Verwenden Sie JavaScript, um auf den ausgewählten Ordner zuzugreifen und Vorgänge für den ausgewählten Ordner auszuführen.
2024-04-22
Kommentar 0
620

So löschen Sie Dateien in einem Ordner in PHP
Artikeleinführung:So löschen Sie Dateien in einem Ordner in PHP: 1. Löschen Sie die angegebene Datei direkt über die Funktion unlink(), die Syntax lautet „unlink($filename)“. 2. Verwenden Sie die while-Anweisung und die Funktion readdir(), um den Inhalt des Ordners in einer Schleife zu lesen, verwenden Sie is_dir(), um festzustellen, ob die Datei im Ordner vorhanden ist, und verwenden Sie, falls vorhanden, die Methode unlink() zum Löschen So lange, bis alle Dateien im Ordner gelöscht sind.
2021-02-23
Kommentar 0
3993