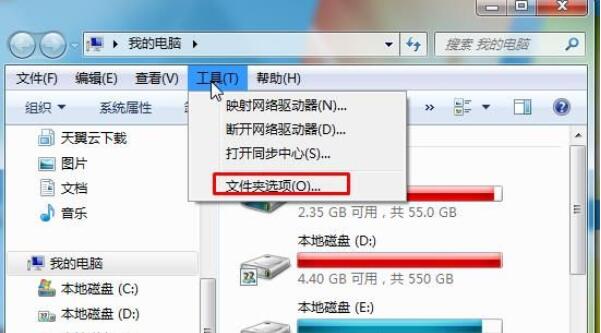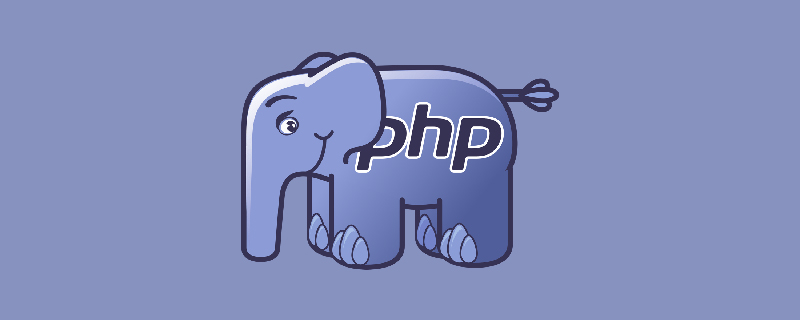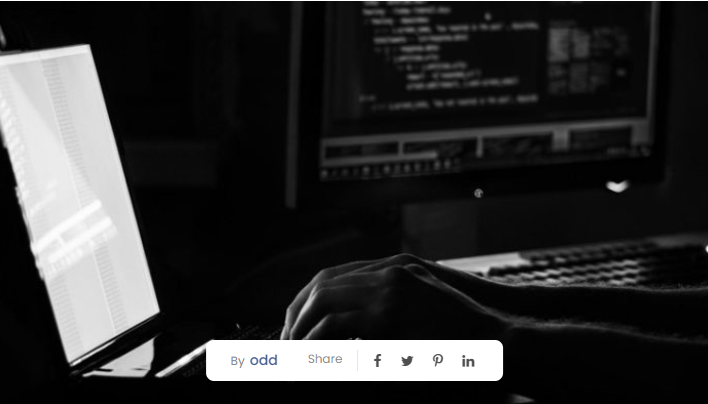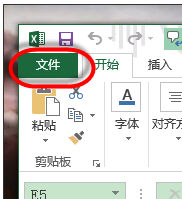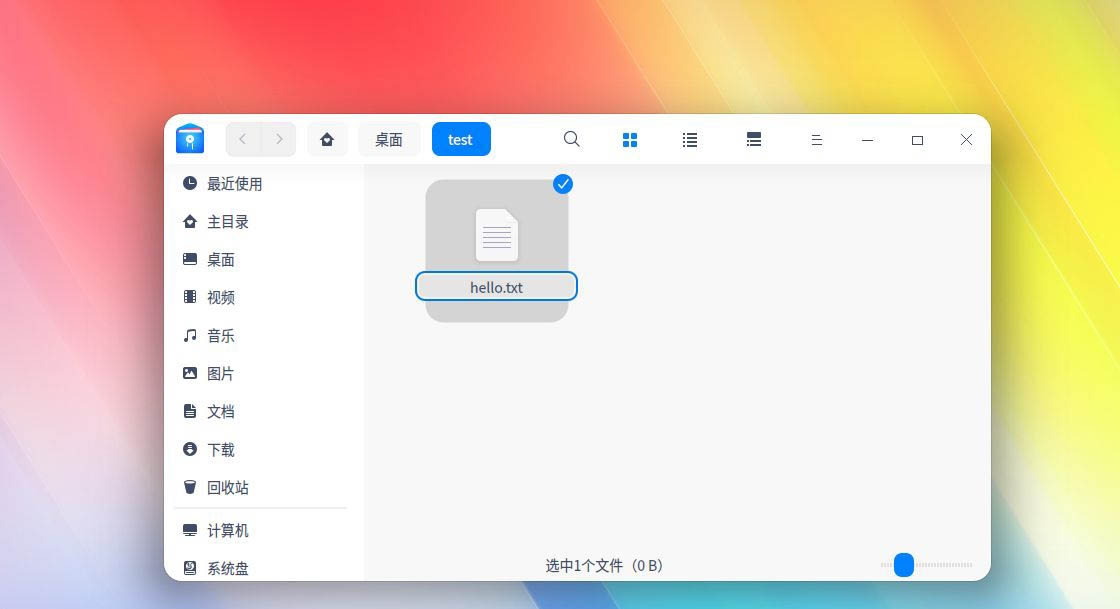Insgesamt10000 bezogener Inhalt gefunden
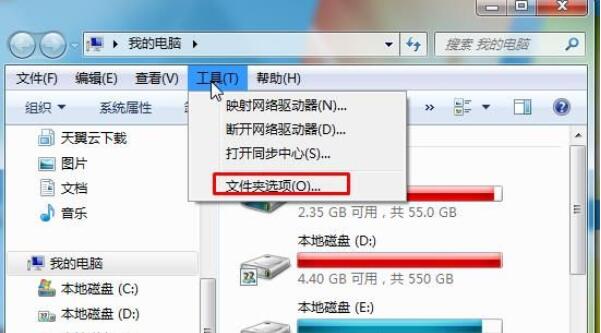
So ändern Sie den Dateityp im Win7-Flaggschiffsystem
Artikeleinführung:Wie ändere ich den Dateityp im Win7-Flaggschiffsystem? Computerspeicherdaten werden normalerweise in verschiedenen Dateiformaten auf Computern gespeichert. Einige Freunde möchten den Dateityp ändern, wissen aber nicht wie. Tatsächlich ist es sehr einfach, es durch Dateisuffix oder Software zu erreichen. In der folgenden kleinen Serie werden zwei Methoden zum Ändern von Win7 Ultimate-Dateitypen im Detail vorgestellt. Wie ändere ich den Dateityp im Win7-Flaggschiffsystem? 1. Öffnen Sie den Ordner oder Computer. 2. Klicken Sie dann in der Symbolleiste auf Extras und dann auf Optionen. 3. Wenn Sie die erweiterten Optionen unter der Seite anzeigen, blenden Sie Erweiterungsnamen für bekannte Dateitypen ein und klicken Sie dann auf OK. 4. Sie können es nach der Einstellung anzeigen und die TXT-Erweiterung wird auch im Textdokument angezeigt. 5. Wenn Sie den Erweiterungsnamen ändern möchten, belassen Sie ihn. t danach
2023-07-11
Kommentar 0
2149

So ändern Sie die Dateityperweiterung im Win7-System
Artikeleinführung:Der Typ ist die Erweiterung nach dem Dateinamen, die das Format der Datei angibt. Verschiedene Formate erfordern unterschiedliche Software zum Öffnen. Wie gehen Sie vor, wenn Sie die Erweiterung eines Dateityps ändern müssen? Der folgende Autor verwendet Win7 als Beispiel, um die spezifischen Schritte zum Ändern des Dateityps (Erweiterung) in Win7 zu erläutern. So ändern Sie die Dateityperweiterung im Win7-System. Doppelklicken Sie zunächst auf das Computersymbol, um den Desktop zu öffnen. Klicken Sie auf der Computerseite, die sich öffnet, auf das kleine Dreieck neben „Organisation“ in der oberen linken Ecke. Suchen Sie im erweiterten Dropdown-Menü nach dem Ordner und den Suchoptionen, und klicken Sie auf „Öffnen“. 2. Wechseln Sie im Fenster „Ordneroptionen“ von den oben genannten allgemeinen Optionen zu „Ansichtsoptionen“. Wischen Sie als Nächstes zum Menü, suchen Sie nach „Erweiterungen für bekannte Dateitypen ausblenden“, deaktivieren Sie die vorherige Spalte und klicken Sie auf das Fenster
2023-07-15
Kommentar 0
8501

So ändern Sie den Dateityp in Pycharm
Artikeleinführung:Wie ändere ich den Dateityp mit PyCharm? Wählen Sie bei geöffneter Datei oben im Editor das Dropdown-Menü „Dateityp“ aus. Wählen Sie den gewünschten Typ aus und stellen Sie sicher, dass er mit dem Dateiinhalt übereinstimmt (wählen Sie für Python-Code „Python“ aus). Sollte der gewünschte Typ nicht im Dropdown-Menü verfügbar sein, können Sie ihn manuell eingeben (z. B. .md). Legen Sie einen Standarddateityp für das gesamte Projekt fest: Öffnen Sie Datei > Einstellungen > Editor > Dateitypen und wählen Sie den gewünschten Typ aus.
2024-04-24
Kommentar 0
1363
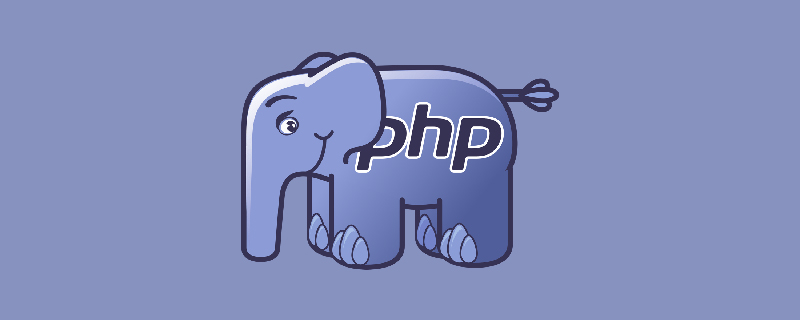
So ändern Sie die Größe und Art der hochgeladenen Dateien in phpcms
Artikeleinführung:Die Methode zum Ändern der hochgeladenen Dateigröße und des Typs in phpcms ist: 1. Geben Sie die Website-Backend-URL ein. 2. Suchen Sie die Site, die geändert werden muss, in der Site-Verwaltung. 3. Ändern Sie die hochgeladene Dateigröße und geben Sie die Anhangskonfiguration ein Modul.
2019-10-14
Kommentar 0
3053

So ändern Sie Win10-Systemdateiattribute_Einführung in das Ändern von Win10-Systemdateiattributen
Artikeleinführung:Manchmal müssen wir je nach den Betriebsanforderungen des Computers die Dateiattribute im Computer ändern, um bessere Vorgänge zu erzielen. Wie können wir also die Dateiattribute im Win10-System ändern? Aus diesem Grund bietet Ihnen System House eine Einführung zum Ändern der Dateiattribute des Win10-Systems. Hier können Sie die auftretenden Probleme leicht lösen. Einführung in die Methode zum Ändern der Dateiattribute des Win10-Systems. 1. Öffnen Sie zuerst My Computer. 2. Suchen Sie dann nach „Extras-Optionen“, klicken Sie mit der rechten Maustaste und wählen Sie dann „Ordneroptionen“ zum Öffnen aus. 3. Deaktivieren Sie in den erweiterten Einstellungen unter der Ansichtsseite das Häkchen bei „Erweiterungen für bekannte Dateitypen ausblenden“ und bestätigen Sie anschließend. 4. Nach der Einrichtung können wir es anzeigen. Beispielsweise wird in den gängigsten Textdokumenten auch die Erweiterung txt angezeigt.
2024-09-05
Kommentar 0
985
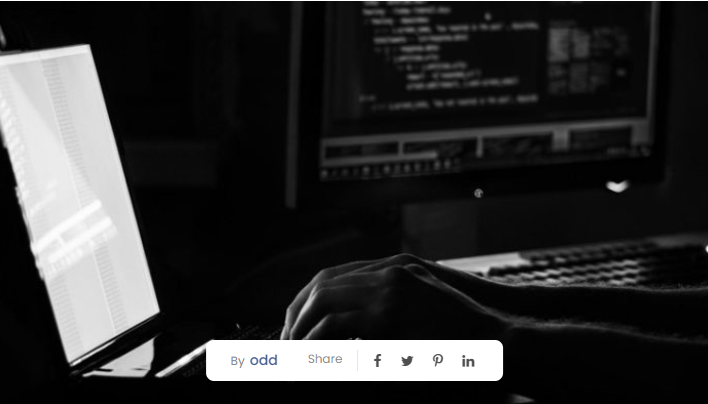
Navigation nach Linux-Dateisystemtypen
Artikeleinführung:Einführung In der Linux-Umgebung spielt das Dateisystem die Rückgratrolle und organisiert und verwaltet die systematische Speicherung und den Abruf von Daten. Es handelt sich um eine hierarchische Struktur, die beschreibt, wie Daten auf einem Speichergerät organisiert, gespeichert und abgerufen werden. Das Verständnis der verschiedenen Linux-Dateisystemtypen kann Entwicklern und Administratoren erheblich dabei helfen, die Systemleistung zu optimieren und die Datensicherheit zu gewährleisten. Dieser Artikel befasst sich mit der komplexen Welt der Linux-Dateisystemtypen, zeichnet deren Entwicklungsgeschichte nach und analysiert ihre Eigenschaften, um Ihnen einen Leitfaden für die Auswahl eines Dateisystems zu bieten, das Ihren Anforderungen entspricht. Geschichte der Linux-Dateisysteme Die frühe Geschichte der Linux-Dateisysteme In den späten 1980er und frühen 1990er Jahren verwendete die Linux-Umgebung relativ einfache Dateisysteme, wie z
2024-02-05
Kommentar 0
433

Wie ändere ich Systemdateiberechtigungen auf dem Mac?
Artikeleinführung:Vorwort: Dieser Artikel soll Ihnen die relevanten Inhalte zum Ändern von Systemdateiberechtigungen auf dem Mac vorstellen. Ich hoffe, er wird Ihnen hilfreich sein. Werfen wir einen Blick darauf. So ändern Sie die Dateiberechtigungen des Mac-Systems: Öffnen Sie zunächst den Mac und klicken Sie dann mit der rechten Maustaste auf den Ordner, in dem Sie die Berechtigungen ändern möchten. Wählen Sie anschließend im Popup-Fenster die Option „Profil anzeigen“. Klicken Sie auf der Einführungsseite des Ordners auf das Dreieckssymbol links neben „Freigabe und Berechtigungen“. 2. Öffnen Sie den Finder, suchen Sie den Ordner, dessen Berechtigungen Sie ändern möchten, und öffnen Sie das Dialogfeld mit den Dateiinformationen. Zwei Möglichkeiten zum Öffnen: Klicken Sie mit der rechten Maustaste auf den Ordner und wählen Sie „Info abrufen“. Verwenden Sie „Strg+I“. Darüber hinaus gibt es ein spezielles Festplattenformat namens NTFS, das unter Windows-Systemen sehr vielseitig einsetzbar ist und kann
2024-02-14
Kommentar 0
902

Erkunden Sie Dateitypen in Linux-Systemen: normale Dateien, Verzeichnisse und spezielle Dateien
Artikeleinführung:In den folgenden Abschnitten werden die verschiedenen Dateitypen im Linux-System und die grundlegenden Funktionen zur Durchführung von E/A bei der Entwicklung der C-Sprache unter Linux erläutert. Bei der Darstellung von Beispielen und Experimenten wird jedoch darauf hingewiesen, dass es im Linux-System mehrere Dateitypen gibt, die sich alle um gewöhnliche Dateien drehen. Dateitypen in Linux Erinnern Sie sich daran, dass in Abschnitt 9, als wir über das Unix-System sprachen (Linux ist ein Unix-ähnliches System), „alles eine Datei ist“? Die meisten Dateien in Unix-Systemen sind gewöhnliche Dateien und Verzeichnisse, und diese beiden Dateitypen werden auch am häufigsten verwendet. Beispielsweise gehören das Verzeichnis /usr und die darüber liegende Textdatei hello.txt zu gewöhnlichen Dateitypen. Tatsächlich unterteilt das Linux-System alle Dateien in linuxsite:infoq.cn
2024-06-27
Kommentar 0
967

Drei häufig verwendete Dateitypen in Linux-Systemen!
Artikeleinführung:Unter Windows gibt es für eine Datei: Erstellungszeit, Änderungszeit und Zugriffszeit. Welche Arten von Dateizeit gibt es unter Linux auch für drei Arten von Zeit: Zugriffszeit, Änderungszeit und Status Als nächstes erklären wir es im Detail. Im Linux-Betriebssystem enthält jede Datei drei verschiedene Arten von Zeitstempeln, nämlich Zugriffszeit (atime), Änderungszeit (mtime) und Änderungszeit (ctime). Diese drei Zeitstempel zeichnen Dateiänderungen bei verschiedenen Vorgängen auf. Die Zugriffszeit bezieht sich auf den letzten Zugriff oder das letzte Lesen der Datei, die Änderungszeit gibt an, wann der Dateiinhalt das letzte Mal geändert wurde, und die Änderungszeit zeichnet die Datei auf
2024-03-08
Kommentar 0
859
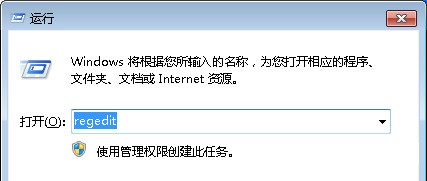
Wie deaktiviere ich die Änderung von Dateiattributen in Win7? Tutorial zum Verbieten der Änderung von Dateiattributen im Win7-System
Artikeleinführung:In den Dateien unseres Win7-Systems gibt es drei Attribute: schreibgeschützt, versteckt und archiviert, die je nach Benutzerbedarf geändert werden können. Eine Änderung der Dateiattribute kann jedoch leicht zum Verlust oder zur Beschädigung der Datei führen Viele Benutzer möchten die Dateien nicht ändern, aber ich weiß nicht, wie man das über den Registrierungseditor einrichtet. In diesem Win7-Tutorial wird der Editor die detaillierten Schritte mit Ihnen teilen es zusammen. Tutorial zum Verbieten der Änderung von Dateiattributen im Win7-System 1. Zuerst geben wir die Tastenkombination „Win+R“ auf dem Systemdesktop ein, um das Dialogfeld „Ausführen“ zu öffnen, geben den fehlgeschlagenen Befehl „REGEDIT“ ein und drücken zur Bestätigung die Eingabetaste .
2024-02-09
Kommentar 0
724

So ändern Sie Ordnerberechtigungen im Win7-System
Artikeleinführung:Wie ändere ich Ordnerberechtigungen im Win7-System? Wenn wir Computer verwenden, legen wir manchmal Einschränkungen für Ordner fest, aber später möchten wir die Berechtigungen ändern, wissen aber nicht, wie wir die Einschränkungen ändern können. Wenn Sie nicht wissen, wie Sie die Dateibeschränkungen ändern können, ist dies tatsächlich der Fall Ganz einfach. Ich habe das Tutorial zum Ändern von Ordnerberechtigungen im Win7-System befolgt. Wenn Sie interessiert sind, folgen Sie dem Editor und lesen Sie weiter. Anleitung zum Ändern von Ordnerberechtigungen im Win7-System 1. Wählen Sie einen beliebigen Ordner aus, klicken Sie dann mit der rechten Maustaste auf den Ordner und wählen Sie „Eigenschaften“, wie in der Abbildung gezeigt. 2. Suchen Sie nach dem Öffnen der Eigenschaftenmenüoberfläche die Option „Erweitert“ auf der Registerkarte „Allgemein“ und klicken Sie zur Eingabe, wie in Abbildung 3 dargestellt. Aktivieren Sie dann „Inhalt verschlüsseln, um Daten zu schützen“ auf der Registerkarte „Komprimierung“ oder „Verschlüsselung“ und klicken Sie dann " Sicher"
2023-06-29
Kommentar 0
1532

Verstehen Sie die verschiedenen Arten von Protokolldateien in Linux-Systemen
Artikeleinführung:Verstehen Sie die verschiedenen Arten von Protokolldateien in Linux-Systemen. Protokolldateien sind eine sehr wichtige Systemkomponente. Sie zeichnen Systemaktivitäten, Fehlermeldungen, Anwendungsprotokolle und andere Informationen auf, um Administratoren zu helfen, den Betriebsstatus des Systems zu verstehen. In diesem Artikel werden gängige Protokolldateitypen in Linux-Systemen vorgestellt und spezifische Codebeispiele bereitgestellt, um den Lesern zu helfen, Protokolldateien besser zu verstehen und zu nutzen. 1. Systemprotokoll (Syslog) Das Systemprotokoll ist einer der wichtigsten Protokolltypen im Linux-System und wird zur Systemaufzeichnung verwendet
2024-02-27
Kommentar 0
1021

Artikeleinführung:In Linux-Systemen können Sie einige einfache Befehle verwenden, um den Dateityp anzuzeigen. Im Folgenden werden einige gängige Methoden vorgestellt und spezifische Codebeispiele gegeben: Verwenden Sie den Dateibefehl, um den Dateityp zu überprüfen: Der Dateibefehl kann verwendet werden, um den Dateityp zu bestimmen, einschließlich gewöhnlicher Dateien, Verzeichnisse, Linkdateien, Gerätedateien usw. Die spezifische Verwendungsmethode lautet wie folgt: Datei Dateiname Beispiel: fileexample.txt Dieser Befehl gibt den Typ der Datei example.txt aus, z. B. ASCII-Text.
2024-03-18
Kommentar 0
1431

Wie ändere ich Dateiberechtigungen im Linux-System?
Artikeleinführung:Linux ist ein kostenloses und Open-Source-Betriebssystem. Es ist auch ein POSIX-kompatibles Multi-User-, Multi-Tasking-, Multi-Threading- und Multi-CPU-Betriebssystem. Es ist bekannt für seine Stabilität, Sicherheit und Zuverlässigkeit erste Wahl im Serverbereich. Unter Linux sind Dateiberechtigungen ein sehr wichtiges Konzept. Wie ändert man Dateiberechtigungen unter Linux? Im Folgenden finden Sie eine detaillierte Einführung. Um Dateiberechtigungen zu ändern, können Sie den Befehl chmod verwenden. Grundlegende Syntax: chmod [Option] Berechtigungsdateiname Unter diesen kann die Option eine der folgenden sein: -u bedeutet Besitzerberechtigungen -g bedeutet Gruppenberechtigungen -O bedeutet andere Benutzerberechtigungen -a bedeutet, dass alle Benutzerberechtigungen dargestellt werden können die folgenden Symbole:
2024-03-07
Kommentar 0
1427
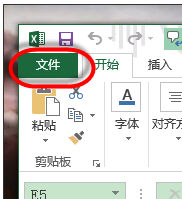
So ändern Sie den Dateityp in Excel. So ändern Sie den Dateityp in Excel
Artikeleinführung:Wenn wir eine Excel-Tabelle bearbeiten und speichern, verwenden wir das standardmäßige allgemeine Format. Einige Benutzer müssen die Tabelle in andere Formate ändern, wissen jedoch nicht, wie sie diese einrichten sollen Das chinesische Netzwerk wird kommen und diskutieren. Die Mehrheit der Benutzer teilt spezifische Betriebsmethoden und hofft, dass der heutige Inhalt von Software-Tutorials mehr Menschen helfen kann. So ändern Sie den Dateityp in Excel 1. Öffnen Sie zunächst Excel und klicken Sie auf die Datei in der oberen linken Ecke. 2. Klicken Sie dann links unten auf die Option. 3. Klicken Sie dann auf der linken Seite des Excel-Dialogfelds auf Speichern. 4. Wählen Sie abschließend den gewünschten Dateityp aus der Dropdown-Liste Datei in diesem Format speichern aus.
2024-09-03
Kommentar 0
340

Wie ändere ich Ordnerberechtigungen im Win7-System? Tutorial zum Ändern von Ordnerberechtigungen in Win7
Artikeleinführung:Einige Benutzer, die das Win7-System verwenden, legen Berechtigungen im Ordner fest. Wenn sie die Berechtigungen später ändern müssen, wissen sie nicht, wie sie diese Änderungen vornehmen sollen. Als Reaktion auf dieses Problem wird der Herausgeber des heutigen Win7-Tutorials die detaillierten Informationen weitergeben Lassen Sie uns gemeinsam mit Ihnen einen Blick auf die einzelnen Operationsmethoden werfen. Anleitung zum Ändern von Ordnerberechtigungen in Win7: 1. Wählen Sie einen beliebigen Ordner aus, klicken Sie dann mit der rechten Maustaste auf den Ordner und wählen Sie „Eigenschaften“. 2. Suchen Sie nach dem Öffnen der Eigenschaftenmenüoberfläche auf der Registerkarte „Allgemein“ die Option „Erweitert“ und klicken Sie zum Aufrufen. 3. Aktivieren Sie dann „Inhalt verschlüsseln, um Daten zu schützen“ auf der Registerkarte „Komprimierung“ oder „Verschlüsselung“ und klicken Sie dann auf „OK“.
2024-02-13
Kommentar 0
1529
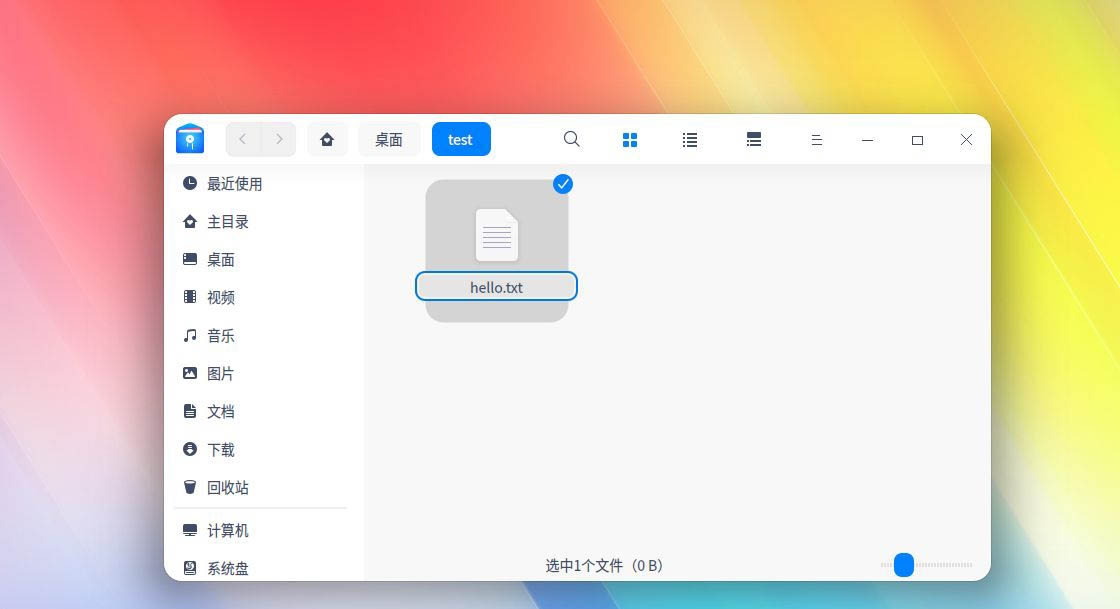
deepinv20 Wie ändere ich das Dateisuffix unter Linux? Tipps zum Ändern des Dateisuffixes im Linux-System
Artikeleinführung:Heute muss ich die Dateien im deepinv20linux-System umbenennen, aber ich habe festgestellt, dass der Suffixname der Datei verschwindet und der Suffixname nicht geändert werden kann, wenn ich die Datei mit der rechten Maustaste umbenenne Der Suffixname von Deepin kann nicht bearbeitet werden und die Konfiguration muss wie folgt geändert werden. Schauen wir uns die detaillierte Einstellungsmethode an. Zuerst betreten wir den Desktop von deepinlinux und öffnen das Ordnerfenster, in dem sich unsere Datei befindet, wie hier die Hallo-Textdatei. Wählen Sie das Menü in der oberen rechten Ecke des Ordnerfensters aus und suchen Sie die Einstellungsoption in der Menüliste. Im Popup-Fenster wählen wir in den Grundeinstellungen links Neues Fenster und Neuer Tab aus. Nach rechts wischen wir wie folgt. Es gibt drei Optionen für versteckte Dateien
2024-01-07
Kommentar 0
975

Detaillierte Schritte und Methoden zum Ändern der Hosts-Datei im Android-System
Artikeleinführung:Aus bestimmten Gründen kann es erforderlich sein, den in der Hosts-Datei angegebenen Domänennamen in die entsprechende IP-Adresse zu ändern. Android ist ein Linux-basiertes System, das über die Hosts-Datei eingerichtet wird. Unter Android ist /etc der Linux-Trainingslink zu /system/etc. Um dies zu erreichen, müssen wir /system/etc/hosts ändern. Und diese Datei ist schreibgeschützt und kann nicht direkt über die Shell geändert werden. Dies kann geändert werden, indem über adb eine Verbindung zu einem PC hergestellt wird. Die Schritte sind wie folgt: 1. Erhalten Sie Root-Berechtigungen: adbroot 2. Stellen Sie /system so ein, dass es lesbar und beschreibbar ist: adbremount 3. Kopieren Sie die Hosts-Datei auf den PC: a
2024-08-07
Kommentar 0
913
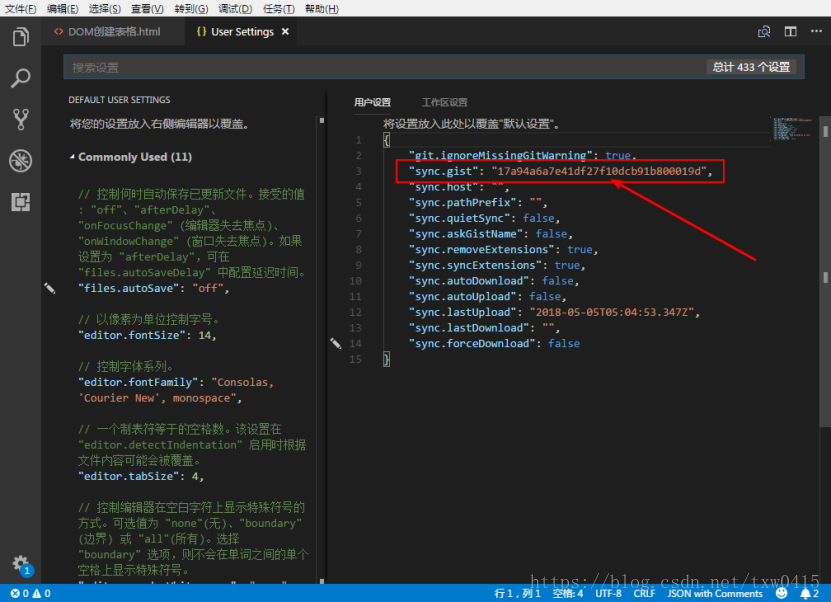
Leitfaden für Linux-Systemadministratoren zu Dateiänderungstechniken, die Ihnen dabei helfen, historische Änderungen einfach zu kontrollieren
Artikeleinführung:Ich habe in den letzten Jahren als Linux-Systemadministrator viel gelernt. Insbesondere im Hinblick auf Dateiänderungen ist die Verbesserung der Arbeitseffizienz für mich zu einer täglichen Notwendigkeit geworden. Ich möchte diese Gelegenheit nutzen, um etwas von meinem Wissen über den Änderungsverlauf von Linux-Dateien mit Ihnen zu teilen, in der Hoffnung, Ihnen dabei zu helfen. 1. Verwenden Sie Versionskontrolltools, um den Dateiänderungsverlauf ordnungsgemäß zu verwalten! Das häufig verwendete und leistungsstarke Git-Tool kann alle Modifikationen und Änderungen jeder Datei detailliert aufzeichnen und verfügt außerdem über viele praktische Funktionen wie Rollback, Vergleich und Fusion. Mithilfe von Git können Sie ganz einfach das frühere Erscheinungsbild jeder Datei zurückverfolgen und jederzeit eine Wiederherstellung auf eine alte Version durchführen. 2. Befehlszeilenbetrieb Im Prozess der Linux-Systemverwaltung ist die Befehlszeile eine effektive Methode.
2024-01-26
Kommentar 0
867