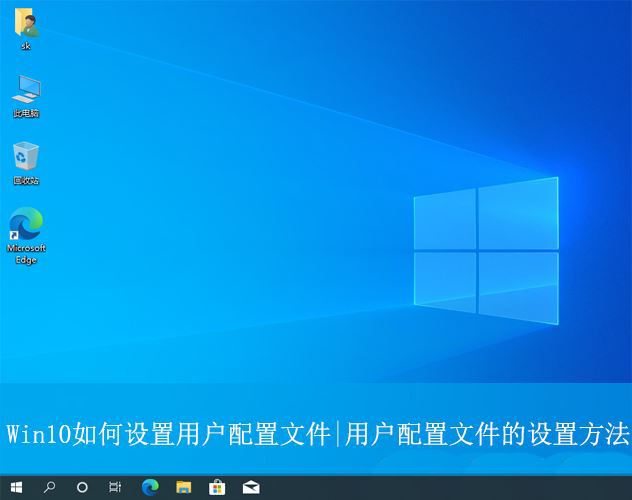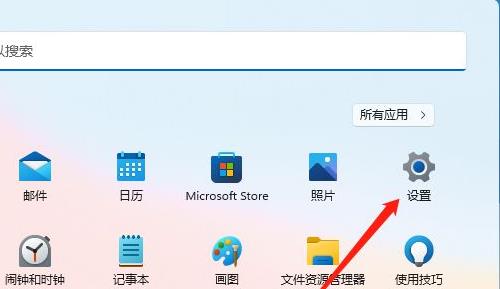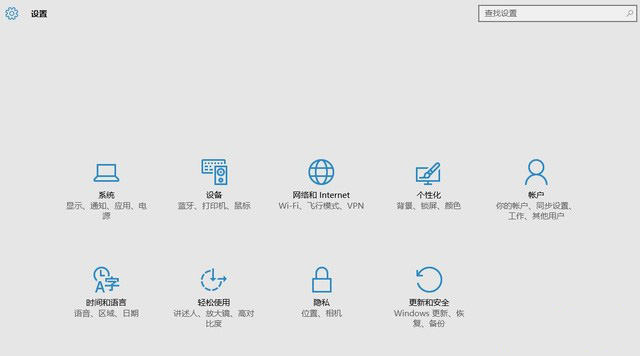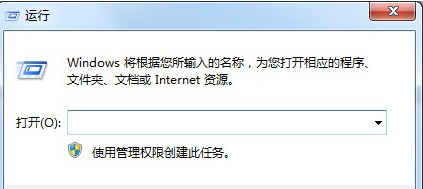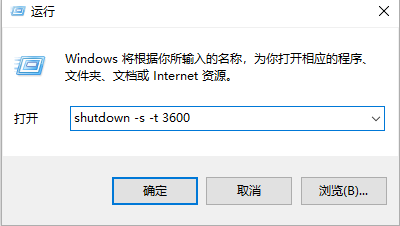Insgesamt10000 bezogener Inhalt gefunden
win+Nginx+php+mysql 环境配置,nginxmysql_PHP教程
Artikeleinführung:win+Nginx+php+mysql 环境配置,nginxmysql。win+Nginx+php+mysql 环境配置,nginxmysql 1.准备工作 (1)PHP 版本5.6.17 下载地址 PHP官网 (2)Nginx 版本1.8.0 下载地址 Nginx官网 (3)MySQL 版本5.7.10MySQL官网
2016-07-12
Kommentar 0
920
So konfigurieren und installieren Sie Anaconda in Win
Artikeleinführung:Dieses Mal zeige ich Ihnen, wie Sie Anaconda in Win konfigurieren und installieren. Was sind die Vorsichtsmaßnahmen für die Konfiguration und Installation von Anaconda in Win? Das Folgende ist ein praktischer Fall, schauen wir uns das an.
2018-04-09
Kommentar 0
2915

Wo kann ich die Computerfarbe einstellen, um meine Augen in Win 10 zu schützen? Wie richtet man es ein?
Artikeleinführung:1. Wo kann ich die Computerfarbe einstellen, um meine Augen in Win10 zu schützen? Wie richtet man es ein? Schritte zur Registrierungsänderung: 1. Tastenkombination Win+R zum Öffnen von „Ausführen“, Eingabe von regedit zum Ausführen des Registrierungsbearbeitungsprogramms 2. Öffnen Sie nacheinander [HKEY_CURRENT_USER\ControlPanel\Colors], doppelklicken Sie, um den Fensterzeichenfolgenwert in „204232207“ zu ändern; Beachten Sie das Leerzeichen. Dies ist die Augenschutzfarbe Bohnenpaste. Wenn Sie sie in eine andere Farbe ändern müssen, können Sie den Farb-RGB-Wert selbst eingeben. 3. Schließen Sie die Registrierung, melden Sie sich ab oder starten Sie das System neu, damit er wirksam wird. von:http://wenku.baidu.com/view/1a7d71465022aaea988
2024-08-19
Kommentar 0
460
win环境nginx配置网站403小记 nginx反向代理 nginx是什么 nginx重
Artikeleinführung:nginx,403:win环境nginx配置网站403小记:昨天在同事的电脑上配我的项目修改host,nginx.conf完毕,cmd 进入nginx目录nginx stopstart nginx打开自己配的server_name403为什么?先查看配置文件确定没有问题然后检查一下文件权限(win下的权限,特么感觉就像不存在,不然怎么会有那么多全家桶)。也没问题不明白,再关掉nginx 发现还是403.。。什么,不应该是403啊!应该是拒绝才对查看进程特么
2016-07-29
Kommentar 0
1422

So legen Sie den Befehl zum geplanten Herunterfahren fest
Artikeleinführung:Die Methode zum Festlegen des Befehls zum geplanten Herunterfahren ist: Drücken Sie zuerst die Tasten [win+r], um den Lauf zu öffnen. Geben Sie dann den Befehl [Shutdown -s -t 600] in das Dialogfeld „Ausführen“ ein Die Einstellung ist abgeschlossen.
2020-08-22
Kommentar 0
7205
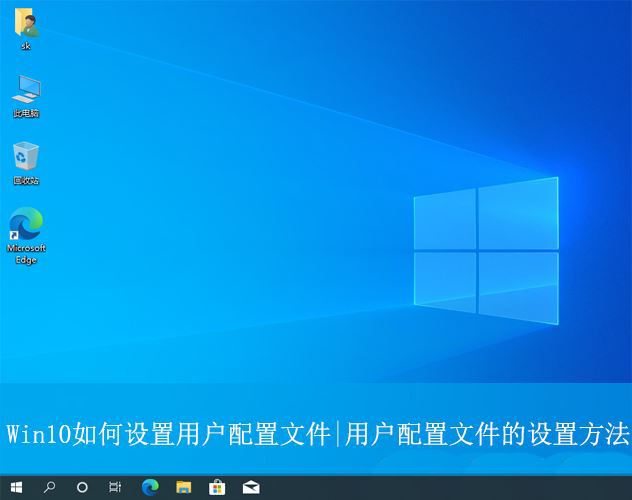
Wo ist das Win10-Benutzerprofil? Wie richtet man das Benutzerprofil in Win10 ein?
Artikeleinführung:In letzter Zeit möchten viele Benutzer des Win10-Systems das Benutzerprofil ändern, wissen aber nicht, wie das geht. In diesem Artikel erfahren Sie, wie Sie das Benutzerprofil im Win10-System festlegen. So richten Sie ein Benutzerprofil in Win10 ein 1. Drücken Sie zunächst die Tasten „Win+I“, um die Einstellungsoberfläche zu öffnen, und klicken Sie, um die „System“-Einstellungen einzugeben. 2. Klicken Sie dann in der geöffneten Benutzeroberfläche links auf „Info“, suchen Sie dann nach „Erweiterte Systemeinstellungen“ und klicken Sie darauf. 3. Wechseln Sie dann im Popup-Fenster zur Optionsleiste „“ und klicken Sie unten auf „Benutzerkonfiguration“.
2024-06-25
Kommentar 0
923
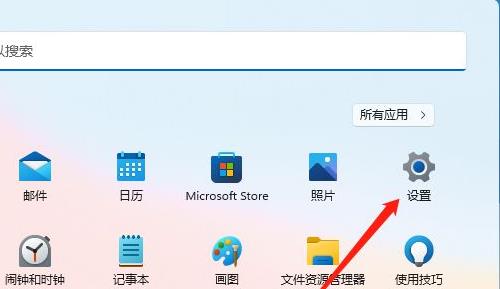
So passen Sie die Farbprofileinstellungen von Win11 an
Artikeleinführung:Viele Freunde sind mit der Farbe des Computers nicht zufrieden und möchten die Farbe des Computers ändern. Wie richtet man also das Win11-Farbprofil ein? Im Folgenden erfahren Sie, wie Sie das Win11-Farbprofil einrichten. Wenn Sie interessiert sind, schauen Sie doch mal vorbei! 1. Klicken Sie unter „Alle Apps“ auf „Einstellungen“ und drücken Sie die Win-Taste, oder klicken Sie auf das Windows-Logo unten in der Taskleiste. Klicken Sie im sich öffnenden Menü auf „Einstellungen“ unter „Alle Apps“. 2. Klicken Sie auf das Fenster „Systemeinstellungen anzeigen“ und klicken Sie auf der rechten Seite auf „Anzeige“ (Monitor, Helligkeit, Nachtmodus, Anzeigeprofil). 3. Klicken Sie auf Erweiterte Anzeige
2024-01-16
Kommentar 0
2138

phpMyAdmin配置备忘_PHP教程
Artikeleinführung:phpMyAdmin配置备忘。正常流程 1 . 当然是官方下载最新版(我用的win,所以下zip喽~) 2 . 将解压的文件拷贝到web应用的文件夹下 3 . 找配置文件 libraries = config.defau
2016-07-13
Kommentar 0
881
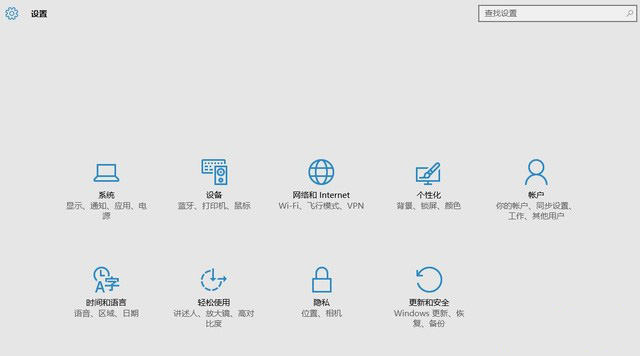
Wo öffnen Sie die Windows 10-Einstellungen?
Artikeleinführung:So öffnen Sie die Einstellungen in Windows 10: 1. Klicken Sie auf das Startlogo und wählen Sie im Popup-Menü [Einstellungen] 2. Klicken Sie auf das Benachrichtigungsblasensymbol auf der rechten Seite der Taskleiste und wählen Sie im Popup-Menü [Alle Einstellungen]; 3. Verwenden Sie die Tastenkombination „win+i“.
2019-03-09
Kommentar 0
11290

So legen Sie die Screenshot-Tastenkombination in Win11 fest
Artikeleinführung:Um die Windows 11-Screenshot-Verknüpfung einzurichten, gehen Sie folgendermaßen vor: Wählen Sie in den Windows-Einstellungen „Bluetooth & Geräte > Drucker & Scanner > Bildschirmaufnahme“ aus. Wählen Sie die gewünschte Tastenkombination aus: PrtScn, Win + PrtScn oder Win + Umschalt + S. Klicken Sie auf Übernehmen und OK. PrtScn: Erfassen Sie den gesamten Bildschirm und kopieren Sie ihn in die Zwischenablage. Win + PrtScn: Erfassen Sie den gesamten Bildschirm und speichern Sie ihn im Ordner „Screenshots“. Win + Umschalt + S: Öffnen Sie das Aufnahme- und Anmerkungstool, um einen bestimmten Bereich zu erfassen.
2024-04-14
Kommentar 0
1096

win11ip-Adresseinstellungen
Artikeleinführung:Manchmal ändert sich die Netzwerkadresse nach der Aktualisierung von win11 auf unserem Computer und wir müssen eine neue IP-Adresse festlegen. Wo soll diese neue IP-Adresse also festgelegt werden? Einstellung der IP-Adresse unter Win11: 1. Zuerst klicken wir auf der Tastatur auf „win+i“, um die Einstellungen einzugeben. 2. Klicken Sie dann auf „Netzwerk Internet“. 3. Klicken Sie anschließend auf „Eigenschaften“. 4. Dann können wir „IP-Zuweisung“ sehen und auf „Bearbeiten“ klicken. 5. Schalten Sie die beiden Schalter ein. 6. Abschließend können Sie die Einstellungen bearbeiten. Erweiterung und Erweiterung: Wo werden Dienste eröffnet?
2023-12-30
Kommentar 0
2815

So legen Sie die Standardeingabemethode im Win11-System fest (Tutorial zum Festlegen der Standardeingabemethode auf einem Win11-Computer)
Artikeleinführung:Das Win11-System bringt als neuestes Betriebssystem von Microsoft viele neue Funktionen und Verbesserungen mit sich. Eine davon ist die Einstellungsmethode der Standardeingabemethode. Im Win11-System können Benutzer die Standardeingabemethode ganz einfach entsprechend ihren eigenen Bedürfnissen und Vorlieben festlegen. Die spezifischen Einrichtungsschritte werden im Folgenden vorgestellt. Schritt 1: Öffnen Sie das Einstellungsmenü. Klicken Sie zunächst auf die Schaltfläche „Start“ in der unteren linken Ecke des Bildschirms und dann auf das Symbol „Einstellungen“ im Popup-Menü. Alternativ können Sie über die Tastenkombination „Win+I“ direkt das Einstellungsmenü öffnen. Schritt 2: Gehen Sie zu Zeit- und Spracheinstellungen. Im Einstellungsmenü sehen Sie verschiedene Optionen. Bitte
2024-06-07
Kommentar 0
1148
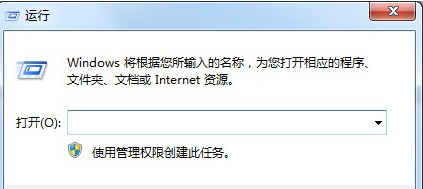
So legen Sie ein geplantes Herunterfahren auf einem Win7-Computer fest
Artikeleinführung:Manchmal verwenden wir das Win7-System des Computers, um einige Dateien oder Videos herunterzuladen. Um zu verhindern, dass wir vor dem Herunterfahren auf den Abschluss des Downloads warten, können wir das geplante Herunterfahren von Win7 festlegen, aber viele Leute wissen nicht, wie das geht Stellen Sie den Timer in Win7 ein. Wenn Sie nicht wissen, wie Sie ein geplantes Herunterfahren festlegen, schauen Sie sich einfach die vom Editor kompilierte Methode an 1. Drücken Sie „Win+R“ (beachten Sie, dass sich die Win-Taste auf die Windows-Logo-Taste bezieht (die offensichtlichste Identifizierung dieser Taste ist das Windows-Logo auf der Tastenoberfläche), und das Dialogfeld „Ausführen“ wird angezeigt. 2. Geben Sie „Shutdown-s-t3600“ in die Bearbeitungsleiste des Dialogfelds ein (Hinweis: Anführungszeichen).
2023-07-17
Kommentar 0
35377

Stellen Sie den Computer so ein, dass er unter Win10 automatisch startet
Artikeleinführung:So stellen Sie in Win10 ein, dass der Computer zu einem festgelegten Zeitpunkt heruntergefahren und wieder eingeschaltet wird: 1. Drücken Sie die Tasten „Win+R“ auf der Tastatur, um das Fenster zu öffnen. 2. Geben Sie den Befehl „shutdown–s–t3600“ ein (zwischen den Parametern steht ein Leerzeichen, die Einheit von 3600 ist Sekunden, was bedeutet, dass nach 3600 Sekunden oder 1 Stunde automatisch heruntergefahren wird. Die Zeitparameter können nach Bedarf eingestellt werden). 2. So legen Sie ein geplantes Herunterfahren in Win10 fest: Schalten Sie zuerst den Computer ein, rufen Sie den Computer-Desktop auf und drücken Sie dann die Tastenkombination „Win+R“ auf der Tastatur. Nach Drücken dieser Tastenkombination wird das Dialogfeld „Ausführen“ aufgerufen. 3. Wo soll der Timer-Schalter für Win10 eingestellt werden? Drücken Sie gleichzeitig die Windows-Logo-Taste + R-Taste, um das Feld „Ausführen“ aufzurufen, geben Sie die Befehlssteuerung in das Feld „Ausführen“ ein und klicken Sie
2024-03-02
Kommentar 0
1912
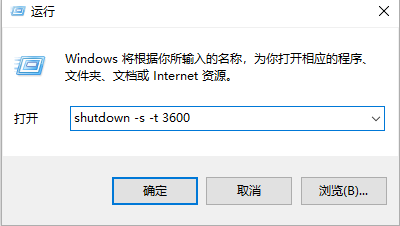
So legen Sie ein geplantes Herunterfahren in Win10 fest_So legen Sie ein geplantes Herunterfahren in Win10 fest
Artikeleinführung:Im Allgemeinen verfügen Computer über eine Funktion zum geplanten Herunterfahren. Wissen Sie also, wie man in Win10 ein geplantes Herunterfahren einrichtet? Aus diesem Grund bietet Ihnen System House eine detaillierte Methode zum Festlegen eines geplanten Herunterfahrens in Win10. Hier können Sie diese Methode verwenden, um bessere Dienste für das geplante Herunterfahren zu erhalten und die auftretenden Probleme zu lösen! Methode 1 zum Festlegen eines geplanten Herunterfahrens in Win10. Wenn der Computer nach einer Stunde automatisch heruntergefahren wird, verwenden Sie die Tastenkombination [win+r], um das Ausführungsfenster des Computers zu öffnen, geben Sie dann [shutdown-s-t3600] ein und klicken Sie dann auf OK . Beachten Sie, dass 3600 hier die Zeit ist, berechnet in Sekunden. Wenn Sie festlegen möchten, wie lange es dauert, konvertieren Sie die Zeit und ändern Sie dann die Zahl. Zweitens: Wenn Sie die geplante Abschaltfunktion abbrechen, funktioniert sie weiterhin.
2024-09-05
Kommentar 0
613

Wie stelle ich den Hintergrund der Win8-Startoberfläche ein?
Artikeleinführung:Wie stelle ich den Hintergrund der Win8-Startoberfläche ein? So stellen Sie Win8 so ein, dass beim Start die Sperrbildschirmoberfläche angezeigt wird: Wenn Sie den Computer vorübergehend nicht verwenden, können Sie mit [Win] + [L] eine schnelle Sperrbildschirmoperation durchführen. [Win]+[I], um die Einstellungsoptionen aufzurufen, hier unten rechts „Computereinstellungen ändern“ auswählen, um die Computereinstellungen zu öffnen. Auf der Startseite können Sie „Top-Einstellungen“ sehen, die alle Einstellungen für die Sperrbildschirmoberfläche enthalten, einschließlich Hintergrundeinstellungen für den Sperrbildschirm, Änderungen des Anmeldebenutzer-Avatars, Kennworteinstellungen und weitere Informationen. Sie können links auf die Option „Computer und Geräte“ klicken, um die Einstellungen für „Bildschirm sperren“ einzugeben. Zu den Einstellungen der Sperrbildschirm-Schnittstelle gehören das Festlegen des Hintergrunds des Sperrbildschirms, die Angabe, ob eine Diashow durchgeführt werden soll, und das Hinzufügen der Anzeige von Informationen, E-Mails, Weckern, Wetter und anderen Informationen. Bildschirmhintergrund sperren, zusätzlich zu den vom System bereitgestellten Optionen
2024-01-25
Kommentar 0
1383
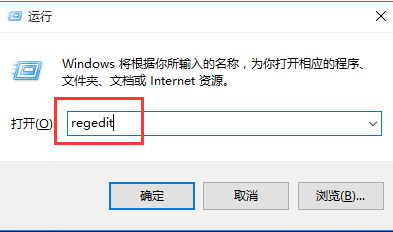
Wie lege ich die Standardmethode zum Öffnen von Bildern in Win11 fest? So legen Sie den Standard-Fotobetrachter in Win11 fest
Artikeleinführung:Wie lege ich die Standardmethode zum Öffnen von Bildern in Win11 fest? In letzter Zeit haben viele Benutzer berichtet, dass die Standardmethode zum Öffnen ihrer Bilder nicht der integrierte Bildbetrachter des Systems ist. Wie richtet man das ein? Lassen Sie sich auf dieser Website den Benutzern sorgfältig vorstellen, wie sie den Standard-Fotobetrachter in Win11 festlegen. Methode zum Festlegen des Standard-Fotobetrachters in Win11 1. Zuerst drücken wir die Tastenkombination Win+R, um das Ausführungsfenster zu öffnen, geben den Befehl regedit ein und drücken zur Bestätigung die Eingabetaste. 2. Dann öffnet sich der Registrierungsmanager, in dem wir „HKEY_LOCAL_MACHINESOFTWAREMicrosoftWindowsPhotoViewerCapabilitiesFileA“ finden.
2024-02-10
Kommentar 0
1974

Die Win-Taste der Win10-Tastatur ist gesperrt
Artikeleinführung:Kürzlich sagten einige Freunde, dass die Win-Taste auf der Win10-Tastatur gesperrt sei. Bei der Windows 101607-Version liegt die Ursache darin, dass Sie im Spiel (GTAV) Windows+Leertaste drücken, um die Eingabemethode zu wechseln. Die Lösung besteht darin, Windows+L zum Sperren und Entsperren zu drücken. Was ist die konkrete Methode? Schauen wir uns das unten an. So aktivieren Sie die gesperrte Win-Taste auf der Win10-Tastatur 1. Die Windows-Taste, auch „Winkey“ oder „Win-Taste“ genannt, ist die Taste zwischen den Tasten Strg und Alt in der unteren linken Ecke der Computertastatur In der rechten Ecke des Haupttastaturbereichs des Desktops befindet sich häufig eine Tastatur in voller Größe. Es gibt auch eine. (Im Allgemeinen zusammen mit einer Kontextmenütaste, deren Funktion der rechten Maustaste entspricht) ist das Muster MicrosoftWin
2023-12-25
Kommentar 0
1339