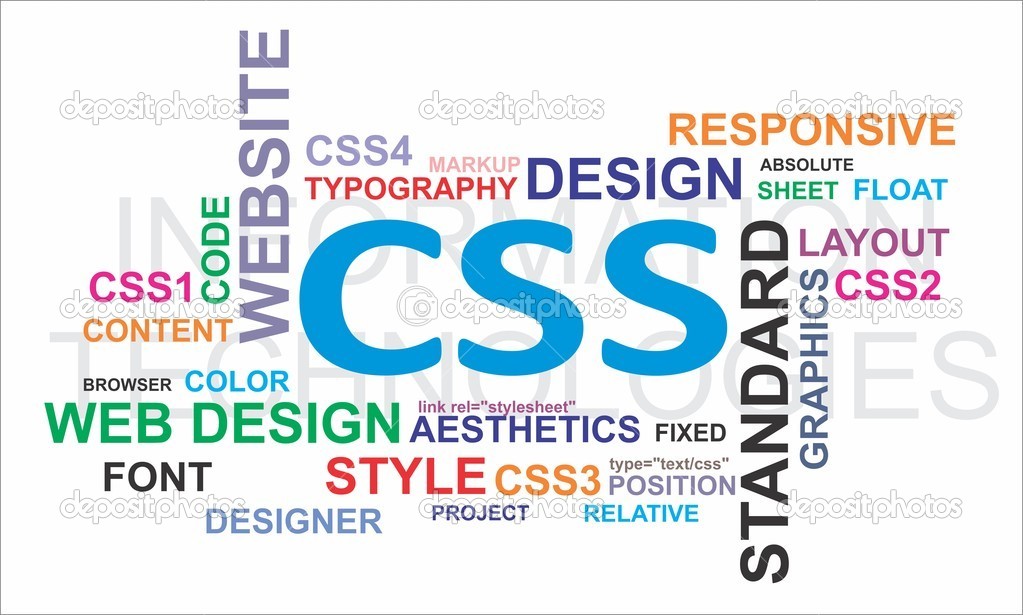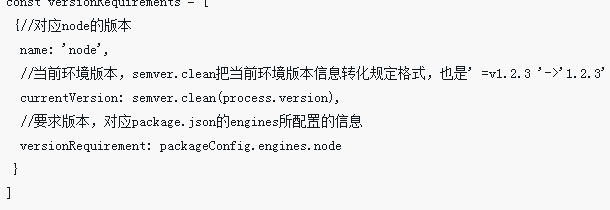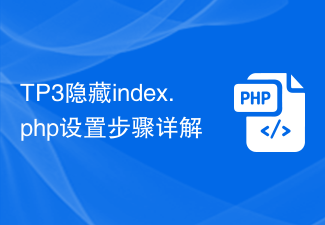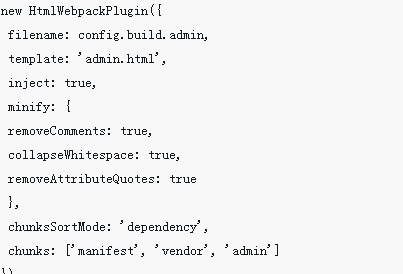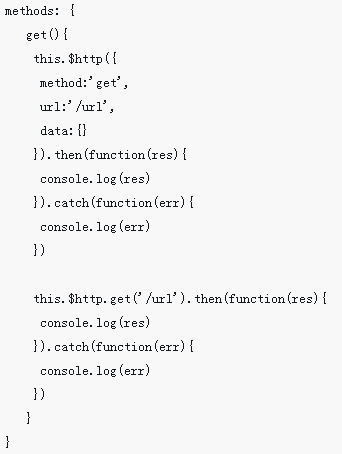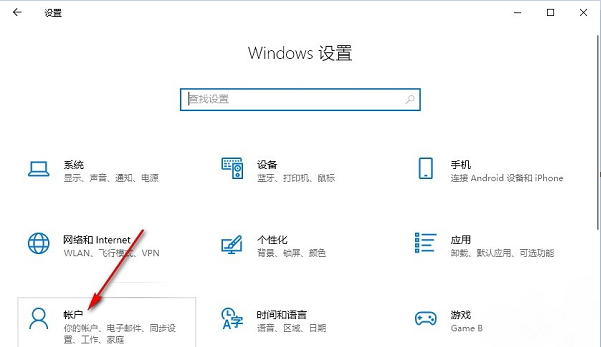Insgesamt10000 bezogener Inhalt gefunden

Chinesische Konfigurationsschritte für vscode
Artikeleinführung:Konfigurationsschritte für vscode Chinesisch: 1. Klicken Sie auf die Option [Erweiterung] und suchen Sie nach [Sprache konfigurieren] 2. Installieren Sie das Plug-in [chinesische vereinfachte Sprache] 3. Starten Sie vscode neu.
2020-02-07
Kommentar 0
5695

So richten Sie Hosts auf einem Mac-Computer ein (Schritte mit Bildern und Text)
Artikeleinführung:Der Mac-Computer legt die Schritte für den Zugriff auf den lokalen virtuellen Domänennamen fest: Schritt 1: Suchen Sie das Terminal auf dem Mac-Computer und öffnen Sie es. Schritt 2: Geben Sie sudo vim /ect/hosts in das geöffnete Fenster ein und drücken Sie die Eingabetaste über Ihren MAC-Computer. Schritt 4: Geben Sie i im englischen Eingabemodus ein, um in den Bearbeitungsmodus zu gelangen.
2020-04-29
Kommentar 0
208455

Was sind die Schritte zum Einrichten der automatischen Bildschirmsperre im Win10-System?
Artikeleinführung:So richten Sie die automatische Bildschirmsperre in Win10 ein. Die automatische Bildschirmsperre ist eine sehr praktische Funktion. Sie kann den Bildschirm nach einer gewissen Zeit der Inaktivität automatisch sperren, um die Privatsphäre und Sicherheit des Benutzers zu schützen. Im Win10-System ist die Einstellung der automatischen Sperrbildschirmfunktion sehr einfach. Die spezifische Einstellungsmethode wird im Folgenden vorgestellt. Schritt 1: Öffnen Sie die Anwendung „Einstellungen“. Klicken Sie zunächst auf das Windows-Symbol in der unteren linken Ecke des Bildschirms und dann auf das Symbol „Einstellungen“ im Popup-Startmenü. Sie können auch die Tastenkombination Win+I verwenden, um die Anwendung „Einstellungen“ schnell zu öffnen. Schritt 2: „Personalisierung“-Einstellungen eingeben Klicken Sie in der Anwendung „Einstellungen“ auf die Option „Personalisierung“, um die Seite mit den Personalisierungseinstellungen aufzurufen. Schritt 3: Wählen Sie auf der Personalisierungsseite die Option „Bildschirm sperren“.
2024-01-29
Kommentar 0
1983
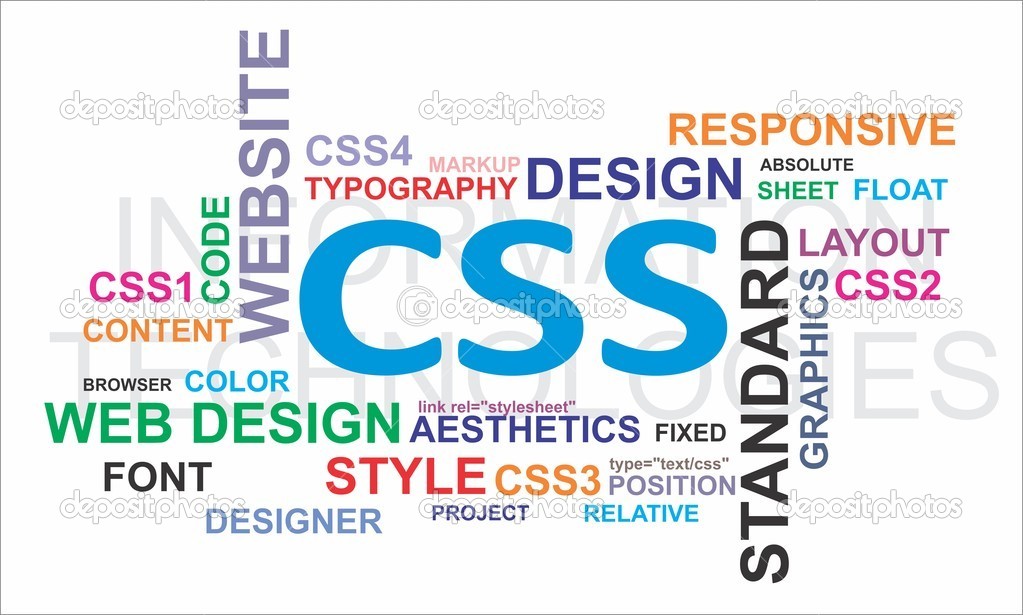
配置PHP服务器环境步骤详解
Artikeleinführung: 配置PHP服务器环境步骤详解
2016-07-25
Kommentar 0
1313

Schritte zum Einrichten des PyCharm-Interpreters
Artikeleinführung:Wie richte ich den Interpreter in PyCharm ein? Bei der Verwendung von PyCharm für die Python-Entwicklung ist es sehr wichtig, den richtigen Interpreter einzurichten. Nur wenn wir den Interpreter richtig konfigurieren, können wir Python-Code erfolgreich ausführen und debuggen. In diesem Artikel erfahren Sie anhand spezifischer Codebeispiele, wie Sie den Interpreter in PyCharm einrichten. Öffnen Sie zunächst PyCharm und erstellen Sie ein neues Projekt. Führen Sie dann die folgenden Schritte aus, um es einzurichten: Schritt 1: Öffnen Sie das Menü „Einstellungen“ in PyCharm
2024-02-03
Kommentar 0
1666
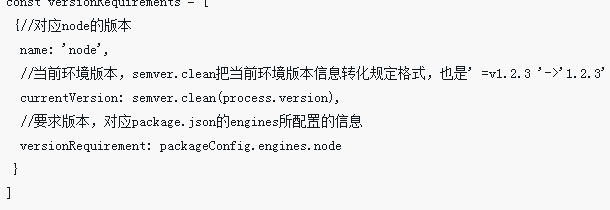

So legen Sie einen Avatar auf Tmall fest. Teilen Sie die Schritte zum Festlegen eines Avatars auf Tmall.
Artikeleinführung:In der Tmall-App können Avatare Nutzer dabei unterstützen, ihr eigenes Bild auf der Tmall-Plattform personalisiert darzustellen. Benutzer können ihre Lieblingsbilder oder -fotos als Avatare auswählen und sie anderen Benutzern zeigen, um ihre Persönlichkeit und ihren Stil zu zeigen. Der unten stehende Editor stellt Ihnen die Einstellungsmethode vor. Ich hoffe, er hilft Ihnen weiter! So legen Sie einen Avatar in Tmall fest. Schritt 1: Öffnen Sie Tmall und klicken Sie auf das Einstellungssymbol in der oberen rechten Ecke. Schritt 2: Klicken Sie auf persönliche Informationen. Schritt drei: Klicken Sie auf den Avatar. Schritt 4: Wählen Sie das hochzuladende Bild aus.
2024-07-12
Kommentar 0
328

TPM-Installations- und Konfigurationsschritte
Artikeleinführung:TPM-Installations- und Konfigurationsschritte TPM (TrustedPlatformModule) ist ein Hardware-Sicherheitsmodul, das zum Verschlüsseln und sicheren Speichern von Schlüsseln, Passwörtern und anderen vertraulichen Informationen verwendet wird. Es schützt Daten und Schlüssel in Computersystemen vor unbefugtem Zugriff und Diebstahl. In diesem Artikel behandeln wir die Installations- und Konfigurationsschritte von TPM. Schritt 1: Überprüfen Sie, ob Ihr Computer TPM unterstützt. Bevor Sie TPM installieren, müssen Sie feststellen, ob Ihr Computer TPM unterstützt. TPM erfordert normalerweise BI
2023-06-11
Kommentar 0
4643
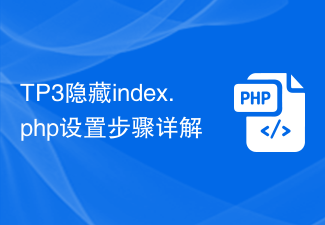
Detaillierte Erläuterung der Einstellungsschritte für TP3 Hidden index.php
Artikeleinführung:TP3 ist ein PHP-Framework, das Entwicklern hilft, schnell Webanwendungen zu erstellen. Standardmäßig enthält der URL-Link index.php als Standardeintragsdatei, aber manchmal möchten wir index.php ausblenden, um die URL schöner und standardisierter zu gestalten. In diesem Artikel werden die Einstellungsschritte zum Ausblenden von index.php in TP3 sowie spezifische Codebeispiele ausführlich vorgestellt. Schritt 1: Apache-Konfiguration ändern Zuerst müssen wir sicherstellen, dass mod_rew auf dem Apache-Server aktiviert ist
2024-03-24
Kommentar 0
1227
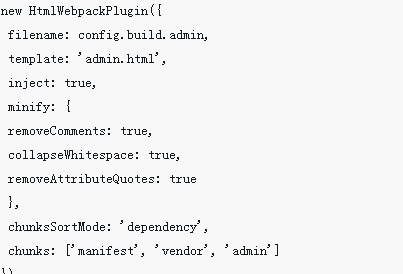
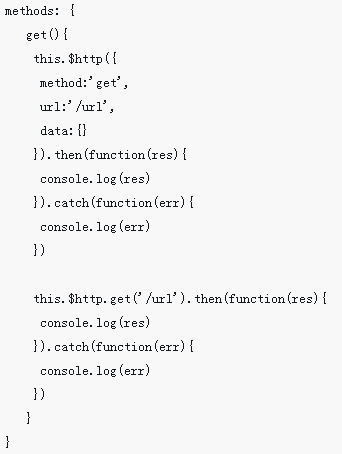
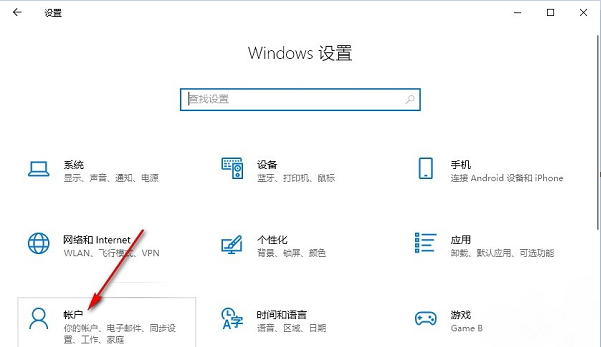
Detaillierte Schritte zum Aktivieren der Synchronisierungseinstellungen im Windows 10-System
Artikeleinführung:Im Betriebssystem Win10 ist das Aktivieren der Synchronisierungseinstellungen eine wichtige Funktion, die dazu beiträgt, ein personalisiertes Erlebnis und Datenkonsistenz auf allen Geräten aufrechtzuerhalten. Einige Freunde möchten wissen, wie Sie diese Funktion aktivieren können. Nachfolgend zeigen wir Ihnen die detaillierten Schritte zum Aktivieren der Synchronisierungseinstellungen im Windows 10-System. Öffnungsmethode 1. Rufen Sie mit der Tastenkombination „win+i“ schnell die Benutzeroberfläche „Einstellungen“ auf und klicken Sie auf die Option „Konto“. 2. Nachdem Sie die neue Benutzeroberfläche aufgerufen haben, klicken Sie in der linken Spalte auf die Option „Einstellungen synchronisieren“. 3. Suchen Sie dann rechts nach „Synchronisierungseinstellungen“ und schalten Sie schließlich den Schalter darunter ein. Erweiterte Lesesystemeinstellungen löschen Dokumente beim Beenden und öffnen das Verlaufs-Desktopfenster
2024-03-04
Kommentar 0
593

Tutorial zur Maven-Umgebungskonfiguration: Schnellstart-Konfigurationsschritte
Artikeleinführung:Tutorial zur Maven-Umgebungskonfiguration: Schnellstart-Konfigurationsschritte Maven ist ein leistungsstarkes Projektmanagement-Tool, das Entwicklern dabei helfen kann, automatisch Projekte zu erstellen, Abhängigkeiten zu verwalten, Tests auszuführen usw. Beim Erlernen und Anwenden der Java-Entwicklung ist die Konfiguration der Maven-Umgebung eine wesentliche Fähigkeit. In diesem Artikel erfahren Sie, wie Sie die Maven-Umgebung schnell konfigurieren, einschließlich einer Reihe von Schritten wie der Installation von Maven, der Konfiguration von Umgebungsvariablen, der Erstellung von Projekten usw., und stellen spezifische Codebeispiele bereit, die Ihnen das Verständnis erleichtern. Schritt 1: Laden Sie Mave herunter und installieren Sie es
2024-02-21
Kommentar 0
477

So richten Sie den Lichtmodus auf Quark ein. Teilen Sie die Schritte zum Einrichten des Lichtmodus auf Quark.
Artikeleinführung:Quark Light Mode ist eine einfache, praktische, schnelle und präzise Benutzeroberfläche, die ein extrem schnelles, intelligentes Sucherlebnis bietet. Im Vergleich zum Erwachsenenmodus ist der Quark Light-Modus einfacher und bequemer und der Vorreiter im Streben nach einer extrem schnellen intelligenten Suche. Der Editor hat die Einstellungsmethoden für Sie zusammengestellt: So richten Sie den Lichtmodus in Quark ein. Schritt 1: Öffnen Sie die Quark-APP und klicken Sie, um die Einstellungen einzugeben. Schritt 2: Klicken Sie auf in der Symbolleiste. Schritt 3: Klicken Sie auf Web-Symbolleistenstil. Schritt 4: Überprüfen Sie den Lichtmodus.
2024-07-15
Kommentar 0
1075
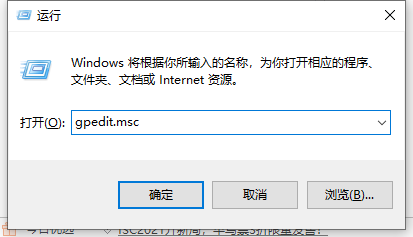
Wo sind die Kompatibilitätseinstellungen für win11 23H2? Schritt-für-Schritt-Anleitung zur Win11 23H2-Kompatibilitätseinstellung
Artikeleinführung:Wo sind die Kompatibilitätseinstellungen für win1123H2? Tatsächlich ist die Methode sehr einfach. Benutzer können den Editor für lokale Gruppenrichtlinien direkt öffnen und dann die Option „Programmkompatibilität entfernen“ auf der Eigenschaftenseite finden, um sie festzulegen. Auf dieser Website wird den Benutzern das Schritt-Tutorial zur Win1123H2-Kompatibilitätseinstellung sorgfältig vorgestellt. Schritt-Tutorial zur Win1123H2-Kompatibilitätseinstellung 1. Drücken Sie die Tasten Win+R, um Ausführen zu öffnen, geben Sie gpedit.msc ein und klicken Sie auf OK. 2. Erweitern Sie im Fenster „Lokaler Gruppenrichtlinien-Editor“ zu „Computerkonfiguration – Administrative Vorlagen – Windows-Komponenten – Anwendungskompatibilität“, suchen Sie rechts nach der Eigenschaftsseite „Programmkompatibilität entfernen“ und doppelklicken Sie darauf.
2024-02-12
Kommentar 0
814