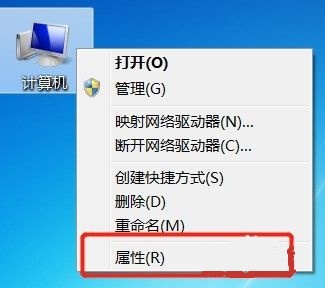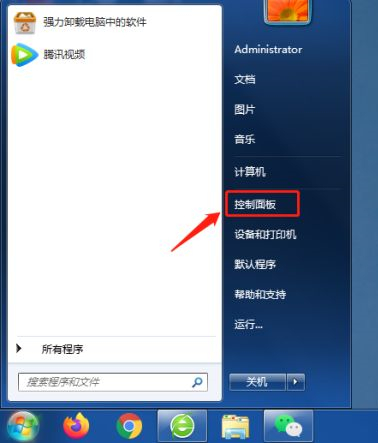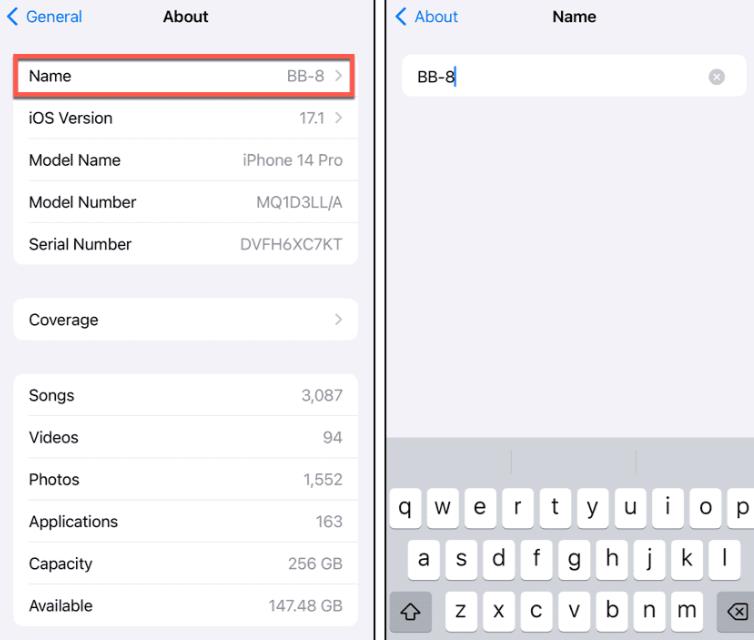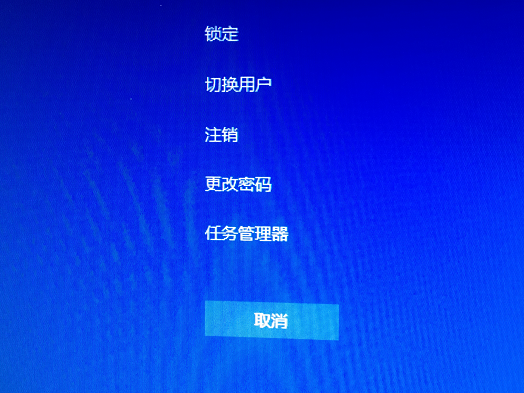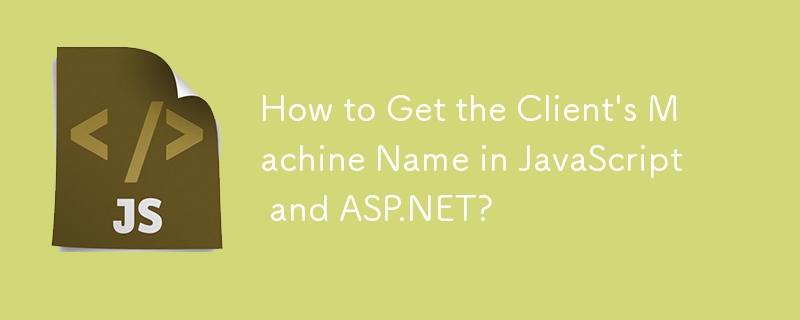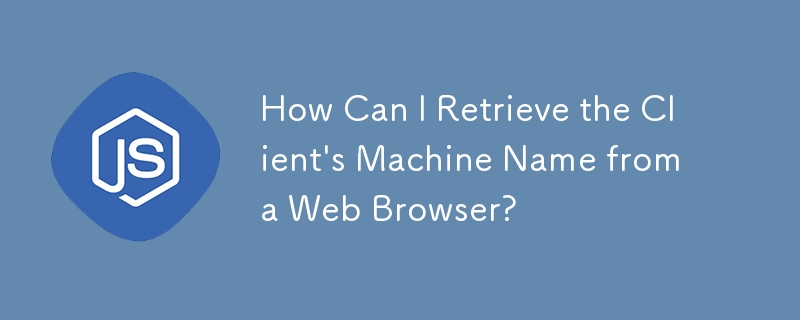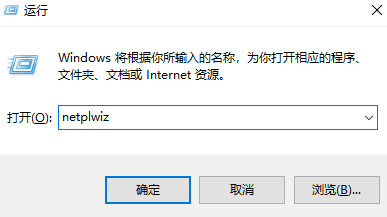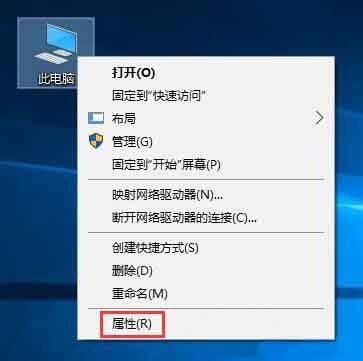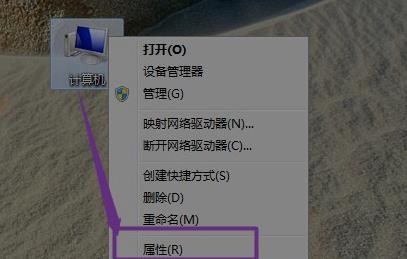Insgesamt10000 bezogener Inhalt gefunden
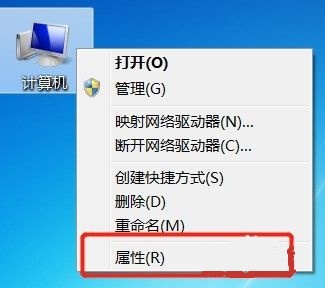
So ändern Sie den Computernamen in Windows 7
Artikeleinführung:Der Computername unterscheidet sich vom Benutzernamen und ist der Name, der bei Vorgängen wie Dateifreigabe oder LAN angezeigt wird. Im Allgemeinen sind die Standard-Computernamen sehr kompliziert und schwer zu merken. Daher wird empfohlen, den Computernamen in einen einfachen und leicht erkennbaren Computernamen zu ändern ändern Sie es. Tutorial zum Ändern des Computernamens unter Win7 1. Klicken Sie zunächst mit der rechten Maustaste auf den Computer und öffnen Sie „Eigenschaften“. 2. Klicken Sie dann unten rechts auf „Einstellungen ändern“. 3. Klicken Sie dann in den Systemeigenschaften auf „Ändern“. 4. Doppelklicken Sie zur Auswahl der Standardcomputername. 5. Ändern Sie den Computernamen in den gewünschten Namen. 6. Wir müssen den Computer neu starten, um die Änderungen abzuschließen. 7. Nach dem Neustart werden Sie feststellen, dass der Name unseres Computers geändert wurde.
2024-01-01
Kommentar 0
1572

Erfahren Sie, wie Sie den Computernamen im Win10-System ändern
Artikeleinführung:So ändern Sie den Computernamen im Win10-System. Bei Computern mit dem Win10-System ist der Computername eine wichtige Information zur Identifizierung des Geräts. Manchmal müssen wir möglicherweise den Computernamen ändern, um beispielsweise das Gerät im Netzwerk zu identifizieren oder den Gerätenamen zu personalisieren. In diesem Artikel erfahren Sie, wie Sie den Computernamen im Win10-System ändern. Schritt 1: Öffnen Sie die App „Einstellungen“. Tippen Sie zunächst auf die Schaltfläche „Start“ in der unteren linken Ecke des Bildschirms und dann auf das Symbol „Einstellungen“. Sie können die App „Einstellungen“ auch direkt über die Tastenkombination „Win+I“ öffnen. Schritt 2: Gehen Sie zu den „System“-Einstellungen. Klicken Sie in der App „Einstellungen“ auf die Option „System“. Schritt 3: „Info“ auswählen Wählen Sie in den „System“-Einstellungen links die Option „Info“ aus. Schritt 4: Ändern Sie die Berechnung
2024-01-29
Kommentar 0
1194

So benennen Sie den Namen Ihres Mac-Computers in MacOS Ventura um
Artikeleinführung:So ändern Sie den Mac-Computernamen in MacOS Ventura. Das Umbenennen Ihres Mac in macOS Ventura ist sehr einfach, aber nicht offensichtlich. So funktioniert es: Gehen Sie zum Apple-Menü und wählen Sie „Systemeinstellungen“. Wählen Sie „Allgemeine“ Systemeinstellungen aus dem Seitenmenü. Klicken Sie Klicken Sie auf „Info“, um „Name“ zu finden, und klicken Sie auf den Text rechts daneben, um den Computernamen Ihres Mac zu bearbeiten. Drücken Sie dann die Eingabetaste oder klicken Sie auf „Verlassen“, wenn Sie fertig sind. Nun haben Sie den Namen Ihres Computers in macOS Ventura geändert. Änderungen am Computernamen Ihres Mac werden nicht nur lokal auf Ihrem Mac angezeigt, sondern auch für Sie und andere über AirDrop, das Netzwerk und den Hostnamen Ihres Computers.
2023-05-06
Kommentar 0
2369
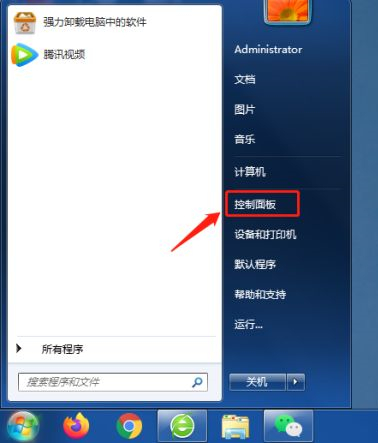
Win7-Computernamen anzeigen und ändern
Artikeleinführung:Jeder Computer hat seinen eigenen Namen, aber wir können Ihren eigenen Computernamen jederzeit sehen und ändern. Den Computernamen des Win7-Computers anzeigen und ändern? Zu diesem Thema werde ich Ihnen heute vorstellen, wie Sie den Computernamen im Win7-Betriebssystem ändern können. Win7-Computernamen anzeigen und ändern. 1. Klicken Sie auf die Funktion „Systemsteuerung“ im Menü „Start“. 2. Wählen Sie „System und Sicherheit“ auf der neuen Seite. 3. Suchen Sie dann unter „System“ nach „Computername anzeigen“. den Namen des aktuellen Computers unter „Computername“; 5. Wenn Sie den Computernamen ändern möchten, klicken Sie einfach auf der Seite „Neue Optionen“ auf „Ändern“.
2023-07-12
Kommentar 0
3029

3 Tipps zum einfachen Anpassen Ihres Mac-Computernamens, Hostnamens und Bonjour-Namens
Artikeleinführung:Viele Mac-Benutzer neigen dazu, den Standardnamen ihres Geräts beizubehalten und denken möglicherweise nie darüber nach, ihn zu ändern. Viele Leute entscheiden sich dafür, den Namen aus der Ersteinrichtung beizubehalten, beispielsweise „Johnnys MacBook Air“ oder einfach „iMac“. Zu lernen, wie Sie den Namen Ihres Mac ändern, ist eine sehr nützliche Fähigkeit, insbesondere wenn Sie über mehrere Geräte verfügen, da Sie diese schnell unterscheiden und verwalten können. Als Nächstes zeigen wir Ihnen Schritt für Schritt, wie Sie den Computernamen, den Hostnamen und den Bonjour-Namen (lokaler Hostname) im macOS-System ändern. Warum sollten Sie Ihren Mac-Namen ändern? Das Ändern des Namens Ihres Mac kann nicht nur Ihre Persönlichkeit zeigen, sondern auch dazu beitragen, das Benutzererlebnis zu verbessern: Personalisieren Sie Ihren Mac: Der Standardname entspricht möglicherweise nicht Ihrem Geschmack. Ändern Sie ihn in einen Namen, der Ihnen gefällt.
2024-03-06
Kommentar 0
924



So ändern Sie den Bluetooth-Namen des Xiaomi Civi4Pro_Einführung in die Methode zum Ändern des Bluetooth-Namens des Xiaomi-Mobiltelefons
Artikeleinführung:Besitzen Sie ein Xiaomi Civi 4 Pro-Telefon und möchten wissen, wie Sie dessen Bluetooth-Namen ändern können, um Geräteverbindungen besser zu identifizieren und zu verwalten? Wissen Sie, wie man das auf dem Xiaomi Civi4Pro macht? Wer es noch nicht weiß: Kommt vorbei und findet es gemeinsam mit der Redaktion heraus! Einführung zum Ändern des Bluetooth-Namens eines Xiaomi-Mobiltelefons 1. Suchen Sie nach dem Entsperren des Telefons das Einstellungssymbol auf dem Desktop und öffnen Sie es. 2. Nachdem Sie die Einstellungsseite aufgerufen haben, suchen Sie die Bluetooth-Option und klicken Sie darauf. 3. Wählen Sie auf der sich öffnenden Bluetooth-Seite die Option „Telefonname“ aus und klicken Sie darauf. 4. Rufen Sie die Seite zum Ändern des Telefonnamens auf und geben Sie den Namen ein, den wir festlegen möchten. 5. Klicken Sie oben rechts auf √. 6. Kehren Sie zur Bluetooth-Seite zurück und Sie können den geänderten Bluetooth-Namen sehen.
2024-07-15
Kommentar 0
714
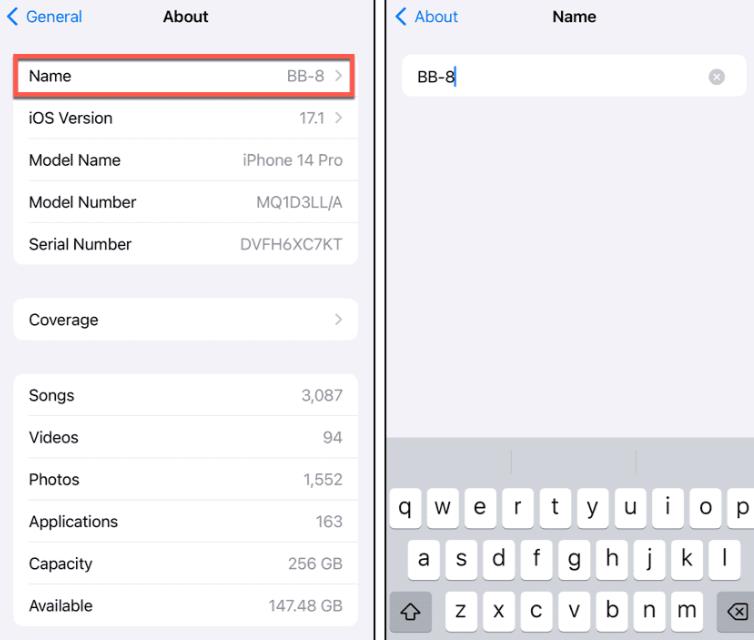
So ändern Sie den Namen Ihres iPhone oder Android-Geräts
Artikeleinführung:Das Ändern des Namens Ihres iPhone, iPad oder Android-Geräts ist in verschiedenen Situationen nützlich. Hier erfahren Sie, wie es geht. Es gibt viele Gründe, warum Sie den Namen Ihres Android- oder iOS-Geräts ändern müssen. Vor allem, wenn Sie zu Hause mehrere Geräte haben. Beispielsweise haben Sie möglicherweise ein gebrauchtes Telefon gekauft oder das Gerät an ein anderes Familienmitglied ausgeliehen. Darüber hinaus müssen Sie möglicherweise die Funktion „Mein Gerät suchen“ verwenden, um das Gerät zu finden, das Sie verfolgen möchten. Das Ändern der Gerätenamen kann die Unterscheidung im Netzwerk erleichtern. Wenn Sie Ihr Android-Telefon, -Tablet oder iOS-Gerät umbenennen müssen, können Sie die folgenden Methoden befolgen. Ändern Sie den Namen Ihres iPhones oder iPads. Um den Namen Ihres iPhones oder iPads zu ändern, gehen Sie zu „Einstellungen“.
2024-02-05
Kommentar 0
1234
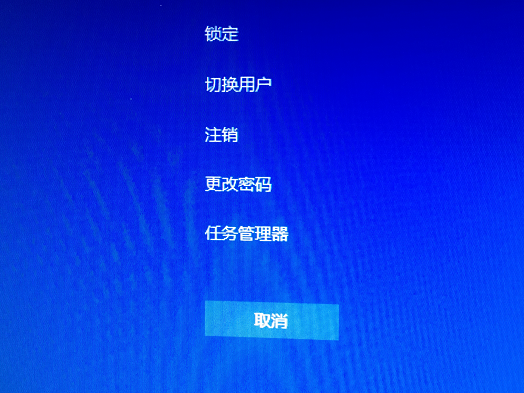
So ändern Sie das Einschaltkennwort für den Win10-Computer
Artikeleinführung:Wenn Sie das Win10-System verwenden, geben Sie dem Computer normalerweise eine Versicherung, das heißt, Sie legen ein Startkennwort fest. Einige Freunde legen das Startkennwort des Computers sehr kompliziert fest und es ist unpraktisch, es bei jedem Start einzugeben. Wie ändert man also das Startkennwort des Computers? Es sollte viele Freunde geben, die wissen, wie man das Startkennwort eines Win10-Computers ändert. Als nächstes werde ich Ihnen die Schritte zum Ändern des Startkennworts eines Win10-Computers beibringen. Wie ändere ich das Einschaltkennwort des Win10-Computers? 1. Drücken Sie die Tastenkombination Strg+Alt+Entf. Die folgende Benutzeroberfläche wird angezeigt. 2. Klicken Sie auf Kennwort ändern. Die Benutzeroberfläche zur Kennwortänderung wird angezeigt. Geben Sie das alte und das neue Kennwort ein und bestätigen Sie. 3. Bestätigen Sie, um das Startkennwort zu ändern. Methode 2: 1. Rufen Sie die Computersuchfunktion auf, um nach Konten zu suchen, und öffnen und verwalten Sie Ihr Konto. 2. In der angezeigten Kontooberfläche
2023-07-16
Kommentar 0
3418

So ändern Sie den Benutzernamen und das Passwort eines gemeinsam genutzten Computers in Windows 10
Artikeleinführung:Bei der Arbeit nutzen wir häufig Computer-Sharing-Funktionen. Kürzlich haben mich viele Freunde gefragt, wie man den Benutzernamen und das Passwort eines gemeinsam genutzten Computers in Windows 10 ändert. Deshalb werde ich Ihnen heute zeigen, wie man den Benutzernamen und das Passwort eines gemeinsam genutzten Computers in Windows 10 ändert. Nichts ist wichtiger als das, lasst es uns gemeinsam lernen! So ändern Sie den Benutzernamen und das Passwort eines gemeinsam genutzten Computers in Windows 10: 1. Drücken Sie die Win-Taste + R-Taste, geben Sie die Steuerung ein und klicken Sie auf OK. 2. Klicken Sie auf Benutzerkonten. 3. Klicken Sie auf Anmeldeinformationsmanager. 4. Klicken Sie auf Windows-Anmeldeinformationen. 5. Das Zertifikat in der Freigabe ist dieses Zertifikat. Klicken Sie auf Bearbeiten, um Änderungen vorzunehmen. Im Folgenden erfahren Sie, wie Sie den Benutzernamen und das Kennwort eines gemeinsam genutzten Computers in Windows 10 ändern.
2023-07-21
Kommentar 0
3750
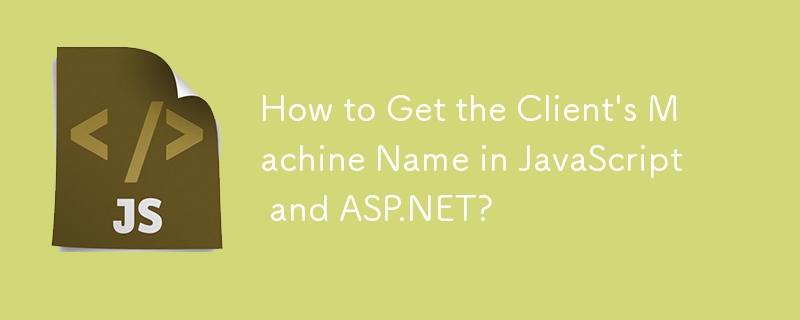
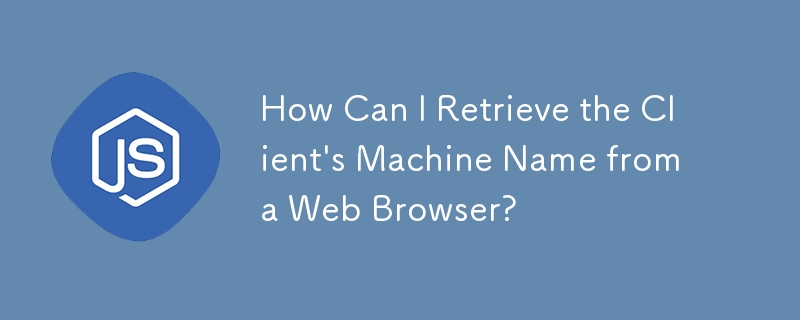
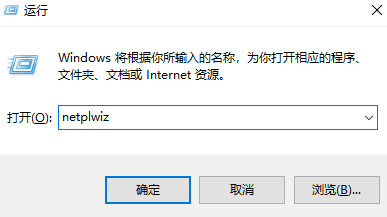
Win10 Education Edition meldet, dass der Zugriff verweigert wird, wenn der Computername geändert wird
Artikeleinführung:Wenn wir das Windows 10-System bedienen, stoßen wir manchmal auf viele unzugängliche Situationen. Diese Situation bringt zweifellos viele Unannehmlichkeiten für unsere tägliche Arbeit und unser Leben mit sich. Aus diesem Grund bin ich hier, um Ihnen einige wirksame Strategien für den Umgang damit vorzustellen. Win10 Education Edition meldet, dass der Zugriff verweigert wird, wenn der Computername geändert wird. 1. Drücken Sie Win+R und geben Sie „netplwiz“ ein. 2. Wechseln Sie zu „Erweitert“ und klicken Sie dann unten auf „Erweitert“. 3. Klicken Sie mit der rechten Maustaste auf den Administrator und wählen Sie „Eigenschaften“. 4. Wenn die Eingabeaufforderung abgelehnt wird Starten Sie zu diesem Zeitpunkt einfach den Computer neu und wählen Sie den abgesicherten Modus. Deaktivieren Sie dann „Konto ist deaktiviert“ und klicken Sie auf „OK“.
2024-02-14
Kommentar 0
715
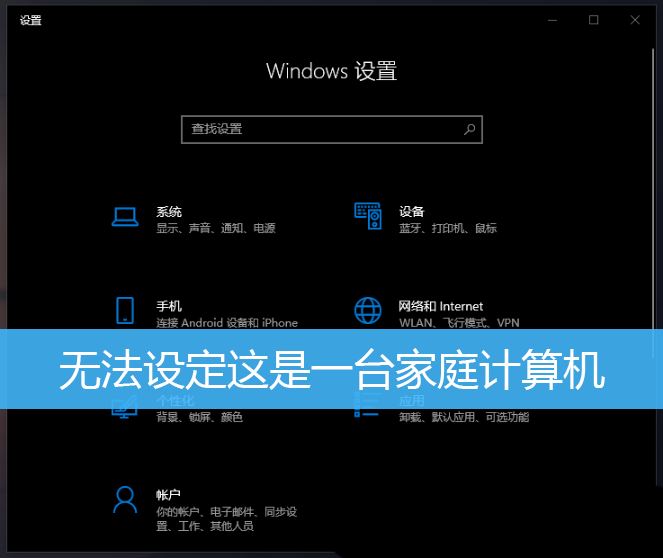
Was soll ich tun, wenn Win10 nicht auf einen Heimcomputer umgestellt werden kann? Was soll ich tun, wenn ich dies nicht als Heimcomputer festlegen kann?
Artikeleinführung:Was soll ich tun, wenn Win10 dies nicht als Heimcomputer festlegen kann? Einige Win10-Benutzer können keinen Heimcomputer einrichten und wissen nicht, wie sie das Problem lösen können. Dieser Artikel wird Ihnen von dieser Website bereitgestellt. 1. Drücken Sie die Tastenkombination Win+S, um die Windows-Suche zu öffnen, und klicken Sie dann auf „Systemsteuerung“ unter „Beliebte Anwendungen“. Klicken Sie im Fenster „Netzwerk- und Freigabecenter“ links auf „Erweiterte Freigabeeinstellungen ändern“. 4. Klicken Sie im Fenster „Erweiterte Freigabeeinstellungen“ auf „Netzwerkerkennung aktivieren“, „Datei- und Druckerfreigabe aktivieren“ und „Wind zulassen“.
2024-02-29
Kommentar 0
619
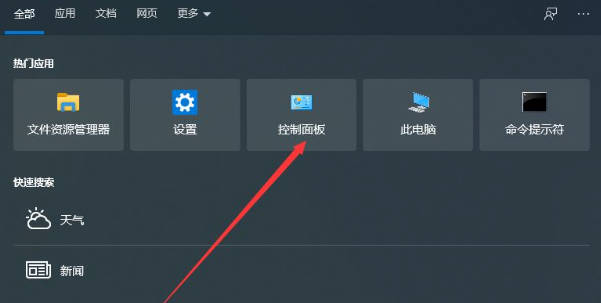
Was soll ich tun, wenn Win10 nicht auf einen Heimcomputer umgestellt werden kann? Was soll ich tun, wenn ich dies nicht als Heimcomputer festlegen kann?
Artikeleinführung:Was soll ich tun, wenn Win10 einen Heimcomputer nicht einrichten kann? Einige Win10-Benutzer können keinen Heimcomputer einrichten und wissen nicht, wie sie das Problem lösen können Win10 kann nicht eingerichtet werden. Dies ist ein Heimcomputer. 1. Drücken Sie die Tastenkombination Win+S, um die Windows-Suche zu öffnen, und klicken Sie dann auf „Systemsteuerung“ unter „Beliebte Anwendungen“. Klicken Sie im Fenster „Netzwerk- und Freigabecenter“ links auf „Erweiterte Freigabeeinstellungen ändern“. 4. Klicken Sie im Fenster „Erweiterte Freigabeeinstellungen“ auf „Netzwerkerkennung aktivieren“, „Datei- und Druckerfreigabe aktivieren“ und „Wind zulassen“.
2024-03-21
Kommentar 0
912

Computername wird für die Netzwerkfreigabe nicht erkannt
Artikeleinführung:Das Win10-System ist ein ausgezeichnetes System, das von den meisten Benutzern gewählt wird! Leistungsstarke Arbeitsfähigkeit ist das auffälligste Etikett des Win10-Systems! Grundsätzlich wird bei den meisten Arbeiten mit Computern im Allgemeinen das Win10-System verwendet. Kürzlich haben viele Freunde berichtet, dass der Computername bei der Netzwerkfreigabe nicht gefunden werden kann. Heute zeigt Ihnen der Editor die Lösung für die Freigabe an dass der Computer des anderen Teilnehmers nicht gefunden werden kann. Lösung für das Problem, dass der Computername bei der Netzwerkfreigabe nicht gefunden werden kann: Arbeitsschritte: 1. Klicken Sie mit der rechten Maustaste auf das Netzwerkverbindungssymbol in der unteren rechten Ecke des Computerdesktops. 2. Klicken Sie oben links auf „Erweiterte Freigabeeinstellungen ändern“. Rufen Sie die Seite mit den Freigabeeinstellungen auf. 3. Viele Menschen schalten die Netzwerkerkennung oft nicht ein und können gemeinsam genutzte Computer nicht finden.
2023-12-26
Kommentar 0
892
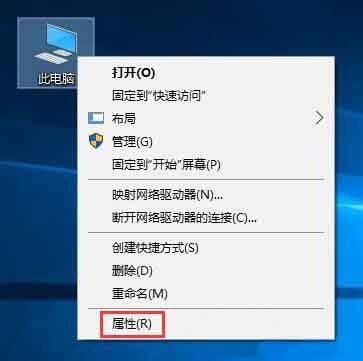
Vorgang zum Beenden der Arbeitsgruppenorganisation in WIN10
Artikeleinführung:Klicken Sie mit der rechten Maustaste auf diesen Computer und wählen Sie im Popup-Rechtsklickmenü die Option [Eigenschaften]. Klicken Sie auf die Schaltfläche [Einstellungen ändern] unter [Einstellungen für Computername, Domäne und Arbeitsgruppe] auf der rechten Seite der Computereigenschaftenoberfläche. Klicken Sie in den Popup-Systemeigenschaften in der Benutzeroberfläche für Computernamen auf [Um diesen Computer umzubenennen oder seine Domäne oder Arbeitsgruppe zu ändern, klicken Sie auf die Schaltfläche [Ändern] hinter [Ändern]] und führen Sie unter dem Feld zum Ändern des Computernamens/der Domäne den Befehl „Löschen“ aus Geben Sie den Namen der Arbeitsgruppe unter der Gruppe ein, geben Sie dann einen eigenen Arbeitsgruppennamen ein und klicken Sie auf [OK]. Es öffnet sich ein Popup-Fenster, in dem Sie zum Beitritt zur ABC-Arbeitsgruppe eingeladen werden. Klicken Sie auf [OK]. Abschließend werden wir vom System aufgefordert, den Computer neu zu starten. Klicken Sie auf [OK], um den Computer neu zu starten und den Vorgang zum Trennen der Organisation abzuschließen.
2024-04-24
Kommentar 0
675
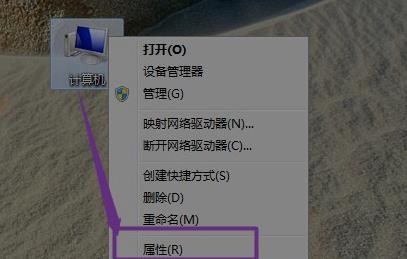
So rufen Sie Runenempfehlungen in Wegame auf. So rufen Sie Runenempfehlungen in Wegame auf
Artikeleinführung:Wie ruft Wegame Runenempfehlungen auf? Viele Internetnutzer wissen nicht, wie sie es konkret bedienen sollen. 1. Benutzer können versuchen, das Problem zu lösen, indem sie den Computernamen ändern. Klicken Sie zunächst mit der rechten Maustaste auf den Desktop und dann auf „Eigenschaften“. 2. Dann sehen Sie „Computername“ in der Systemoberfläche. 3. Klicken Sie dann rechts neben dem Namen auf „Einstellungen ändern“. 4. Klicken Sie rechts neben den geöffneten Einstellungen auf „Ändern“. 5. Löschen Sie anschließend den Computernamen. 6. Ändern Sie den Namen erneut und klicken Sie auf „OK“. 7. Anschließend müssen Sie den Computer neu starten, damit es wirksam wird. Methode 2: 1. Geben Sie zuerst wegame ein, klicken Sie auf das Dreipunktmenü in der oberen rechten Ecke und wählen Sie „Versionsreparatur“. 2. Dann nach Ihren eigenen Vorstellungen
2024-06-19
Kommentar 0
494

Was soll ich tun, wenn die empfohlenen Runen in Wegame fehlen und die Reparatur nutzlos ist?
Artikeleinführung:Was soll ich tun, wenn die von Wegame empfohlenen Runen fehlen und die Reparatur nutzlos ist? Kürzlich haben einige Benutzer dieses Problem gemeldet. Bei der Verwendung der Wegame-Software ist diese Situation aufgetreten. Warum werden die Runenempfehlungen nicht angezeigt? Als Antwort auf dieses Problem bietet dieser Artikel eine detaillierte Lösung, die einfach zu bedienen ist und mit allen geteilt werden kann. Wenn Sie interessiert sind, werfen Sie einen Blick darauf. Was soll ich tun, wenn die von Wegame empfohlenen Runen fehlen und die Reparatur nutzlos ist? Methode 1: 1. Spieler können versuchen, das Problem zu lösen, indem sie den Computernamen ändern. Klicken Sie zunächst mit der rechten Maustaste auf Computer und dann auf Eigenschaften. 2. Anschließend können Sie den Computernamen in der Systemoberfläche sehen. 3. Klicken Sie dann rechts neben dem Namen auf Einstellungen ändern. 4. Klicken Sie rechts neben den geöffneten Einstellungen auf Ändern. 5. Löschen Sie anschließend den Computernamen. 6. Ändern Sie den Namen zu diesem Zeitpunkt erneut
2024-08-29
Kommentar 0
1155