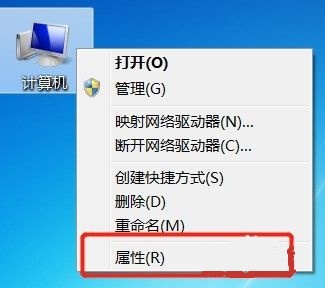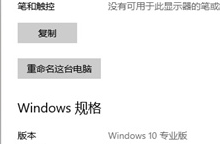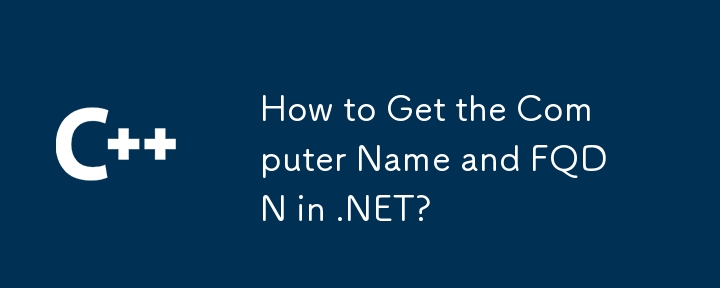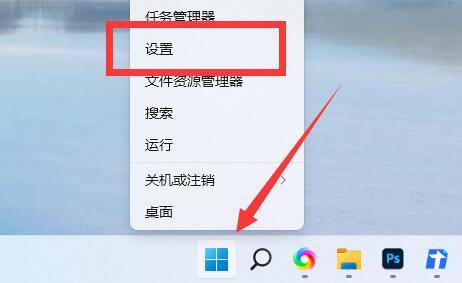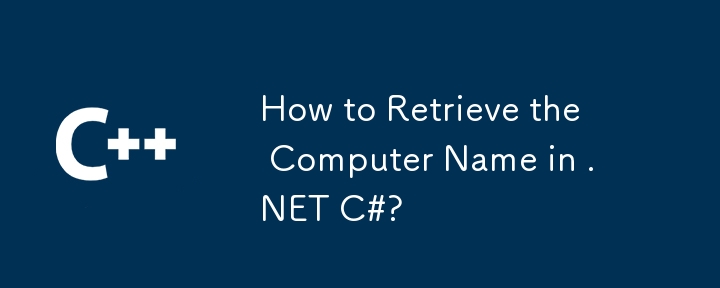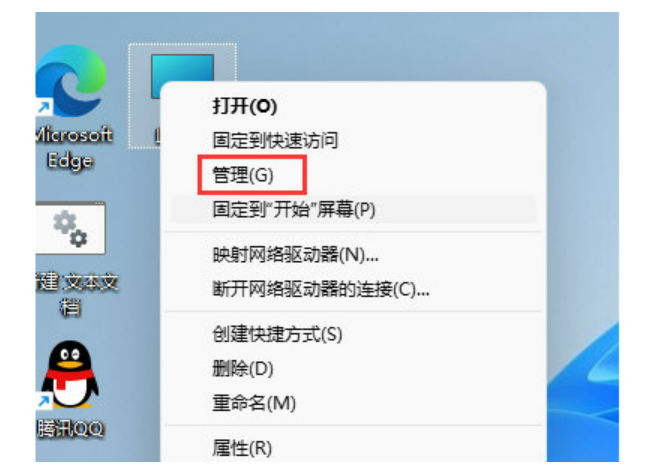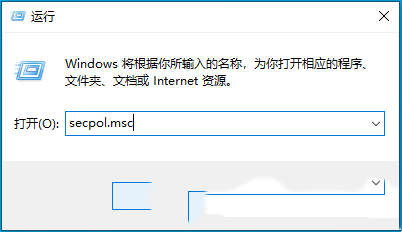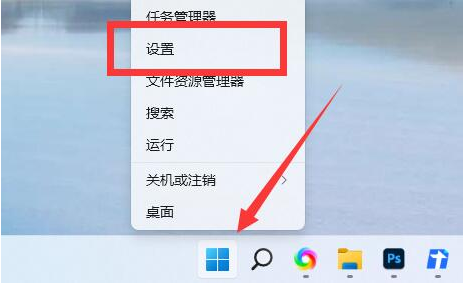Insgesamt10000 bezogener Inhalt gefunden

Wie ändere ich den Computernamen in Win11? So ändern Sie den Computernamen in Win11
Artikeleinführung:Wenn wir das Win11-System verwenden, müssen wir manchmal den Namen unseres Computers ändern. Wie ändern wir also den Namen des Win11-Computers? Benutzer können im Startmenü direkt auf „Einstellungen“ klicken und dann oben im Fenster den Computernamen sehen, um Vorgänge auszuführen. Lassen Sie sich auf dieser Website den Benutzern sorgfältig vorstellen, wie sie den Computernamen in Win11 ändern können. So ändern Sie den Computernamen in Win11 1. Klicken Sie direkt mit der rechten Maustaste auf die Funktion „Startmenü“, wählen Sie dann die Funktion „Einstellungen“ und klicken Sie, um sie zu öffnen. 3. Geben Sie dann auf der sich öffnenden Seite den gewünschten Computernamen ein und klicken Sie dann auf Nächste Seite.
2024-02-24
Kommentar 0
605

Wie ändere ich den Computernamen in Win11? So ändern Sie den Computernamen in Win11
Artikeleinführung:Wenn wir das Win11-System verwenden, müssen wir manchmal den Namen unseres Computers ändern. Wie ändern wir also den Namen des Win11-Computers? Benutzer können im Startmenü direkt auf „Einstellungen“ klicken und dann oben im Fenster den Computernamen sehen, um Vorgänge auszuführen. Lassen Sie sich auf dieser Website den Benutzern sorgfältig vorstellen, wie sie den Computernamen in Win11 ändern können. So ändern Sie den Computernamen in Win11 1. Klicken Sie direkt mit der rechten Maustaste auf die Funktion „Startmenü“, wählen Sie dann die Funktion „Einstellungen“ und klicken Sie, um sie zu öffnen. 2. Auf der sich öffnenden Einstellungsseite können Sie den Computernamen oben im Fenster sehen. Klicken Sie direkt darunter auf „Umbenennen“. 3. Geben Sie dann auf der sich öffnenden Seite den gewünschten Computernamen ein und klicken Sie dann auf Nächste Seite. 4. Klicken Sie am Ende auf Jetzt neu starten
2024-03-16
Kommentar 0
733
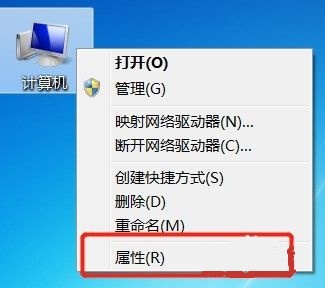
So ändern Sie den Computernamen in Windows 7
Artikeleinführung:Der Computername unterscheidet sich vom Benutzernamen und ist der Name, der bei Vorgängen wie Dateifreigabe oder LAN angezeigt wird. Im Allgemeinen sind die Standard-Computernamen sehr kompliziert und schwer zu merken. Daher wird empfohlen, den Computernamen in einen einfachen und leicht erkennbaren Computernamen zu ändern ändern Sie es. Tutorial zum Ändern des Computernamens unter Win7 1. Klicken Sie zunächst mit der rechten Maustaste auf den Computer und öffnen Sie „Eigenschaften“. 2. Klicken Sie dann unten rechts auf „Einstellungen ändern“. 3. Klicken Sie dann in den Systemeigenschaften auf „Ändern“. 4. Doppelklicken Sie zur Auswahl der Standardcomputername. 5. Ändern Sie den Computernamen in den gewünschten Namen. 6. Wir müssen den Computer neu starten, um die Änderungen abzuschließen. 7. Nach dem Neustart werden Sie feststellen, dass der Name unseres Computers geändert wurde.
2024-01-01
Kommentar 0
1595
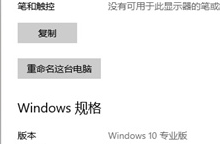
So benennen Sie den Computernamen in Win10 um
Artikeleinführung:Wie benenne ich den Computer in Win10 um? Wenn Sie das Win10-System verwenden, möchten Sie den Computer umbenennen, aber viele Benutzer wissen nicht, wie das geht. Aus diesem Grund hat der Editor ein detailliertes Tutorial für Sie zusammengestellt Sie können den Computernamen problemlos umbenennen, Freunde, die ihn benötigen, können ihn lesen und mehr erfahren. Methode zum Umbenennen eines Computers in Win10 1. Klicken Sie auf das Startmenü in der unteren linken Ecke und dann auf „Einstellungen“, um es zu öffnen. 2. Suchen Sie die Funktion [System] auf der Windows-Einstellungsseite und klicken Sie zum Aufrufen. 3. Schieben Sie beim Öffnen der Seite die Funktionen auf der linken Seite nach unten, suchen Sie die Funktion [Info] und klicken Sie darauf. 4. In den Info-Optionen können Sie rechts die Option [Diesen Computer umbenennen] sehen. Klicken Sie darauf. 5. Geben Sie im Popup-Fenster den gewünschten Namen ein und klicken Sie auf Weiter
2024-07-17
Kommentar 0
1233

Wie rufe ich den Computernamen in .NET ab?
Artikeleinführung:Computernamen in .NET abrufen Im .NET-Programmierframework gibt es mehrere Methoden, um den Namen des Computers abzurufen, auf dem ein...
2024-12-31
Kommentar 0
1003
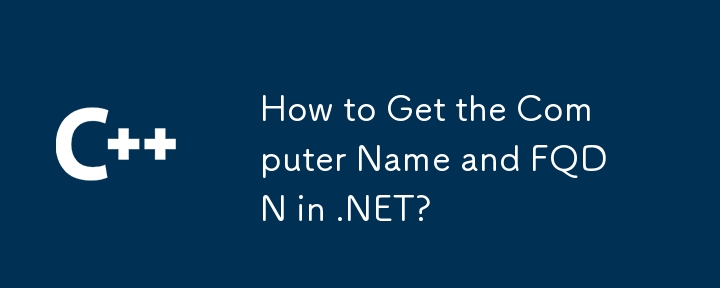
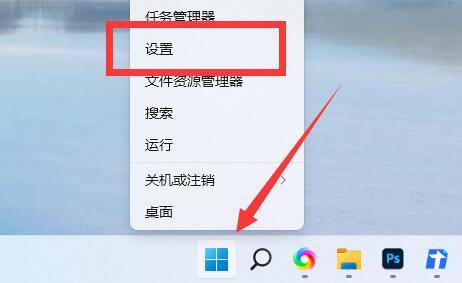
So ändern Sie den Computernamen in Win11. So ändern Sie den Computernamen in Win11
Artikeleinführung:Wie ändere ich den Namen eines Win11-Computers? Wenn wir das Win11-System verwenden, müssen wir manchmal eine Freigabe oder eine Remoteverbindung durchführen, dann wird unser Computername angezeigt. Aber viele Leute sind zu faul, es zu ändern, also wollen sie sich einen Namen ausdenken, der ihnen gefällt, wissen aber nicht wie. Wie ändern Sie also den Namen Ihres Computers? Folgen Sie mir und werfen Sie einen Blick darauf. So ändern Sie den Computernamen in Win11 1. Klicken Sie zunächst mit der rechten Maustaste auf das Startmenü und öffnen Sie „Einstellungen“. 2. Sehen Sie sich nach dem Öffnen oben den Computernamen an und klicken Sie unten auf „Umbenennen“. 3. Geben Sie anschließend an der angezeigten Stelle den gewünschten Namen ein und klicken Sie auf „Nächste Seite“. 4. Klicken Sie abschließend einfach auf „Jetzt neu starten“.
2024-09-09
Kommentar 0
547

So benennen Sie den Namen Ihres Mac-Computers in MacOS Ventura um
Artikeleinführung:So ändern Sie den Mac-Computernamen in MacOS Ventura. Das Umbenennen Ihres Mac in macOS Ventura ist sehr einfach, aber nicht offensichtlich. So funktioniert es: Gehen Sie zum Apple-Menü und wählen Sie „Systemeinstellungen“. Wählen Sie „Allgemeine“ Systemeinstellungen aus dem Seitenmenü. Klicken Sie Klicken Sie auf „Info“, um „Name“ zu finden, und klicken Sie auf den Text rechts daneben, um den Computernamen Ihres Mac zu bearbeiten. Drücken Sie dann die Eingabetaste oder klicken Sie auf „Verlassen“, wenn Sie fertig sind. Nun haben Sie den Namen Ihres Computers in macOS Ventura geändert. Änderungen am Computernamen Ihres Mac werden nicht nur lokal auf Ihrem Mac angezeigt, sondern auch für Sie und andere über AirDrop, das Netzwerk und den Hostnamen Ihres Computers.
2023-05-06
Kommentar 0
2399

Erfahren Sie, wie Sie den Computernamen im Win10-System ändern
Artikeleinführung:So ändern Sie den Computernamen im Win10-System. Bei Computern mit dem Win10-System ist der Computername eine wichtige Information zur Identifizierung des Geräts. Manchmal müssen wir möglicherweise den Computernamen ändern, um beispielsweise das Gerät im Netzwerk zu identifizieren oder den Gerätenamen zu personalisieren. In diesem Artikel erfahren Sie, wie Sie den Computernamen im Win10-System ändern. Schritt 1: Öffnen Sie die App „Einstellungen“. Tippen Sie zunächst auf die Schaltfläche „Start“ in der unteren linken Ecke des Bildschirms und dann auf das Symbol „Einstellungen“. Sie können die App „Einstellungen“ auch direkt über die Tastenkombination „Win+I“ öffnen. Schritt 2: Gehen Sie zu den „System“-Einstellungen. Klicken Sie in der App „Einstellungen“ auf die Option „System“. Schritt 3: „Info“ auswählen Wählen Sie in den „System“-Einstellungen links die Option „Info“ aus. Schritt 4: Ändern Sie die Berechnung
2024-01-29
Kommentar 0
1209

So ändern Sie den Benutzernamen eines Win7-Computers
Artikeleinführung:Wenn wir Win7-Computer verwenden, haben wir im Allgemeinen nicht die Angewohnheit, den Benutzernamen des Computers zu ändern, sodass es immer der Standardadministrator ist. Wenn wir jedoch mehrere Benutzer haben, müssen wir den Benutzernamen ändern, um sie zu unterscheiden. Schauen wir uns an, wie man den Computerbenutzernamen in Win7 ändert. Anleitung zum Ändern des Benutzernamens eines Win7-Computers 1. Doppelklicken Sie, um „Computer“ zu öffnen. 2. Klicken Sie oben auf „Systemsteuerung öffnen“, um die Systemsteuerung aufzurufen. 3. Klicken Sie an der Symbolposition auf „Benutzerkonto hinzufügen oder löschen“. 4. Suchen Sie dann das Konto, dessen Benutzername geändert werden muss, und wählen Sie „Kontonamen ändern“. 5. Geben Sie abschließend den Kontonamen ein und klicken Sie auf „Name ändern“. ".
2023-12-26
Kommentar 0
1853


So ändern Sie den Benutzernamen auf einem Lenovo-Computer
Artikeleinführung:Wie ändere ich den Benutzernamen auf einem Lenovo-Computer? Wenn wir dem Computer ein Konto hinzufügen, müssen wir im Allgemeinen den Kontonamen festlegen. Wenn Sie den Kontonamen jedoch später ändern möchten, können Sie die folgenden Methoden ausprobieren Der Herausgeber wird es unten organisieren. Hier sind die Schritte zum Ändern des Kontonamens auf Lenovo-Computern. Wenn Sie interessiert sind, folgen Sie dem Herausgeber und lesen Sie weiter! Schritte zum Ändern des Kontonamens auf Lenovo-Computern: 1. Öffnen Sie die Systemsteuerung und klicken Sie auf Kontotyp ändern. 2. Klicken Sie auf den Benutzer, der geändert werden soll. 3. Klicken Sie, um den Kontonamen zu ändern. 4. Nachdem Sie den neuen Namen eingegeben haben, klicken Sie auf Namen ändern.
2023-07-06
Kommentar 0
27608
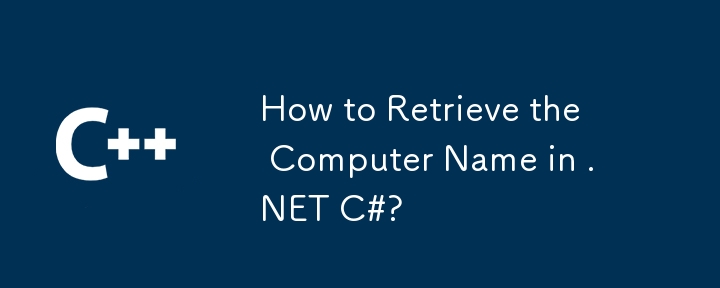
Wie rufe ich den Computernamen in .NET C# ab?
Artikeleinführung:Computernamen in .NET abrufen: Verschiedene AnsätzeFrage: Wie kann ich den Namen des lokalen Computers in .NET C# erhalten?Antwort:Es gibt mehrere...
2025-01-01
Kommentar 0
703
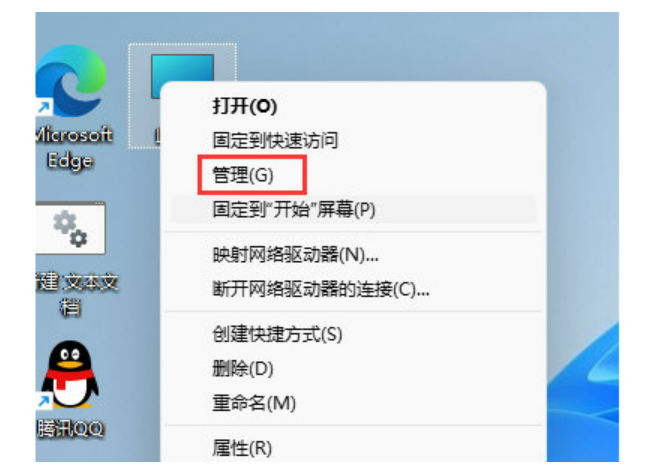
So ändern Sie den Computerkontonamen in Win11. Tutorial zum Ändern des Computerkontonamens in Win11
Artikeleinführung:Viele Benutzer haben geäußert, dass sie den Win11-Kontonamen ändern möchten, aber nicht wissen, wie sie den Computerkontonamen in Win11 ändern können. Als Nächstes informiert Sie der Editor über das Tutorial zum Ändern des Win11-Computerkontonamens sehen! Ändern Sie die Verwaltungsoptionen: 1. Klicken Sie auf dem Desktop des Win11-Systems auf [Dieser PC] und wählen Sie im Popup-Menü den Menüpunkt [Verwaltung]. 2. Klicken Sie auf [Lokale Benutzer und Gruppen] und dann auf [Benutzer]. 3. Doppelklicken Sie auf den aktuellen Benutzernamen, um das Eigenschaftenfenster des Benutzers zu öffnen und den Namen des Benutzers zu ändern. 3. Doppelklicken Sie auf den aktuellen Benutzernamen, um den Namen des Benutzers zu ändern.
2024-09-19
Kommentar 0
673

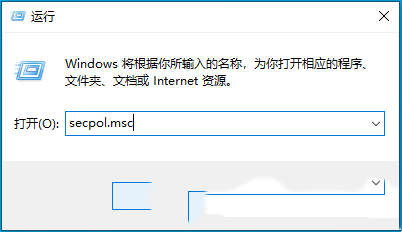
Wie ändere ich den Netzwerkanzeigenamen in der unteren rechten Ecke des Computers in Win10?
Artikeleinführung:Wenn wir einen Win10-Computer verwenden, können wir den Netzwerkanzeigenamen in der unteren rechten Ecke des Computers ändern. Ich glaube, viele Benutzer fragen sich, wie man den Netzwerkanzeigenamen in der unteren rechten Ecke des Computers in Win10 ändern kann. Benutzer können die Netzwerklisten-Manager-Richtlinie direkt im lokalen Sicherheitsrichtlinienfenster eingeben, um Vorgänge auszuführen. Lassen Sie sich auf dieser Website den Benutzern sorgfältig vorstellen, wie sie den Netzwerkanzeigenamen in der unteren rechten Ecke des Computers in Win10 ändern. So ändern Sie den Netzwerkanzeigenamen in der unteren rechten Ecke des Computers in Win10 1. Drücken Sie die Tastenkombination [Win+X] oder klicken Sie mit der rechten Maustaste auf das [Windows-Logo] in der Taskleiste und wählen Sie „Ausführen“. im sich öffnenden Menüpunkt. 2. Geben Sie im Ausführungsfenster den Befehl [secpol.msc] ein und drücken Sie [OK].
2024-03-16
Kommentar 0
475

Wie ändere ich den Computernamen in Win11? So ändern Sie den Computernamen in Win11
Artikeleinführung:Wenn wir das Win11-System verwenden, haben wir alle unseren eigenen Namen. Daher möchten einige Benutzer ihn in einen anderen Namen ändern, um ihn von anderen zu unterscheiden. Viele Anfänger wissen nicht, wo sie ihn festlegen sollen. Ändern Sie, dann werden in dieser Ausgabe des Win11-Tutorials die Einstellungsschritte erläutert. Interessierte Benutzer können diese Website besuchen, um spezifische Methoden zu erhalten. So ändern Sie den Namen eines Win11-Computers: 1. Klicken Sie mit der rechten Maustaste auf das Startsymbol in der unteren linken Ecke und wählen Sie in der Optionsliste „Einstellungen“ aus. 2. Nachdem Sie die neue Benutzeroberfläche aufgerufen haben, klicken Sie oben auf „Umbenennen“. 3. Geben Sie dann im neuen Fenster den Computernamen ein, der geändert werden muss, und klicken Sie auf Weiter. 4. Klicken Sie abschließend auf Jetzt starten, um den Namen erfolgreich zu ändern.
2024-03-16
Kommentar 0
1196
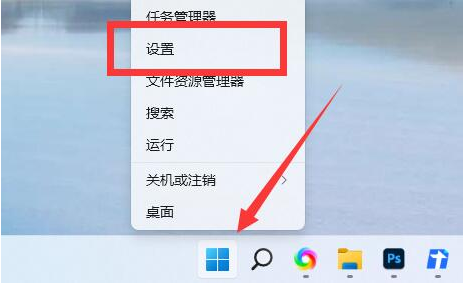
Wie ändere ich den Computernamen in Win11? Tutorial zum Ändern des Computernamens unter Win11
Artikeleinführung:Wenn wir das Win11-System verwenden, haben wir alle unseren eigenen Namen. Daher möchten einige Benutzer ihn in einen anderen Namen ändern, um ihn von anderen zu unterscheiden. Viele Anfänger wissen nicht, wo sie ihn festlegen sollen. Ändern Sie, dann werden in dieser Ausgabe des Win11-Tutorials die Einstellungsschritte erläutert. Interessierte Benutzer können diese Website besuchen, um spezifische Methoden zu erhalten. So ändern Sie den Namen eines Win11-Computers: 1. Klicken Sie mit der rechten Maustaste auf das Startsymbol in der unteren linken Ecke und wählen Sie in der Optionsliste Einstellungen aus. 3. Geben Sie dann im neuen Fenster den Computernamen ein, der geändert werden muss, und klicken Sie auf Weiter.
2024-03-01
Kommentar 0
599


So überprüfen Sie den Standardbenutzernamen des Computers
Artikeleinführung:So überprüfen Sie den Standardbenutzernamen des Computers: 1. Suchen Sie im Suchfeld nach „Systemsteuerung“ und klicken Sie zum Öffnen. 2. Geben Sie die Benutzerkontooptionen ein. Anschließend wird der Standardbenutzername des Computers angezeigt. 3. Klicken Sie, um das Konto zu ändern Name und geben Sie den neuen Kontonamen ein, um den Systembenutzernamen zu ändern.
2020-12-30
Kommentar 0
20941