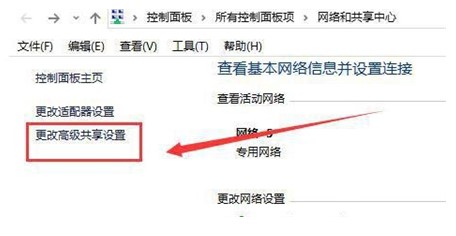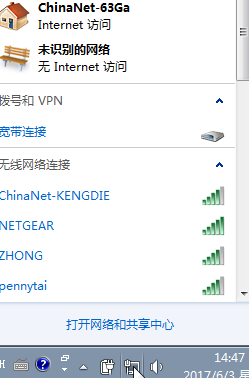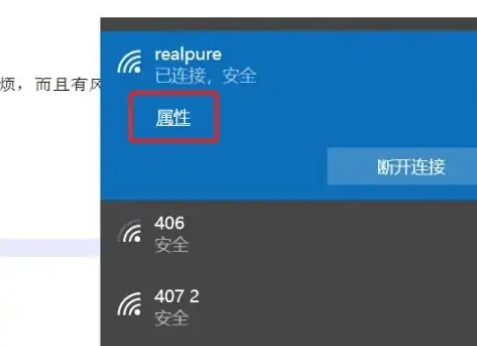Insgesamt10000 bezogener Inhalt gefunden

So lösen Sie das Problem, dass das Win11-Netzwerk- und Freigabecenter nicht geöffnet werden kann und keine Anwendungen findet
Artikeleinführung:Bei der Verwendung des Win11-Systems können einige Probleme auftreten, z. B. die Meldung „Anwendung nicht gefunden“, wenn beim Öffnen eines Ordners angezeigt wird. Öffnen Sie einfach die Shell-Datei im Registrierungseditor und schon sind Sie fertig! Als Nächstes möchte ich Ihnen beibringen, wie Sie das Problem lösen können, dass das Win11-Netzwerk- und Freigabecenter nicht geöffnet werden kann und die Anwendung nicht gefunden werden kann. Wie kann das Problem gelöst werden, dass das Win11-Netzwerk- und Freigabecenter nicht geöffnet werden kann und keine Anwendungen findet? 1. Drücken Sie die Tastenkombination [Win+R], um Ausführen zu öffnen, geben Sie den Befehl [regedit] ein und drücken Sie [OK oder Enter], um den Registrierungseditor zu öffnen. 2. Erweitern Sie im Fenster des Registrierungseditors den folgenden Pfad: HKEY_CLASSES_ROOT\Folder\shell. 3. In [Sh
2024-09-03
Kommentar 0
376
为什么网页上传到服务器上后再打开css样式就不能用了?
Artikeleinführung:为什么网页上传到服务器上后再打开css样式就不能用了?而在本地却是正常的。服务器是centos7,lmap http://120.25.167.42/register.php
2016-06-06
Kommentar 0
1977

Was soll ich tun, wenn mein Win10-Computer nicht auf QQ und Webseiten zugreifen kann?
Artikeleinführung:Mit den kontinuierlichen Updates und Upgrades von Win10 beginnen immer mehr Freunde, das Win10-System zu verwenden. Wie kann man also mit dem Problem umgehen, dass QQ geöffnet werden kann, Webseiten jedoch nicht? Keine Sorge, werfen wir einen Blick auf die Methode des Editors unten! Viele Freunde verwenden bereits das Win10-System. Was soll ich also tun, wenn der Computer auf QQ zugreifen kann, die Webseite jedoch nicht geöffnet werden kann? Der folgende Editor sagt Ihnen, was zu tun ist, wenn Ihr Computer auf QQ zugreifen, aber keine Webseiten öffnen kann. Was soll ich tun, wenn mein Win10-Computer auf QQ zugreifen, aber die Webseite nicht öffnen kann? 1. Rufen Sie zunächst den Win10-Systemdesktop auf, klicken Sie auf das Symbol „Netzwerk“ in der unteren rechten Ecke der Benutzeroberfläche und wählen Sie „Netzwerk- und Freigabecenter öffnen“. ', um es zu öffnen. Der Computer kann sich bei QQ anmelden, aber die Webseite „Bild-12“ kann nicht geöffnet werden
2024-01-13
Kommentar 0
1021
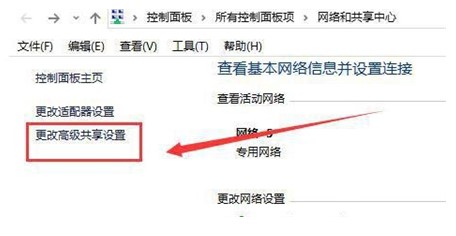
Lösung für die fehlende HomeGroup-Funktion in Win10
Artikeleinführung:Was soll ich tun, wenn die Win10-Heimnetzgruppenfunktion aus unerklärlichen Gründen fehlt? Der Grund dafür ist, dass die neueste Version des Win10-Systems die Heimnetzgruppenfunktion deaktiviert hat, sodass Benutzer andere Methoden verwenden müssen Um dies zu erreichen, können Benutzer das Netzwerk- und Freigabecenter öffnen, dann die erweiterten Freigabeeinstellungen ändern und die Freigabe aktivieren. Im Folgenden finden Sie eine spezifische Lösung für die fehlende Win10-Heimnetzgruppenfunktion, die sehr einfach ist und bequem. Was tun, wenn die Heimnetzgruppenfunktion in Win10 fehlt 1. Die neueste Version des Win10-Systems hat die Heimnetzgruppenfunktion deaktiviert und kann nicht verwendet werden, Sie können jedoch andere Methoden zum Einrichten der Freigabe verwenden. 2. Klicken Sie in der Taskleiste mit der rechten Maustaste auf „Netzwerk“ und klicken Sie auf [Netzwerk- und Freigabecenter öffnen]. 3. Ran
2023-07-18
Kommentar 0
7949

Auflösung des Netzwerknamens abgebrochen
Artikeleinführung:Wenn wir auf ein gemeinsam genutztes Netzwerk zugreifen, kann es sein, dass der angegebene Netzwerkname nicht mehr verfügbar ist. Dies kann an einem Fehler in unserem gemeinsam genutzten Netzwerk liegen oder er wird vom gemeinsam genutzten Objekt abgelehnt. Was bedeutet es, dass der angegebene Netzwerkname nicht mehr verfügbar ist? Antwort: Kurz gesagt bedeutet dies, dass der aktuelle Vorgang nicht verwendet werden kann. Wenn wir auf dieses Problem stoßen, können wir sehen, ob die folgende Methode es lösen kann. Methode 1: 1. Öffnen wir zunächst den Browser und prüfen, ob wir normal auf das Internet zugreifen können. 2. Wenn Sie keine Verbindung zum Internet herstellen können, lösen Sie einfach das Netzwerkproblem. Methode 2: 1. Wenn Sie eine Verbindung zum Internet herstellen können, klicken Sie mit der rechten Maustaste auf das Startmenü und öffnen Sie „Ausführen“. 2. Geben Sie „services.msc“ ein und drücken Sie die Eingabetaste, um den Dienst zu öffnen. 3. Bestätigen Sie nach dem Öffnen „Compute
2024-01-03
Kommentar 0
1550

Lösung für das Problem, dass WLAN auf einem Windows 10-Computer nicht aktiviert werden kann
Artikeleinführung:Beim Betrieb des Windows 10-Systems treten verschiedene Probleme auf, beispielsweise das Problem, dass das WLAN des Windows 10-Computers nicht geöffnet werden kann. Durch die Aktivierung des WLAN-Hotspots können wir das Netzwerk unseres Computers mit dem Mobiltelefon teilen, sodass unser Mobiltelefon etwas Datenverkehr einsparen kann. Was soll ich tun, wenn das WLAN meines Win10-Computers nicht aktiviert werden kann? Einige Freunde wissen nicht, wie sie damit umgehen sollen. Im Folgenden stellen wir Ihnen vor, wie Sie das Problem lösen können, dass WLAN auf Win10-Computern nicht geöffnet werden kann. Um das Problem zu lösen, dass das WLAN des Win10-Computers nicht geöffnet wird, sind die spezifischen Schritte wie folgt: Klicken Sie mit der rechten Maustaste auf das WLAN-Symbol des Win10-Notebooks und klicken Sie im Popup-Rechtsklickmenü, um „Netzwerk- und Freigabecenter öffnen“ aufzurufen. Klicken Sie nach dem Öffnen des Netzwerk- und Freigabecenters links auf „Adaptereinstellungen ändern“. Rufen Sie die Einstellungsschnittstelle für die Netzwerkverbindung auf
2023-07-17
Kommentar 0
5364

Wie kann das Problem gelöst werden, wenn Win10 einen freigegebenen Drucker findet, aber keine Verbindung zu ihm herstellen kann?
Artikeleinführung:Freigegebene Drucker können Benutzern helfen, schnell zu arbeiten, aber viele Benutzer fragen sich, wie sie das Problem lösen können, dass Win10 einen freigegebenen Drucker findet, aber keine Verbindung zu ihm herstellen kann? Benutzer können zur Bedienung direkt auf „Netzwerk und Internet“ unter „Einstellungen“ klicken. Auf dieser Website erhalten Benutzer eine detaillierte Einführung in das Problem, dass Win10 einen freigegebenen Drucker findet, aber keine Verbindung zu ihm herstellen kann. Win10 kann den freigegebenen Drucker finden, kann aber keine Verbindung zu ihm herstellen: 1. Klicken Sie zunächst auf „Start“ in der unteren linken Ecke und dann auf „Einstellungen“. 2. Klicken Sie dann in den sich öffnenden Windows-Einstellungen auf „Netzwerk und Internet“. 3. Klicken Sie dann links auf den Status und wählen Sie dann rechts „Teilen“.
2024-02-09
Kommentar 0
1917

Was soll ich tun, wenn ich unter Win10 keine andere Computerfreigabe sehe?
Artikeleinführung:Was soll ich tun, wenn ich unter Win10 keine andere Computerfreigabe sehe? Tatsächlich ist die Methode sehr einfach. Benutzer können direkt auf die Eigenschaften unter diesem Computer klicken und dann das Netzwerk- und Freigabecenter öffnen, um sie zu erkunden. Lassen Sie diese Website den Benutzern die Analyse des Problems der Win10-Freigabe, die keinen anderen Computer sehen kann, sorgfältig vorstellen. Methode 1 zur Lösung des Problems, dass die Win10-Freigabe keinen anderen Computer sehen kann 1. Klicken Sie mit der rechten Maustaste auf „Dieser Computer“ und wählen Sie „Eigenschaften“. 2. Öffnen Sie das „Netzwerk- und Freigabecenter“ und klicken Sie in der linken Spalte auf „Erweiterte Freigabeeinstellungen ändern“. 3. Wählen Sie „Netzwerkerkennung aktivieren“ und „
2024-02-12
Kommentar 0
1688

So teilen Sie den Drucker zwischen Win10 und Win7
Artikeleinführung:Einige Freunde müssen möglicherweise Drucker und Dateien gemeinsam nutzen, wenn sie Computer verwenden. Was das Einrichten freigegebener Dateien und Drucker angeht, denke ich, dass Sie diese freigeben können, indem Sie eine Arbeitsgruppe einrichten. Um diese Methode zu implementieren, müssen Sie sie in der Systemsteuerung einrichten und dann Drucker und Geräte hinzufügen. Werfen wir einen Blick darauf, wie der Herausgeber die spezifischen und detaillierten Schritte durchgeführt hat. Ich hoffe, es kann Ihnen helfen. So teilen Sie Drucker zwischen Win10 und Win7. Win10 gibt Druckerdateien frei: >>> Win10 gibt Drucker und Dateien frei <<< Win7 gibt Druckerdateien frei: 1. Klicken Sie beim Netzwerksignal in der unteren rechten Ecke auf „Netzwerk- und Freigabecenter öffnen“. der Desktop. 2. Klicken Sie auf „Aktive Netzwerke anzeigen“
2024-01-11
Kommentar 0
2213
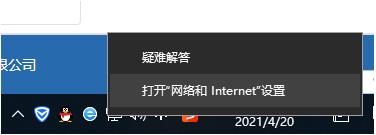
Was soll ich tun, wenn das Gerät in der Win10-Freigabe in der Nähe nicht gefunden werden kann? Detaillierte Erklärung, dass Win10 das Gerät in der Freigabe in der Nähe nicht finden kann
Artikeleinführung:Wenn jeder Computer benutzt, muss er manchmal Dateien teilen, aber einige Benutzer wissen nicht, wie das geht. Sie fragten uns, was wir tun sollen, wenn Win10 das Gerät in der Freigabe in der Nähe nicht finden kann. Eigentlich ist es ganz einfach: Öffnen Sie einfach „Netzwerk und Internet“ und klicken Sie dann unter „Ethernet“ auf „Erweiterte Freigabeeinstellungen ändern“. Lassen Sie uns als Nächstes ausführlich über das Problem sprechen, dass die Win10-Freigabe in der Nähe das Gerät nicht finden kann. Ausführliche Erklärung des Geräts, das in Win10 Nearby Sharing nicht gefunden wurde. 1. Klicken Sie mit der rechten Maustaste auf die untere linke Ecke und klicken Sie auf „Netzwerk-Internet öffnen“. Wie in der Abbildung gezeigt: 2. Klicken Sie auf Ethernet und dann auf Erweiterte Freigabeeinstellungen ändern. Wie in der Abbildung gezeigt: 3. Wählen Sie „Netzwerkerkennung aktivieren“ und „Datei- und Druckerfreigabe aktivieren“, um das Problem zu lösen. Wie im Bild gezeigt:
2024-09-09
Kommentar 0
602

So finden Sie einen gemeinsam genutzten Computer in Win10
Artikeleinführung:Wenn wir mit dem Win10-System arbeiten, teilen wir uns aus Gründen der Arbeitserleichterung den Computer. Kürzlich fragte mich ein Benutzer, wie man einen gemeinsam genutzten Computer in Win10 findet. Deshalb werde ich Ihnen heute beibringen, wie man einen gemeinsam genutzten Computer in Win10 findet. Werfen wir einen Blick nach unten! ! ! So finden Sie einen freigegebenen Computer in Win10: 1. Klicken Sie mit der rechten Maustaste auf das Netzwerksymbol in der unteren linken Ecke und klicken Sie, um die Netzwerk- und Interneteinstellungen zu öffnen. 2. Klicken Sie, um das Netzwerk- und Freigabecenter aufzurufen. 3. Klicken Sie auf Erweiterte Freigabeeinstellungen ändern. 4. Aktivieren Sie Netzwerkerkennung aktivieren und Datei- und Druckerfreigabe aktivieren. Das Obige ist die Vorgehensweise zum Auffinden des gemeinsam genutzten Computers in Win10! ! ! Hoffe, es hilft allen! ! !
2023-07-15
Kommentar 0
6715

So lösen Sie das Problem, dass Win10 den mobilen Hotspot automatisch deaktiviert
Artikeleinführung:Viele Benutzer möchten ihren Computer zum Öffnen eines mobilen freigegebenen Hotspots verwenden, wissen aber nicht, wie sie ihn öffnen sollen, oder diese Funktion wird nicht automatisch gestartet, was sehr umständlich ist. Dieses Problem erfordert, dass wir sie im einrichten Schauen Sie sich das ausführliche Tutorial an! ~Was tun, wenn der mobile Win10-Hotspot automatisch geschlossen wird: 1. Drücken Sie die Taste „Öffnen“, geben Sie ein und klicken Sie zum Öffnen auf „OK“. 2. Doppelklicken Sie zum Öffnen. 3. Klicken Sie in dem durch Doppelklick geöffneten Fenster auf die Einstellung des gewünschten Starttyps und klicken Sie auf „Speichern“. Verwandte Artikel zum mobilen Win10-Hotspot: Win10USB-Netzwerkfreigabe>>>So erstellen Sie eine neue Netzwerkverbindung in Win10>>>
2023-12-31
Kommentar 0
907
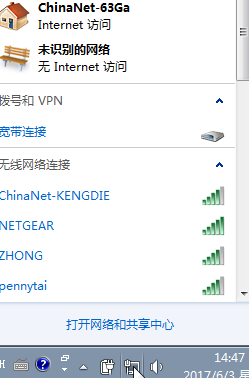
So öffnen Sie die Freigabe in win7wifi
Artikeleinführung:Einige Freunde wissen nicht, dass die WLAN-Freigabefunktion auf dem Computer aktiviert werden kann, und sie haben nie gewusst, wie man sie bedient. Jetzt werde ich Ihnen vorstellen, wie Sie die WLAN-Freigabeeinstellungen unter dem Win7-System öffnen können Um eine Verbindung zum WLAN des Computers herzustellen, befolgen Sie bitte die Anweisungen. So aktivieren Sie die Freigabe in win7wifi 1. Klicken Sie auf das unterirdische Netzwerksymbol und wählen Sie „Netzwerk- und Freigabecenter“. 2. Klicken Sie links auf „Adaptereinstellungen ändern“. 3. Suchen Sie Ihr WLAN-Netzwerk. 4. Öffnen Sie die Eigenschaften der lokalen Verbindung und klicken Sie auf Teilen.
2023-12-23
Kommentar 0
1365

Was soll ich tun, wenn das Gerät in der Freigabe in der Nähe in Windows 10 nicht gefunden werden kann? Ausführliche Erklärung des Geräts, das in der Win10-Freigabe in der Nähe nicht gefunden wurde
Artikeleinführung:Wir alle müssen Dateien teilen, wenn wir Computer verwenden, aber viele Benutzer fragen sich, was zu tun ist, wenn Win10 das Gerät für die gemeinsame Nutzung in der Nähe nicht finden kann? Benutzer können „Netzwerk und Internet“ direkt öffnen und dann unter „Ethernet“ auf „Erweiterte Freigabeeinstellungen ändern“ klicken, um Vorgänge auszuführen. Lassen Sie diese Website den Benutzern nun eine detaillierte Einführung in die detaillierte Erklärung des Geräts geben, das in der Win10-Freigabe in der Nähe nicht gefunden wird. Ausführliche Erklärung des Geräts, das in Win10 Nearby Sharing nicht gefunden wurde. 1. Klicken Sie mit der rechten Maustaste auf die untere linke Ecke und klicken Sie auf „Netzwerk-Internet öffnen“. Wie in der Abbildung gezeigt: 2. Klicken Sie auf Ethernet und dann auf Erweiterte Freigabeeinstellungen ändern. Wie in der Abbildung gezeigt: 3. Wählen Sie „Netzwerkerkennung aktivieren“ und „Datei- und Druckerfreigabe aktivieren“, um das Problem zu lösen. wie das Bild zeigt:
2024-02-05
Kommentar 0
1438

Wie lösche ich ein gemeinsames Passwort in Win10? So stornieren Sie das gemeinsame Passwort in Win10
Artikeleinführung:Wenn wir freigegebene Dateien verwenden, legen wir ein Kennwort fest, um die Sicherheit unserer eigenen Ordner zu schützen. Viele Benutzer empfinden dies jedoch als zu mühsam, nachdem sie es über einen bestimmten Zeitraum hinweg verwendet haben. Die Methode ist sehr einfach. Benutzer können unter Passwortschutz direkt auf das Netzwerk- und Freigabecenter klicken und dann auf alle Netzwerkoptionen klicken, um sie einzurichten. Lassen Sie diese Site den Benutzern sorgfältig vorstellen, wie sie Passwörter in Win10 abbrechen. So brechen Sie die Win10-Shared-Passwort-Methode ab: 1. Klicken Sie mit der rechten Maustaste, um die Dateieigenschaften zu öffnen. Klicken Sie im Eigenschaftenfenster auf das Netzwerk- und Freigabecenter im Element [Passwortschutz]. 2. Klicken Sie im Fenster mit den erweiterten Freigabeeinstellungen auf das Erweiterungssymbol aller Netzwerkelemente. 3. Erweitern Sie Elemente in allen Netzwerken
2024-02-14
Kommentar 0
1365
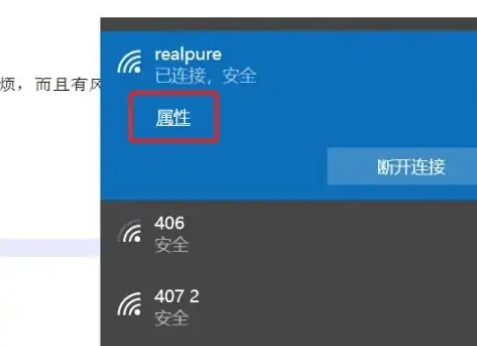
So geben Sie Drucker im Windows 10 Home Edition-System frei
Artikeleinführung:Win10 Home Edition kann freigegebene Drucker einrichten. Wir müssen nur die erweiterten Netzwerkfreigabeeinstellungen in den Einstellungen finden und können dann den Drucker dort einrichten, was sehr gut ist. So geben Sie einen Drucker in Windows 10 Home Edition frei: 1. Richten Sie das Internet ein, wählen Sie die entsprechenden Adaptereinstellungen aus und wählen Sie dann ein für Windows 10 konzipiertes Netzwerk aus. 1. Öffnen Sie zunächst Ihr Systemsteuerung\Netzwerk und Internet\Netzwerk- und Freigabecenter. 2. Klicken Sie auf der linken Seite der Startseite auf Erweiterte Freigabeeinstellungen ändern. 3. Hier empfehlen wir Ihnen, die Netzwerkerkennung sowie die Datei- und Druckerfreigabe zu aktivieren. 4. Achten Sie als Nächstes besonders auf die Schritte zur Heimnetzgruppenverknüpfung und wählen Sie die Verbindung zum Computer über ein Benutzerkonto und ein Kennwort aus
2024-01-04
Kommentar 0
2093

So lösen Sie das Problem, dass der Laptop Win7 keine Verbindung zum Netzwerk herstellen kann
Artikeleinführung:Heutzutage müssen die meisten Funktionen über das Internet realisiert werden, aber was soll ich tun, wenn die Netzwerkverbindung meines Laptops Win7 nicht verfügbar ist? Sie können tatsächlich versuchen, die Einstellungen im Netzwerk- und Freigabecenter zu überprüfen, um das Problem zu lösen. Was tun, wenn die Netzwerkverbindung auf Ihrem Win7-Laptop nicht verfügbar ist? 1. Klicken Sie zunächst mit der rechten Maustaste auf das Netzwerksymbol und klicken Sie auf „Fehlerbehebung“, um zu sehen, ob das System das Problem für Sie lösen kann. 2. Wenn nicht, dann „Öffnen Sie das Netzwerk- und Freigabecenter“ 3. Klicken Sie dann oben links auf „Adaptereinstellungen ändern“ 4. Überprüfen Sie, ob das Netzwerk deaktiviert ist. Wenn ja, klicken Sie mit der rechten Maustaste und „Aktivieren“. 5. Wenn es immer noch nicht funktioniert, können Sie mit der rechten Maustaste klicken und „Eigenschaften“ öffnen. 6. Öffnen Sie dann „Internet Protocol Version 4“ und versuchen Sie, die DNS-Adresse zu ändern.
2023-12-21
Kommentar 0
1241

So legen Sie das Standard-Gateway im Win10-System fest_Einführung in die Methode zum Festlegen des Standardnetzwerks im Win10-System
Artikeleinführung:Manchmal müssen wir ein Gateway basierend auf betrieblichen Anforderungen einrichten. Wissen Sie also, wie man das Standard-Gateway in Win10 einrichtet? Aus diesem Grund bietet Ihnen System House eine detaillierte Einführung zum Festlegen des Standardnetzwerks im Win10-System, damit Sie wissen, wie Sie das Gateway Ihres Computers einstellen, um ein besseres Computererlebnis zu erzielen! Einführung zum Festlegen des Standardnetzwerks im Win10-System 1. Klicken Sie mit der rechten Maustaste auf das „Netzwerk“-Symbol auf dem Desktop → Eigenschaften, um das Netzwerk- und Freigabecenter zu öffnen, oder klicken Sie mit der rechten Maustaste auf das „Netzwerksymbol → Netzwerk- und Freigabecenter öffnen“ auf dem Desktop 2. Klicken Sie auf „Adaptereinstellungen ändern“ 3, klicken Sie mit der rechten Maustaste auf „Lokale Verbindung“ oder „Drahtlose Verbindung“ und klicken Sie auf „Eigenschaften“.
2024-09-05
Kommentar 0
1056

Lösen Sie das Problem, dass der Netzwerkpfad für Win10 0x80070035 nicht vorhanden ist
Artikeleinführung:Wenn wir das LAN verwenden, um einige Vorgänge über das Win10-System auszuführen, der Netzwerkpfad nicht gefunden werden kann, auf dieselbe Netzwerkfreigabe nicht zugegriffen werden kann und der Fehlercode 0x80070035 angezeigt wird, geraten Sie nicht in Panik. Der Herausgeber glaubt, dass dieses Problem durch erweiterte Einstellungen im Netzwerkfreigabecenter in der Systemsteuerung gelöst werden kann. Oder ändern Sie einfach die relevanten Dateien in der Registrierung. Schauen wir uns die detaillierten Schritte an. Was tun, wenn win100x80070035 den Netzwerkpfad nicht finden kann? Die erste Methode: +, klicken Sie auf die Eingabetaste und drücken Sie die Eingabetaste. Die zweite Methode: 1. Aktivieren Sie zunächst die Netzwerkerkennung und Druckerfreigabe: Öffnen, klicken Sie auf: ------Öffnen Sie in der aktuellen Netzwerkumgebung und. 2. Überprüfen Sie die Systemdienste: Drücken Sie zum Aufrufen die +-Taste
2024-01-03
Kommentar 0
2055

Wenn das USB-Freigabenetzwerk auf dem Android-Telefon aktiviert wird, verschwindet das USB-Freigabenetzwerk des Hongmeng-Systems.
Artikeleinführung:Auf Android-Telefonen können Sie eine „USB Shared Network“-Funktion verwenden, um ein Datenkabel an den USB-Anschluss anzuschließen, um den Computer mit dem Netzwerk zu verbinden. Dies eignet sich für Situationen, in denen die Breitbandverbindung ausfällt und kein Zugriff auf das Internet oder den Desktop-Computer möglich ist verfügt über keine drahtlose Netzwerkkarte und es ist umständlich, ein Netzwerkkabel anzuschließen. „USB-Sharing-Netzwerk“ nutzt das Mobilfunknetz des Mobiltelefons, oder das Mobiltelefon stellt eine Verbindung zu WLAN her und teilt es dann mit dem Computer. Kürzlich wurde festgestellt, dass nach der Aktualisierung des Systems bei neuen Mobiltelefonen oder Mobiltelefonen die „. Die Funktion „USB-Sharing-Netzwerk“ ist auf dem Mobiltelefon ausgeblendet. Der Redakteur unten Lassen Sie uns darüber sprechen, wie Sie diese praktische versteckte Funktion abrufen können. Nehmen wir als Beispiel das Honor 20pro. Wenn Sie den Schalter „USB Sharing Network“ auf anderen Telefonen nicht finden, ist die Methode dieselbe. 1. Öffnen Sie die „Einstellungen“ Ihres Mobiltelefons und öffnen Sie den Bereich „Über das Mobiltelefon“.
2024-06-18
Kommentar 0
698