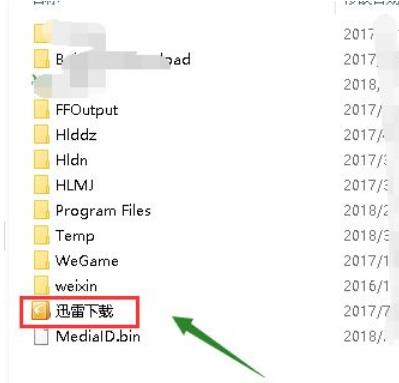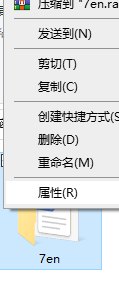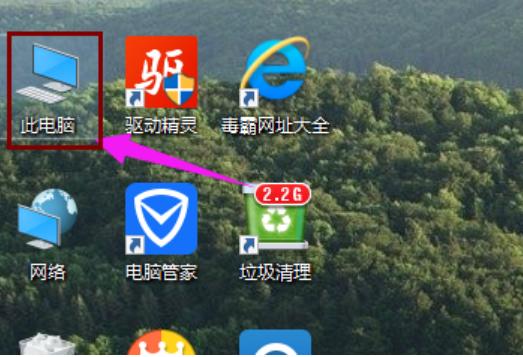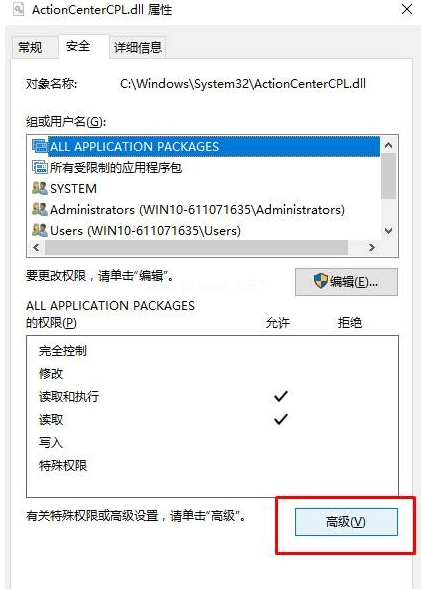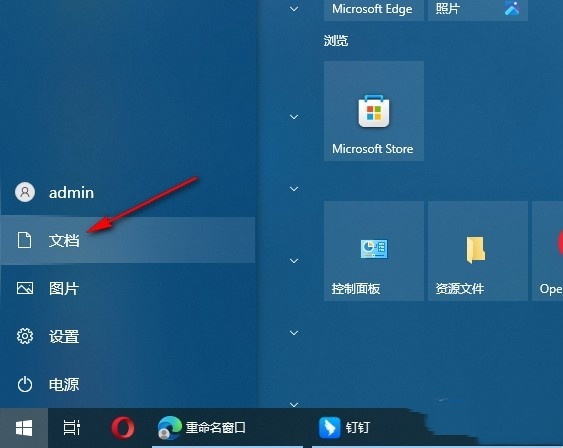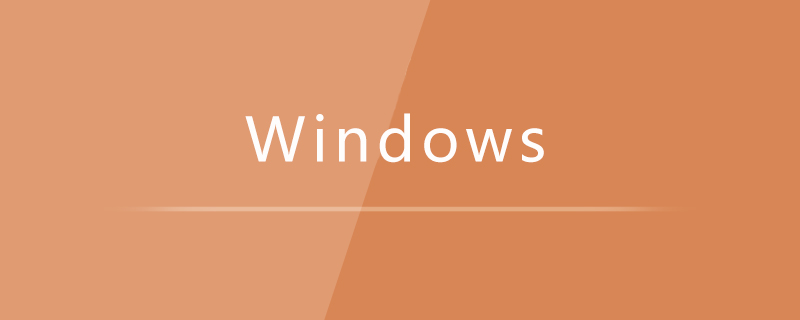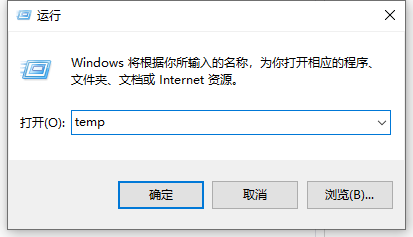Insgesamt10000 bezogener Inhalt gefunden

So finden Sie den Appdata-Ordner im Win10-System
Artikeleinführung:Wie finde ich den Appdata-Ordner im Win10-System? Im Win10-System ist der Appdata-Ordner ein wichtiger Ordner, der speziell zum Speichern einiger Systemeinstellungen und Softwareeinstellungen verwendet wird. Einige Benutzer sagten jedoch kürzlich, dass der heruntergeladene Dateipfad Appdata enthält, sie diese jedoch bei der Suche nicht finden können. Als Nächstes werden in diesem Artikel die detaillierten Schritte zum Auffinden des Appdata-Ordners im Win10-System erläutert. Schauen wir uns die detaillierten Schritte zum Auffinden des Appdata-Ordners im Win10-System an. Manchmal enthält der Pfad der heruntergeladenen Datei Appdata. Aber wir können diesen Ordner nicht finden. 2. Tatsächlich ist dieser Ordner versteckt. Wir müssen es sichtbar machen
2023-07-01
Kommentar 0
3667

So verschlüsseln Sie Ordner in Win10
Artikeleinführung:Wenn Sie das Win10-System verwenden, möchten Sie den Ordner verschlüsseln, um die Sicherheit der Daten im Ordner zu gewährleisten. Einige Freunde wissen jedoch nicht, wie der Ordner verschlüsselt werden soll. Aus diesem Grund hat der Herausgeber detaillierte Dateiverschlüsselungsmethoden zusammengestellt Mit dem Tutorial können Sie ganz einfach den gewünschten Ordner verschlüsseln und mehr darüber erfahren. Verschlüsselungsmethode für Win10-Ordner 1. Klicken Sie mit der rechten Maustaste auf den Ordner, den Sie verschlüsseln möchten, und klicken Sie im sich öffnenden Fenster auf die Funktion „Eigenschaften“. 2. Klicken Sie auf der Seite mit den Ordnereigenschaften unter „Allgemeine Optionen“ auf „Erweiterte Funktionen“. 3. Aktivieren Sie auf der Seite „Erweiterte Eigenschaften“ unten die Option „Inhalt verschlüsseln, um Daten zu schützen“ und klicken Sie auf „OK“, um die Einstellungen zu speichern. 4. Nachdem Sie zur Eigenschaftenseite zurückgekehrt sind, klicken Sie unten auf OK, um die Einstellungen zu speichern. 5. Es erscheint eine Bestätigung der Attributänderungen.
2024-06-20
Kommentar 0
648
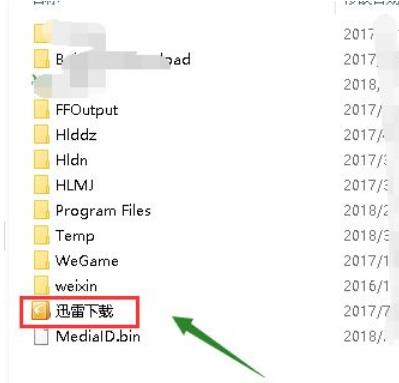
Wie kann das Verbindungslimit im freigegebenen Win10-Ordner gelöst werden?
Artikeleinführung:Wenn wir das Win10-System verwenden, müssen wir Ordner freigeben. Wie lässt sich also das Problem der Verbindungsbeschränkung im freigegebenen Win10-Ordner lösen? Benutzer können direkt auf den Ordner klicken, den Sie freigeben möchten, und dann unter „Eigenschaften“ die Schaltfläche „Erweiterte Freigabeeinstellungen“ auswählen, um Vorgänge auszuführen. Lassen Sie diese Website den Benutzern die Lösung für das Problem der Verbindungsbeschränkung im freigegebenen Win10-Ordner sorgfältig vorstellen. Lösung für die Verbindungsbeschränkung im freigegebenen Win10-Ordner 1. Geben Sie die Festplatte in das Ordnerverzeichnis ein, das Sie freigeben möchten, wie in der Abbildung unten gezeigt. 2. Klicken Sie mit der rechten Maustaste auf den Ordner, den Sie freigeben möchten, und wählen Sie Eigenschaften. 3. Öffnen Sie die Registerkarte „Eigenschaften“ und klicken Sie auf „Freigabeoptionen“. 4. Teilen Sie diese Schnittstelle. Klicken Sie auf die Schaltfläche Erweiterte Freigabeeinstellungen. 5. In der Höhe
2024-02-12
Kommentar 0
1581
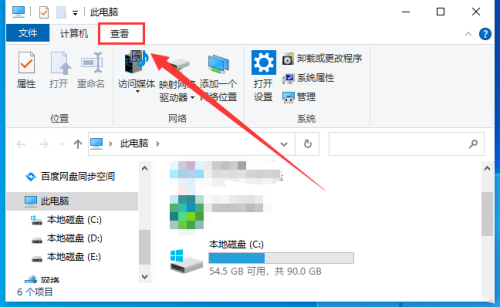
Was soll ich tun, wenn Win10 den Ordner „programData' nicht finden kann? Was soll ich tun, wenn Win10 den Ordner „programData' nicht finden kann?
Artikeleinführung:Einige Benutzer stellen fest, dass der Ordner „programData“ nicht auf dem Laufwerk C gefunden werden kann. Was sollten sie also tun, wenn Win10 den Ordner „programData“ nicht finden kann? Der unten stehende Editor gibt Ihnen eine detaillierte Einführung in die Lösung des Problems, dass Win10 den Ordner „programData“ nicht finden kann. Wenn Sie Hilfe benötigen, schauen Sie sich den Editor an. Was tun, wenn Win10 den Ordner „programData“ nicht finden kann? 1. Doppelklicken Sie, um „Dieser PC“ einzugeben, und klicken Sie oben auf die Registerkarte „Ansicht“. 2. Klicken Sie anschließend in der Menüleiste unten auf „Optionen“. 3. Klicken Sie im neuen Fenster oben auf die Option „Ansicht“. 4.Endlich gefunden&quo
2024-02-29
Kommentar 0
656

So verschlüsseln Sie einen Ordner in Win10
Artikeleinführung:So verschlüsseln Sie einen Ordner in Win10: 1. Suchen Sie den Ordner, der verschlüsselt werden muss, und klicken Sie mit der rechten Maustaste. 2. Öffnen Sie in der Popup-Optionsliste die Option „Eigenschaften“. 3. Wechseln Sie in die Spalte „Erweitert“. Inhalt zum Schutz der Daten]-Option Das ist es.
2021-01-08
Kommentar 0
46615
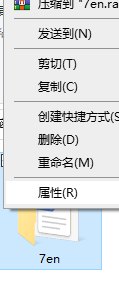
So verschlüsseln Sie einen Ordner in Win10
Artikeleinführung:Es gibt sicherlich nicht wenige Freunde, die das Win10-System verwenden. Haben Sie Ordner, die Sie verschlüsseln möchten? Wenn Sie es nicht wissen, werde ich es Ihnen als nächstes sagen. Lassen Sie mich Ihnen erklären, wie Sie einen Ordner in Win10 verschlüsseln. Wenn Sie Bedarf haben, schauen Sie sich bitte unten an. 1. Zuerst öffnen wir den Datei-Explorer auf dem Computer und suchen den Ordner, den wir verschlüsseln möchten. Klicken Sie mit der rechten Maustaste auf den Ordner und wählen Sie im Popup-Menü den Menüpunkt „Eigenschaften“. 2. Das Eigenschaftenfenster des Ordners wird geöffnet. Klicken Sie im Fenster auf die Schaltfläche „Erweitert“. 3. Dann finden wir im sich öffnenden Fenster mit den erweiterten Eigenschaften den Einstellungspunkt „Inhalt verschlüsseln, um Daten zu schützen“. Aktivieren Sie das Kontrollkästchen vor diesem Einstellungselement und dann
2023-07-11
Kommentar 0
3605

In welchem Ordner befinden sich die Win10-Schriftarten? Freigabe des Speicherorts von Win10-Systemschriftarten
Artikeleinführung:In welchem Ordner befinden sich die Win10-Schriftarten? Wenn wir den Computer verwenden, denken wir darüber nach, den Schriftstil auf dem Computer zu ändern. Viele Benutzer wissen jedoch nicht, in welchem Ordner die heruntergeladenen Schriftarten abgelegt sind. Lassen Sie diese Site den Benutzern das Win10-System im Detail vorstellen . Teilen des Schriftartspeicherorts des Win10-Systems 1. Klicken Sie auf dem Desktop auf „Dieser PC“. 2. Geben Sie das Systemlaufwerk C ein. 3. Klicken Sie auf den Ordner „Windows“. 4. Ziehen Sie nach unten, um den Ordner „Schriftarten“ zu finden. (Wenn Sie es nicht finden können, können Sie direkt F auf der Tastatur drücken, um es schnell zu finden.) 5. Sie können die Schriftartenbibliothek aufrufen.
2024-02-13
Kommentar 0
1022
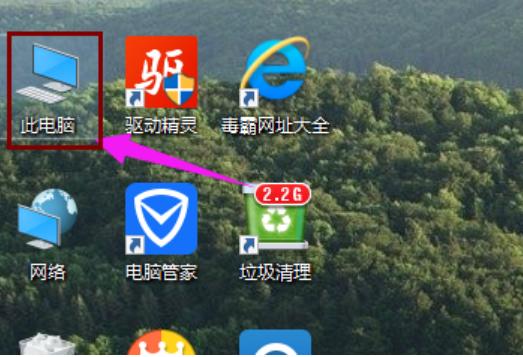
So richten Sie freigegebene Ordner in Win10 ein. So richten Sie freigegebene Ordner in Win10 ein
Artikeleinführung:Aus Bequemlichkeitsgründen müssen wir oft Dateien über das LAN freigeben. Wie richtet man also freigegebene Dateien ein? Vielleicht sind sich die meisten Leute darüber nicht ganz im Klaren, also werfen wir einen Blick auf die Methode, die der Herausgeber unten mit Ihnen teilen wird, um die LAN-Freigabe einzurichten. Der Redakteur hat herausgefunden, dass in letzter Zeit viele Freunde gefragt haben, wie man gemeinsam genutzte Dateien im LAN im Win10-System einrichtet, und dann hat der Redakteur einige Zeit damit verbracht, dies zu verstehen, deshalb werde ich Ihnen jetzt erklären, wie man gemeinsam genutzte Dateien im Win10-System einrichtet . 1. Doppelklicken Sie auf „Dieser PC“ auf dem Desktop des Win10-Systems. Win10 Abbildung 12. Suchen Sie den Ordner, den Sie freigeben möchten. Win10 Abbildung 23. Klicken Sie mit der rechten Maustaste auf den Ordner, den Sie freigeben möchten, und bewegen Sie die Maus auf „Freigabe“. und klicken Sie auf „Bestimmter Benutzer“.
2024-01-11
Kommentar 0
4306
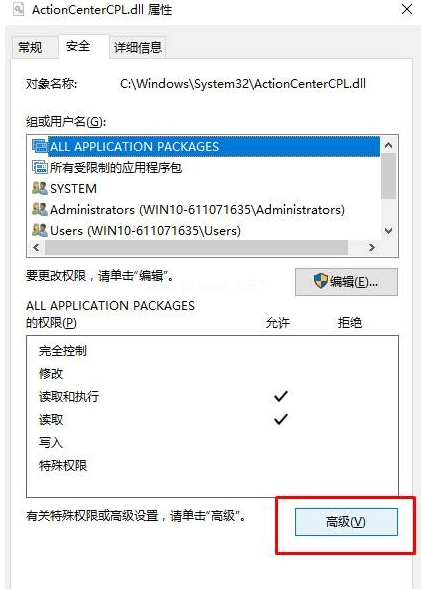
So legen Sie Berechtigungen für den Zugriff auf Win10-Ordner fest
Artikeleinführung:Win10 ist die neueste Generation des von Microsoft entwickelten Windows-Betriebssystems. Viele Freunde installieren und verwenden es jetzt. Wenn einige Benutzer Win10 zum Löschen von Ordnern verwenden, stellen sie fest, dass der Ordner nicht gelöscht werden kann Um zu helfen, dass mehr Benutzer Win10 besser nutzen können, hat der Herausgeber herausgefunden, wie man die erforderlichen Berechtigungen zum Löschen von Ordnern in Windows 10 erhält. Jetzt teile ich es mit Ihnen. Bei der Verwendung eines Computers werden einige Junk-Ordner im Computersystem generiert. Wenn Benutzer Ordner löschen, stellen sie fest, dass der Ordner nicht gelöscht werden kann und Berechtigungen erforderlich sind. Keine Sorge, die Methode ist eigentlich sehr einfach . Im Folgenden erfahren Sie, wie Sie die Berechtigung zum Löschen eines Ordners in Windows 10 erhalten. lösche Ordner
2024-02-10
Kommentar 0
871
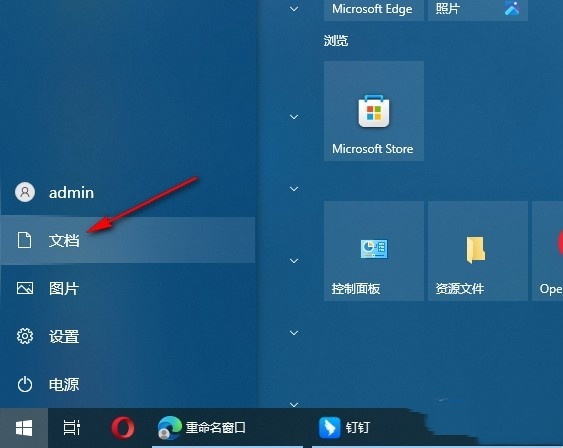
Wo werden Win10-Designbilder gespeichert? In welchem Ordner werden Win10-Systemdesignbilder analysiert?
Artikeleinführung:Hallo zusammen, wenn wir das Win10-System verwenden, möchten wir manchmal die Themenbilder ändern, aber einige Freunde wissen nicht, wo die Win10-Themenbilder gespeichert sind. Es spielt keine Rolle, Sie können direkt unter der Startschaltfläche auf „Dokument“ klicken, um den Vorgang auszuführen! Als nächstes möchte ich Ihnen den Ordner, in dem die Win10-Systemthemenbilder gespeichert sind, im Detail vorstellen. Analyse, in welchem Ordner sich die Win10-System-Theme-Bilder befinden 1. Im ersten Schritt öffnen wir zunächst den „Start“-Button auf dem Computer und öffnen dann in der Menüliste die Option „Dokumente“. 2. Im zweiten Schritt öffnen wir nach dem Aufrufen der Ordnerseite die Option „Lokaler Datenträger C“ in der linken Liste und öffnen dann den Ordner „Windows“ auf der rechten Seite. 3. Der dritte Schritt im Wind
2024-09-03
Kommentar 0
907

So fügen Sie den Ressourcenmanager-Ordner „Bibliothek' im Win10-System hinzu –
Artikeleinführung:Wie füge ich den Ressourcenmanager-Ordner „Bibliothek“ im Win10-System hinzu? den Resource Manager-Ordner „Library“ zum Win10-System hinzufügen, wie füge ich den Resource Manager-Ordner „Library“ zum Win10-System hinzu? Detaillierte Schritte zum Hinzufügen des Resource Manager-Ordners „Bibliothek“ im Win10-System 1. Stellen Sie zunächst den Standard-Öffnungsort des Systems auf „Schnellzugriff“ ein und legen Sie ihn unter „Ordneroptionen – Allgemein“ fest, wie in der Abbildung unten gezeigt: 2. Als nächstes müssen Sie Sie müssen eine kleine Operation an der Registrierung durchführen, drücken Sie Win+R, um Ausführen zu öffnen, und geben Sie regedit ein, um zurückzukehren
2023-06-29
Kommentar 0
2239


In welchem Ordner befinden sich Win10-Schriftarten?
Artikeleinführung:Die Win10-Schriftarten befinden sich im Ordner „C:\Windows\Fonts“: 1. Öffnen Sie den Computer und rufen Sie das System auf. Klicken Sie zum Aufrufen auf das Symbol „Dieser PC“. Schriftarten“ der Reihe nach eingeben. Sie können die auf Ihrem Win10-Computer installierten Schriftarten im Schriftartenordner sehen.
2023-03-08
Kommentar 0
28200
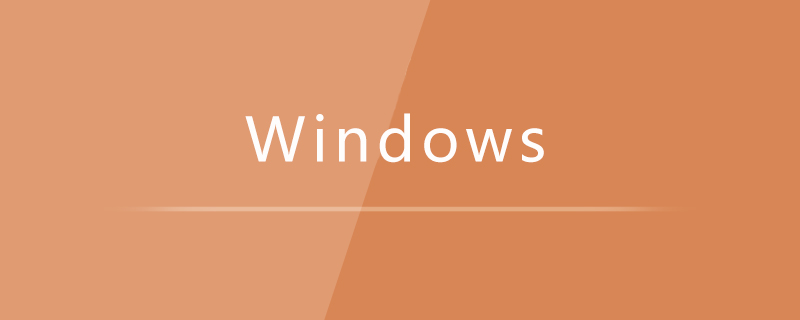

Was soll ich tun, wenn die Erstellung neuer Ordner in Win10 deaktiviert ist? So stellen Sie eine Wiederherstellung her, wenn neue Ordner in Win10 deaktiviert sind
Artikeleinführung:Wenn wir das Win10-System verwenden, werden wir die Funktion zum Erstellen neuer Ordner verwenden. Viele Benutzer sagten auch, dass sie beim Erstellen neuer Ordner deaktiviert ist. Benutzer können „Neu“ direkt im Registrierungseditor öffnen, um es einzurichten. Lassen Sie diese Website den Benutzern die Wiederherstellungsmethode für die Deaktivierung eines neuen Win10-Ordners sorgfältig vorstellen. Wiederherstellungsmethode für neue Ordner, die in Win10 deaktiviert werden 1. Starten Sie die Ausführung mit der Tastenkombination „win+R“, geben Sie „regedit“ ein und drücken Sie die Eingabetaste, um es zu öffnen. 2. Ändern Sie nach dem Aufrufen der neuen Fensteroberfläche „HKEY_CLASES_ROOT\Direct
2024-02-10
Kommentar 0
1106
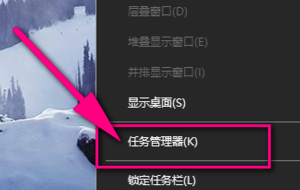
Was soll ich tun, wenn der Win10-Ordner existiert, aber nicht gefunden werden kann? Analyse des Problems, dass der Win10-Ordner existiert, aber nicht gefunden werden kann
Artikeleinführung:Was soll ich tun, wenn der Win10-Ordner existiert, aber nicht gefunden werden kann? Wenn wir das Win10-System verwenden, wählen wir die direkte Suche aus. Viele Benutzer fragen mich jedoch, was zu tun ist, wenn ein Ordner vorhanden ist, der jedoch nicht durchsucht werden kann. Die Methode ist sehr einfach. Benutzer können den Task-Manager direkt auswählen, um nach Dateien zu suchen. Lassen Sie diese Site den Benutzern die Analyse des Problems vorstellen, dass Win10-Ordner gefunden, aber nicht gefunden werden. Lösung für das Problem, dass der Win10-Ordner existiert, aber nicht durchsucht werden kann 1. Suchen Sie den Task-Manager im Win10-System und klicken Sie dann auf den Task-Manager, um das Problem zu beheben, dass nicht nach Dateien gesucht werden kann. 2. Klicken Sie, wie in der Abbildung dargestellt, im Task-Manager auf das Optionsmenü „Dienste“. 3. Schauen Sie dann zum Fenster
2024-02-11
Kommentar 0
903

Einstellungen für versteckte Ordner in Win10 Home Edition
Artikeleinführung:Sehr geehrter Benutzer, viele versteckte Dateien im Windows 10-System erfordern eine manuelle Einrichtung, um ihre Existenz beobachten zu können. Wie zeigt man versteckte Ordner in Win10 an? Lassen Sie mich als Nächstes fünf Schritte im Detail analysieren und vorstellen, um Ihnen die Fähigkeiten zum Anzeigen versteckter Ordner mit Win10 zu zeigen. Versteckte Ordner in Win10 Home Version 1 anzeigen. Bitte nutzen Sie zunächst die Tasten „Win+E“, um den Datei-Explorer zu starten. 2. Gehen Sie als Nächstes in der Datei-Explorer-Oberfläche nach oben und klicken Sie oben auf die Schaltfläche „Ansicht“ und dann rechts auf die nächstgelegene Option „Optionen“. 3. Klicken Sie in der Benutzeroberfläche der Ordneroptionen zunächst oben auf die Option „Ansicht“. 4. Scrollen Sie in der Leiste mit den erweiterten Einstellungen unten nach unten, um „Dateien ausblenden und“ zu finden und zu aktivieren
2024-01-18
Kommentar 0
985
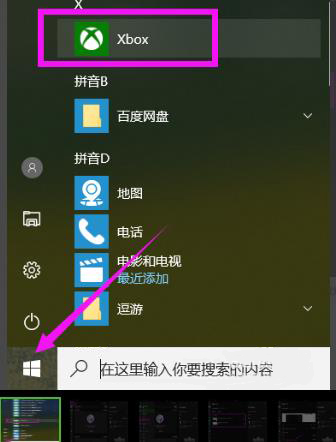
Wo wird die Bildschirmaufzeichnung gespeichert, die mit Win10 geliefert wird? In welchem Ordner ist die Bildschirmaufzeichnung in Win10 enthalten?
Artikeleinführung:Viele Win10-Benutzer verwenden die integrierte Bildschirmaufzeichnungsfunktion des Computers, um einige Momente aufzuzeichnen, insbesondere aufregende Momente in Spielen. Viele Benutzer wissen jedoch nicht, in welchem Ordner sich das Video nach der Aufnahme befindet, daher verfügt Win10 über eine Bildschirmaufzeichnung es existiert? Auf dieser Website erhalten Benutzer eine detaillierte Einführung in den Ordner, in dem die integrierte Bildschirmaufzeichnung von Win10 gespeichert ist. In welchem Ordner ist die Bildschirmaufzeichnung in Win10 enthalten? 1. Klicken Sie auf „Start“ und wählen Sie „Xbox“. 2. Klicken Sie auf das Menü in der oberen linken Ecke. 3. Wählen Sie „Spiel-DVR“. 4. Sie können das aufgenommene Video sehen. 5. Klicken Sie unten auf „Ordner öffnen“. 6. Das ist es
2024-02-11
Kommentar 0
1697

Win10 lädt Zugriffsberechtigungen für den WindowsApps-Ordner herunter
Artikeleinführung:Möglicherweise ist bei Ihnen ein solches Problem aufgetreten. Ein aus dem App Store heruntergeladenes Programm oder eine Software kann nach dem Schließen des App Store nicht gefunden und geöffnet werden. Schritte zum Zugriff auf den WindowsApps-Ordner in Win10: 1. Suchen Sie zunächst im Explorer den Ordner mit dem Namen „WindowsApps“ und klicken Sie mit der rechten Maustaste auf diesen Ordner. 2. Wählen Sie dann die Option „Eigenschaften“ und wechseln Sie im Dialogfeld „WindowsApps-Eigenschaften“ zur Option „Sicherheit“. 3. Sie können die Liste der derzeit für den Ordner gewährten Sicherheitsberechtigungen anzeigen. Klicken Sie auf die Schaltfläche „Erweitert“, um weitere Details anzuzeigen. 4. Unter „Erweiterte Sicherheitseinstellungen für Windows-Apps – Ändern –
2024-01-03
Kommentar 0
1544
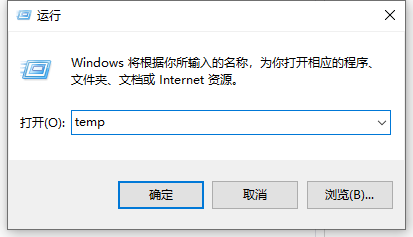
Erfahren Sie, wie Sie den temporären Ordner in Win10 löschen
Artikeleinführung:Auf der Win10-Systemfestplatte sehen viele Internetnutzer einen temporären Ordner, der sehr viel Speicher und viel Platz auf dem Laufwerk C einnimmt. Einige Internetnutzer möchten den temporären Ordner löschen, wissen aber nicht, ob er gelöscht werden kann. Der folgende Editor zeigt Ihnen, wie Sie den temporären Ordner in Win10 löschen. Zunächst einmal bezieht sich „Temp“ auf den temporären Systemordner. Hier werden viele Favoriten und temporäre Dateien zum Surfen im Internet abgelegt, die je nach Vorgang Ihres Vorgangs vorübergehend gespeichert werden. Bei Bedarf kann es manuell gelöscht werden. Wie lösche ich einen temporären Ordner? Die spezifischen Schritte sind wie folgt: Methode 1: 1. Drücken Sie die Tastenkombination [Win+R], um „run“ zu öffnen, geben Sie „temp“ in das Feld „run“ ein und klicken Sie auf „OK“.
2023-07-08
Kommentar 0
5176