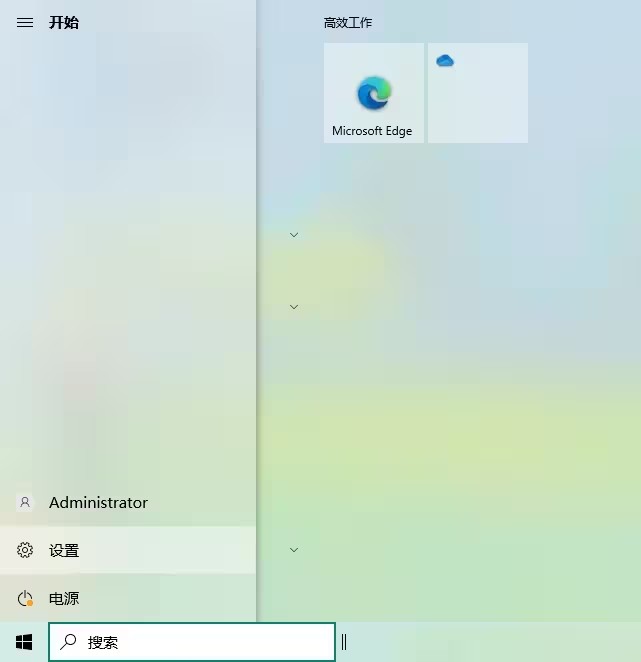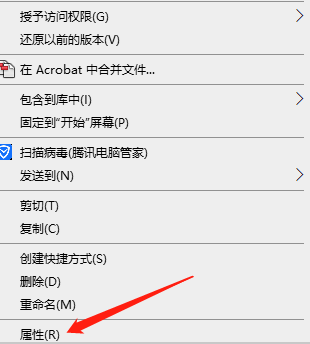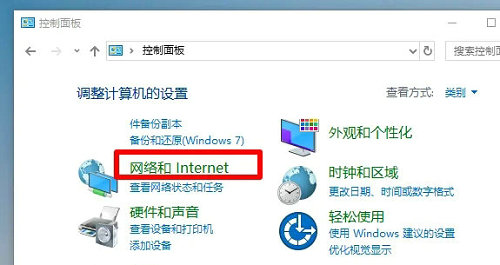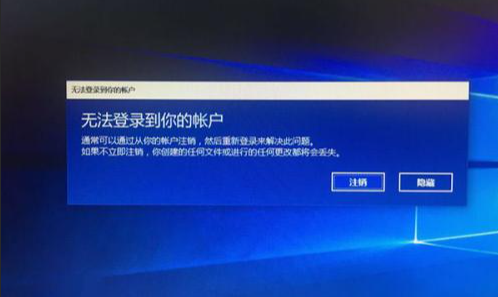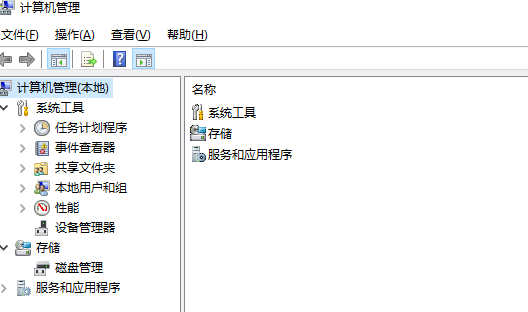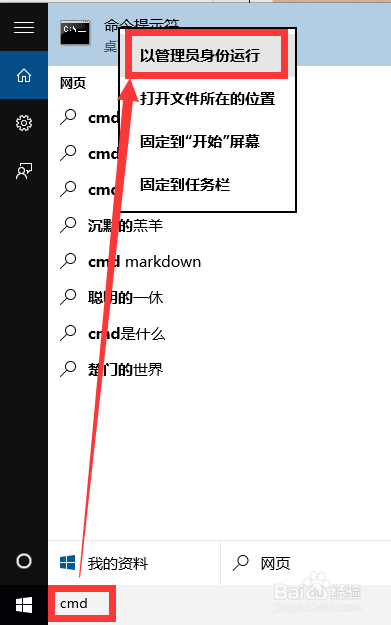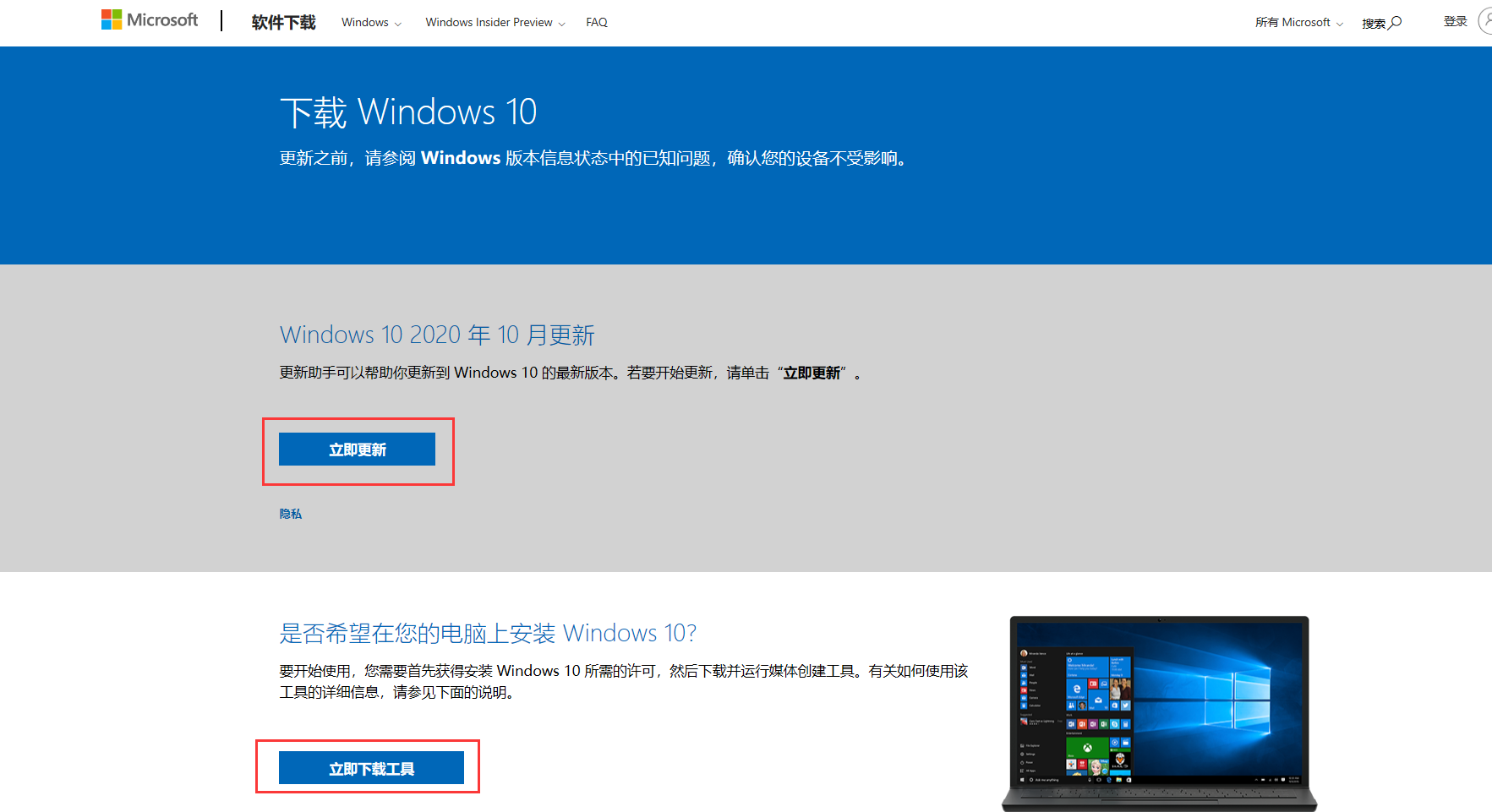Insgesamt10000 bezogener Inhalt gefunden

So ändern Sie die Win10-Education-Version in die Home-Version
Artikeleinführung:Jede Version von Win10 weist immer noch bestimmte Funktionslücken auf, daher möchten viele Benutzer die Win10-Schulungsversion in eine Heimversion umwandeln, damit mehr Menschen sie nutzen können. Heute stellt Ihnen der Editor eine Methode vor, um die Win10-Schulungsversion in eine Heimversion umzuwandeln. So ändern Sie die Win10-Education-Version in die Home-Version 1. Zuerst müssen Benutzer auf das Startfenster in der unteren linken Ecke des Desktops klicken und dann Optionen auswählen. 2. Nach dem Aufrufen der Einstellungsoberfläche können Benutzer in der letzten Schaltfläche des Dropdown-Bildschirms „Update und Sicherheit“ finden und öffnen. 3. Klicken Sie auf die Wiederherstellungsunteroberfläche auf der linken Seite der Benutzeroberfläche, wo Sie auch tägliche Update-Patches für Win10 anzeigen können. 4. In dieser Schnittstelle hat der Benutzer zwei Möglichkeiten: Der Benutzer kann das System neu installieren. Wählen Sie hier die zweite Option.
2024-02-02
Kommentar 0
1232

Die Win10-Schulungsversion kann nicht auf den Win7-Drucker zugreifen
Artikeleinführung:Wenn Sie das Betriebssystem Windows 10 verwenden, kann es gelegentlich vorkommen, dass keine Verbindung zum freigegebenen Drucker von Windows 7 hergestellt werden kann. Dies wird zweifellos Unannehmlichkeiten für Ihren täglichen Gebrauch mit sich bringen. Erlauben Sie mir nun, Ihnen die Schritte und Methoden zum Umgang mit dieser Situation im Detail zu erläutern. Die Win10 Education Edition kann nicht auf den Win7-Drucker zugreifen. 1. Mögliche Gründe: 1. Netzwerkkonfigurationsproblem Aufgrund unterschiedlicher Netzwerkeinstellungen zwischen den beiden Systemen treten Verbindungshindernisse auf. 2. Treiberkonflikt: Beispielsweise funktioniert der von Win7 freigegebene Druckertreiber unter Win10 möglicherweise nicht ordnungsgemäß. 3. Firewall-Einstellungen Die Firewall blockiert möglicherweise den Zugriff von Win10 auf freigegebene Win7-Drucker. 2. Lösung 1. Überprüfen Sie die Netzwerkkonfiguration, um sicherzustellen, dass Win10 und Win7 ausgeführt werden
2024-02-04
Kommentar 0
668
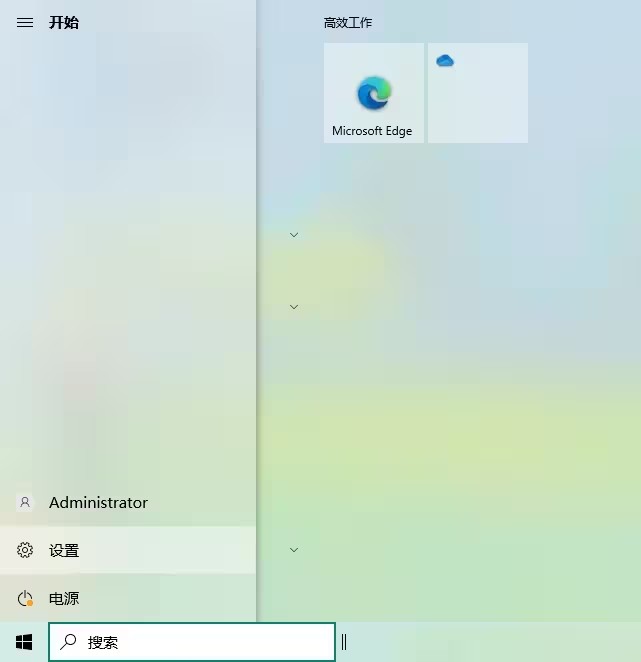
So legen Sie das Sperrbildschirmkennwort in der Win10-Schulungsversion fest
Artikeleinführung:Wenn wir Win10 Education Edition verwenden, legen wir häufig ein Sperrbildschirmkennwort fest, um unsere Privatsphäre zu schützen. Viele Freunde sind sich jedoch nicht sicher, wie man das Kennwort festlegt. So legen Sie das Sperrbildschirmkennwort in Win10 Education Version 1 fest. Zuerst müssen Sie auf das Startmenü klicken, die Schaltfläche „Einstellungen“ im Fenster suchen und öffnen, wodurch automatisch die Systemeinstellungsoberfläche aufgerufen wird. 2. Suchen Sie das Konto in der Benutzeroberfläche der Systemeinstellungen und wählen Sie die Kontooption aus. 3. Suchen Sie die Anmeldeoption auf der linken Seite des Fensters. Nach der Eingabe finden Sie auf der rechten Seite das Passwort. 4. Wenn Sie nur ein relativ einfaches Passwort festlegen möchten, kann der Benutzer die Option direkt mit dem Schlüsselsymbol auswählen und die Option zum Hinzufügen wird nach dem Klicken angezeigt. 5. Dadurch wird die Passwort-Einstellungsoberfläche aufgerufen
2024-02-25
Kommentar 0
518
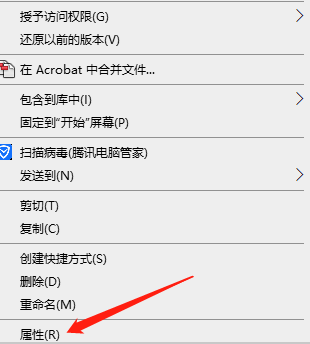
So deaktivieren Sie die Ordnerfreigabefunktion in der Win10-Schulungsversion
Artikeleinführung:Um Computer im täglichen Leben bequemer nutzen zu können, werden wir uns in einigen Fällen dafür entscheiden, die Dateifreigabefunktion zu aktivieren. Wenn jedoch der Bedarf an Dateifreigabe nachlässt oder ganz aufhört, empfehlen wir zur Gewährleistung der Systemeffizienz und der Privatsphäre in der Regel, die entsprechenden Einstellungen manuell zu deaktivieren. Im Folgenden finden Sie detaillierte Schritte und Anleitungen. Ich hoffe, Sie können sie problemlos beherrschen und ausführen. So brechen Sie die Ordnerfreigabefunktion in Win10 Education Edition ab Methode 1: Direkt schließen 1. Klicken Sie mit der rechten Maustaste auf den Ordner, den Sie bearbeiten möchten, und wählen Sie dann den Befehl „Eigenschaften“. 2. Öffnen Sie die Ordneroption „Freigegeben“. 3. Deaktivieren Sie die Freigabeoption und klicken Sie zum Speichern auf OK. 4. Starten Sie anschließend den Computer neu und Sie können den Vorgang fortsetzen. Methode 2: Computerverwaltungsvorgang 1. Klicken Sie mit der rechten Maustaste auf „Arbeitsplatz“ und wählen Sie im Popup-Menü „Verwalten“.
2024-02-04
Kommentar 0
818

Einführung, ob die Bildungsversion von Win10 auf Win11 aktualisiert werden kann
Artikeleinführung:Win10 Education Edition ist ein sehr leistungsfähiges Win10-System mit vielen professionellen und praktischen Funktionen und wird daher von vielen Benutzern bevorzugt. Nach dem offiziellen Start von Win11 wissen jedoch viele Freunde nicht, ob ihre Win10-Schulungsversion auf Win11 aktualisiert werden kann. Lassen Sie mich Ihnen unten die Antwort geben. Kann die Bildungsversion von Win10 auf Win11 aktualisiert werden? Antwort: Ja 1. Laut früheren Nachrichten von Microsoft können alle Win10-Systeme kostenlos auf Win11 aktualisiert werden. 2. Die Tatsache, dass das System aktualisiert werden kann, bedeutet jedoch nicht, dass unsere Computerhardwarekonfiguration auf Win11 aktualisiert werden kann. 3. Daher müssen wir ein Win11-Computer-Gesundheitsprüfungstool herunterladen, um zu überprüfen, ob unsere Computerhardware die Anforderungen von Win11 erfüllt
2024-01-01
Kommentar 0
1343
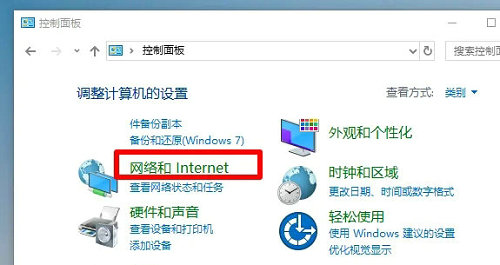
Die Win10-Schulungsversion kann keine Verbindung zum LAN-Computer herstellen
Artikeleinführung:Der Windows 10-Computer kann keine Verbindung zum LAN herstellen, wahrscheinlich weil die Dateifreigabefunktion deaktiviert ist. Bitte öffnen Sie nacheinander „Netzwerk- und Interneteinstellungen“, wählen Sie „Netzwerk“ und starten Sie nacheinander „Dateifreigabe“ und „Netzwerkerkennung“. Gleichzeitig kann die Anpassung der Arbeitsgruppe auch dieses Problem effektiv lösen. Wenn Sie die Dateifreigabe erfolgreich aktivieren, können Sie erfolgreich auf das LAN zugreifen. Lösung für das Problem, dass Win10 Education Edition keine Verbindung zum LAN herstellen kann 1. Rufen Sie zunächst die Systemsteuerung – Netzwerk und Internet auf, suchen Sie das Symbol „Netzwerkcomputer und -geräte anzeigen“ und starten Sie es. 2. Im neu angezeigten Dialogfeld „Netzwerk“ wird die Meldung angezeigt: „Die Dateifreigabe wurde deaktiviert und Netzwerkcomputer und -geräte können nicht angezeigt werden. Klicken Sie zum Ändern hier. Klicken Sie nach der Bestätigung auf die Meldung.“ 3. Im nächsten
2024-02-15
Kommentar 0
571
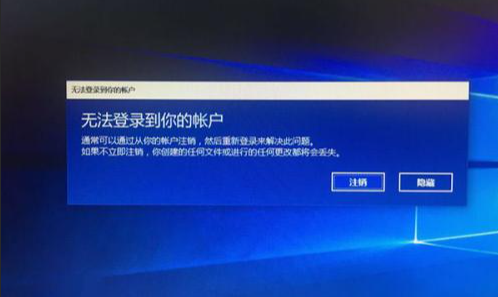
Win10 Education Edition kann sich nicht beim Konto anmelden
Artikeleinführung:Viele Windows 10-Benutzer standen vor dem Dilemma, dass sie sich nicht bei ihrem Konto anmelden und nicht auf ihren Computer zugreifen konnten, und erhielten gleichzeitig die Meldung „Anmeldung bei Ihrem Konto nicht möglich“. Wenn Sie auf ein solches Problem stoßen, können Sie es normalerweise lösen, indem Sie sich von Ihrem Konto abmelden und erneut anmelden. Wie kann man also mit dem Problem umgehen, dass sich Win10 nicht beim Konto anmelden kann? Die Win10-Schulungsversion kann sich nicht bei Konto 1 anmelden. Rufen Sie zunächst den abgesicherten Win10-Modus auf. 2. Wechseln Sie in den abgesicherten Modus, um zu überprüfen, wie viele Konten im System vorhanden sind, drücken Sie und wählen Sie „Eingabeaufforderung (Administrator)“ und geben Sie Folgendes ein: netlocalgroupadministrators-Benutzername/Add-Format (wenn der Benutzername win10 ist, geben Sie Folgendes ein). netlocalgroupadministrato
2024-02-04
Kommentar 0
1367
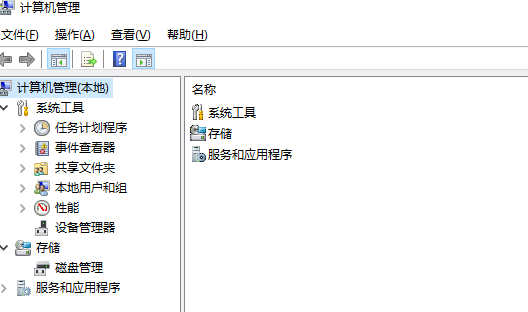
So richten Sie das System nach dem Zurücksetzen der Win10-Schulungsversion ein
Artikeleinführung:Wenn Sie das Betriebssystem Windows 10 steuern, können von Zeit zu Zeit endlose Probleme auftreten. Nachdem wir uns nun für das Zurücksetzen des Windows 10-Systems als Lösung entschieden haben, müssen wir eine Reihe notwendiger Schritte unternehmen, um diese Aufgabe erfolgreich abzuschließen. Hier werde ich für Sie alle kurz auf die diesbezüglichen Details eingehen. So richten Sie das System nach dem Zurücksetzen der Win10 Education Edition ein 1. Einrichten eines Windows-Kontos 1. Klicken Sie mit der rechten Maustaste auf „Arbeitsplatz“ auf dem Desktop und klicken Sie, um die Benutzeroberfläche aufzurufen. 2. Wählen Sie aus und wählen Sie aus. Sie können das Konto „Administrator“ sehen. 3. Auswählen, mit der rechten Maustaste klicken und auswählen. 4. Rufen Sie die Seite „Administratoreigenschaften“ auf und entfernen Sie das vorherige Häkchen. zwei,
2024-02-15
Kommentar 0
1117

So stellen Sie die Werkseinstellungen auf einem Lenovo Win10-Computer mit Bildungsversion wieder her
Artikeleinführung:Für Computer-Neulinge ist das Wiederherstellen der Werkseinstellungen nicht schwierig, die Schritte sind jedoch detaillierter. Bei längerer Nutzung unserer Win10-Schulungsversion können verschiedene Probleme auftreten. Daher hat die Wiederherstellung der Werkseinstellungen große Aufmerksamkeit erregt. So stellen Sie die Werkseinstellungen unter Lenovo Win10 Education Version 1 schnell wieder her. Klicken Sie zunächst auf das Startmenü in der unteren linken Ecke des Computers und wählen Sie dann die Einstellungsfunktion aus. 2. Anschließend erweitern wir den Update- und Sicherheitsbereich in der Einstellungsoberfläche. 3. Suchen Sie dann die Wiederherstellungsspalte auf der linken Seite, klicken Sie auf „Diesen PC zurücksetzen“ und dann auf „Diesen PC zurücksetzen“, um diesen Vorgang zu starten. Wenn Sie das System nicht betreten können, können Sie auch versuchen, das Herunterfahren zweimal zu erzwingen. Beim dritten Einschalten wird automatisch die Windows RE-Reparaturumgebung aufgerufen und der abgesicherte Win10-Betriebsmodus aktiviert. 4. Nach Bedarf
2024-02-02
Kommentar 0
1298

So ändern Sie die Win10-Display-Education-Version in die Display-Professional-Version
Artikeleinführung:Viele Benutzer möchten unbedingt auf andere Versionen umsteigen, die auf der Win10 Education Edition basieren, beispielsweise auf die Professional Edition, sind sich jedoch nicht sicher, wie sie die Systemversion umstellen sollen. Tatsächlich ist es sehr einfach, die Version auf die Professional Edition umzustellen Sie müssen nur die folgenden Schritte ausführen, um den Vorgang problemlos abzuschließen. So ändern Sie die Win10-Schulungsversion, um die professionelle Version anzuzeigen 1. Zuerst müssen wir den Schlüssel aktualisieren, und dann können wir die Systemversion direkt aktualisieren, um die Windows-Einstellungen zu öffnen und Update und Sicherheit auszuwählen. 2. Nachdem wir die Update- und Sicherheitsschnittstelle betreten haben, finden wir hier die Aktivierungsoption und klicken darauf. 3. Anschließend klicken wir auf den höheren Produktschlüssel. 4. Nach dem Einklicken tragen wir hier den Schlüssel „VK7JG-NPHTM-C97JM-9MPGT-“ ein.
2024-02-02
Kommentar 0
2675

Der Grafikkartentreiber für die Bildungsversion von Win10 kann nicht installiert werden
Artikeleinführung:Während des Windows 10-Updatevorgangs ist es außerdem wichtig sicherzustellen, dass Sie das entsprechende Upgrade des Grafikkartentreibers abgeschlossen haben. Als zentrale Verbindung zwischen der Grafikkarte und dem Betriebssystem ermöglicht es der Grafikkarte, ihre hervorragende Leistung und einzigartigen Spezialeffekte voll zu entfalten. Sollten Sie leider auf das Problem stoßen, dass der Grafikkartentreiber nicht installiert werden kann, befolgen Sie bitte die folgenden einfachen Schritte, um das Problem einfach zu lösen. Der Grafikkartentreiber der Win10-Schulungsversion kann nicht installiert werden. 1. Öffnen Sie den „Geräte-Manager“ mit „Win+X“ und klicken Sie auf „Anzeigeanpassung“. 2. Wählen Sie den entsprechenden Grafikkartentreiber aus und klicken Sie mit der rechten Maustaste auf „Eigenschaften“. 3. Wählen Sie „Treiber“ und wählen Sie „Gerät deinstallieren“. 4. Aktivieren Sie „Treibersoftware für dieses Gerät löschen“ und klicken Sie auf „Deinstallieren“. 5. Klicken Sie dann mit der rechten Maustaste und wählen Sie „Update-Treiber installieren“.
2024-02-02
Kommentar 0
1313
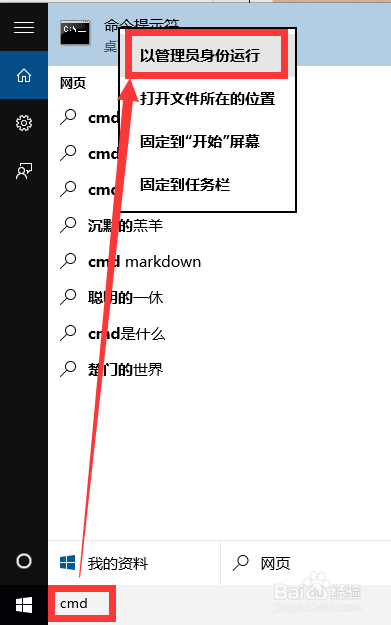
So aktivieren Sie Win10. Tutorial zur Win10-Aktivierung
Artikeleinführung:Benutzer möchten das Win10-System installieren, können es jedoch nach der Installation des Win10-Systems nicht verwenden. Sie müssen aktiviert werden, bevor sie von Microsoft veröffentlicht werden können. Das Folgende ist das Win10-Aktivierungs-Tutorial, werfen wir einen Blick darauf! Aktivierungsschlüssel für Win10 Professional Edition: W7TXD-JTYPMNJ4MX-V
2024-09-13
Kommentar 0
838

Was ist der Unterschied zwischen der einfachen Win10-Version und der speziellen Win10-Version?
Artikeleinführung:Es gibt viele Versionen des Windows 10-Betriebssystems, und auch die Funktionsmerkmale und anwendbaren Gruppen der älteren Version unterscheiden sich. Lassen Sie mich Ihnen die Unterschiede zwischen der Win10 Simple-Version und der Win10 Professional-Version vorstellen! Was ist der Unterschied zwischen der Win10-Einfachversion und der Win10-Professionalversion? Es verfügt über viele integrierte Windows 10-Erweiterungstechnologien, wie z. B. die Bitlocker-Laufwerkverschlüsselung und praktische Fernzugriffsdienste. 2. Die einfache Win10-Version des Tiny10-Systems wurde von NTDEV sorgfältig auf der Grundlage der offiziellen Originalversion von Win10 von Microsoft entwickelt.
2023-12-29
Kommentar 0
1301

Win7 bis Win10
Artikeleinführung:So ändern Sie Win7 in Win10: Laden Sie zuerst das Win10-Image auf einen anderen Laufwerksbuchstaben als das Laufwerk C herunter. Doppelklicken Sie dann auf das Systeminstallationsprogramm und starten Sie die vollständige Installation des Win10-Systems und des für den Computer Win10 geeigneten Treibers System; schließlich neu starten und das Win10-System aufrufen. Der Ersatz des Win7-Systems durch das Win10-System ist abgeschlossen.
2019-08-31
Kommentar 0
15271
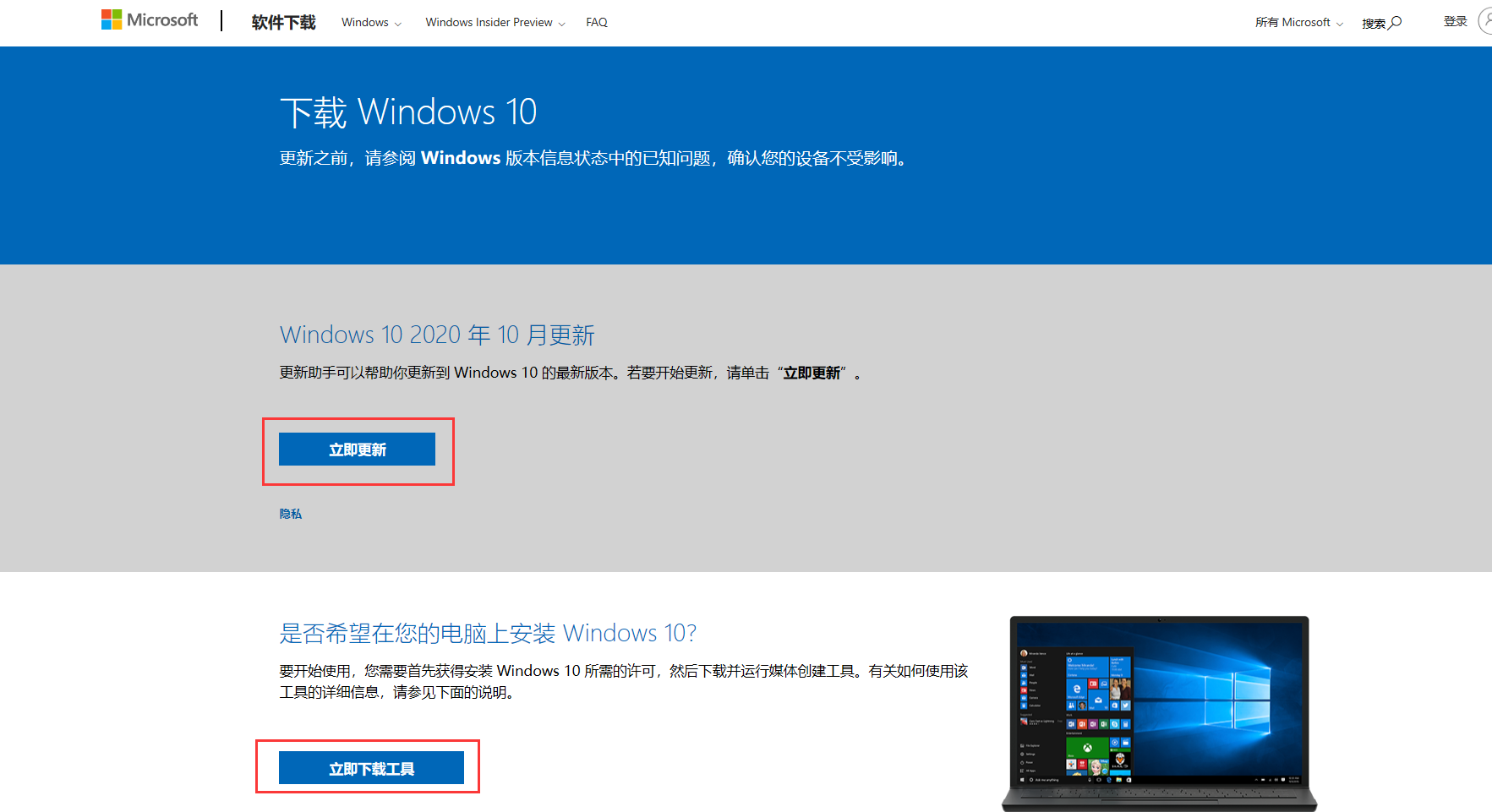
So aktualisieren Sie Win10 auf der offiziellen Website von Microsoft. So aktualisieren Sie das Win10-System
Artikeleinführung:Das Win10-System ist ein sehr stabiles Betriebssystem, wenn es um die Neuinstallation des Systems geht. Kürzlich fragten einige Benutzer, wie man das Win10-System von der offiziellen Website herunterlädt und installiert Win10-System von der offiziellen Website von Microsoft! Wie aktualisiere ich das Win10-System auf der offiziellen Website von Microsoft? 1. Öffnen Sie die offizielle Website von Microsoft: https://www.microsoft.com/zh-cn/software-download/windows10. 2. Wenn auf Ihrem Computer bereits Win10 ausgeführt wird, klicken Sie auf Jetzt aktualisieren, um ein Upgrade auf das neueste Win10-System durchzuführen Wenn der Computer noch kein Win10-System ist, können Sie auf Pferd klicken
2023-07-13
Kommentar 0
3809