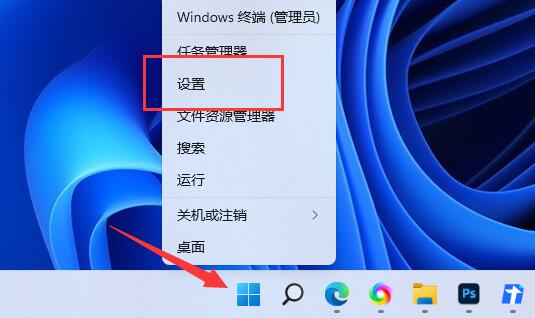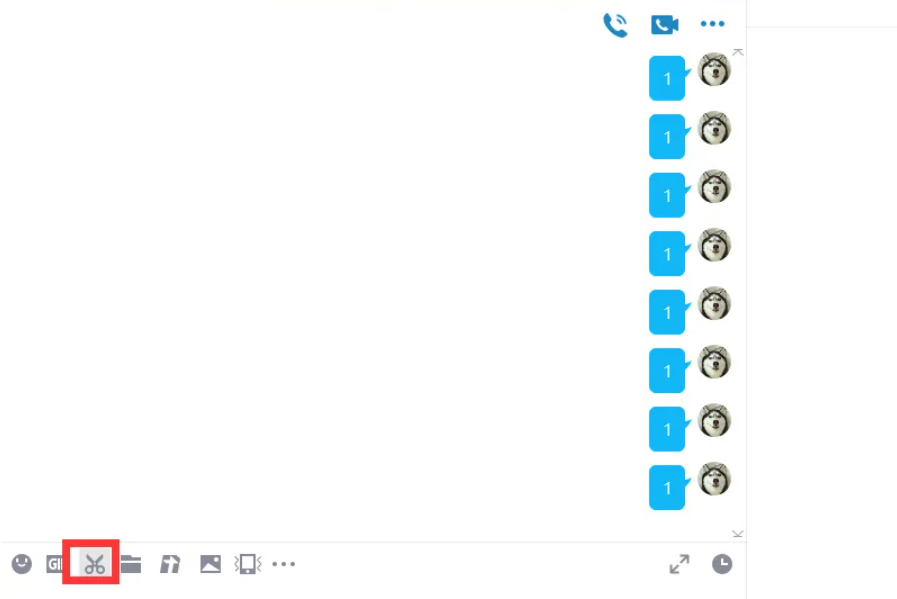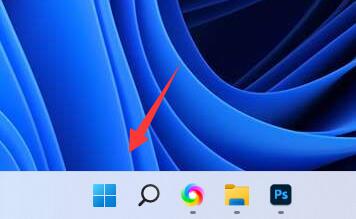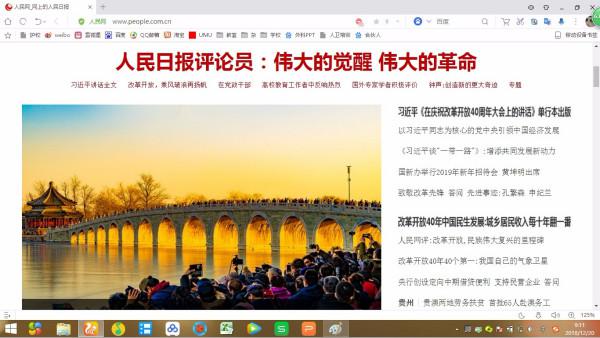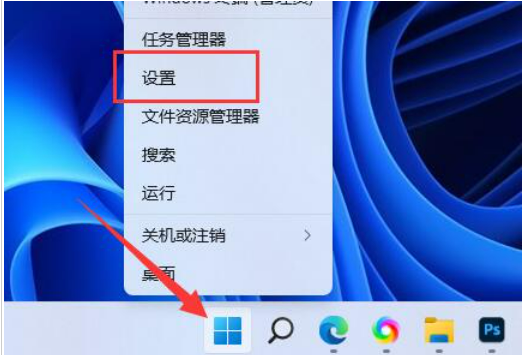Insgesamt10000 bezogener Inhalt gefunden
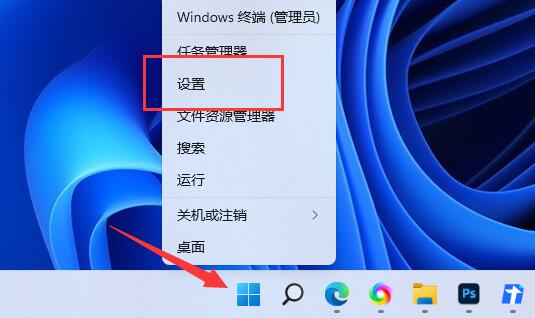
Wo kann man Screenshots von Win11 speichern?
Artikeleinführung:Einige Freunde können die Screenshots nicht finden, nachdem sie das mit dem Win11-System gelieferte Screenshot-Tool verwendet haben. Dies liegt daran, dass die Screenshots automatisch im Standardpfad gespeichert werden. Der Editor unten gibt Ihnen eine detaillierte Einführung in den Speicherort der Win11-Screenshots. Freunde in Not können einen Blick darauf werfen! 1. Klicken Sie in der Taskleiste unten mit der rechten Maustaste auf „Start“ und wählen Sie „Einstellungen“ in der Menüoptionsliste, um es zu öffnen. 2. Nachdem Sie die neue Benutzeroberfläche aufgerufen haben, klicken Sie in der linken Spalte auf die Option „Spiel“. 3. Klicken Sie dann rechts auf „Screenshot“. 4. Suchen Sie dann den „Aufnahmeort“ und klicken Sie unten auf „Datei öffnen“.
2024-01-11
Kommentar 0
1859
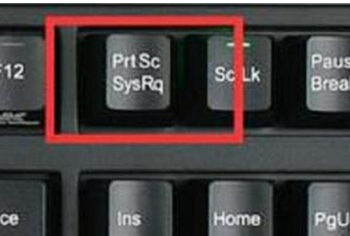
Eine vollständige Liste der Tastenkombinationen für Win11-Screenshots sowie die Verwendung von sechs Tastenkombinationen für Win11-Screenshots
Artikeleinführung:Nach dem Upgrade Ihres Win11-Computers müssen Sie möglicherweise die Screenshot-Funktion verwenden. Viele Benutzer wissen möglicherweise nicht, wie sie schnell einen Screenshot erstellen können. Sie können die Taste „PrintScreen“ auf der Tastatur drücken, um einen Screenshot zu erstellen, oder Win+Shift+S gedrückt halten, um einen Screenshot zu erstellen. Als Nächstes stellen wir die sechs Tastenkombinationsmethoden zum Erstellen von Screenshots in Win11 im Detail vor. Sechs Win11-Screenshot-Tastenkombinationsmethoden Methode 1: 1. Drücken Sie direkt pirintscreen (prtscsysrq) auf der Tastatur. 2. Klicken Sie einmal, um einen Vollbild-Screenshot zu erstellen. Methode 4: Bei Verwendung von WeChat können wir auch direkt Alt+A verwenden, um einen Screenshot zu erstellen. 2. Suchen Sie das Spiel in der Einstellungsoberfläche und klicken Sie zum Aufrufen auf die Spielleiste auf der linken Seite der Spieleinstellungsoberfläche.
2024-01-29
Kommentar 0
2234
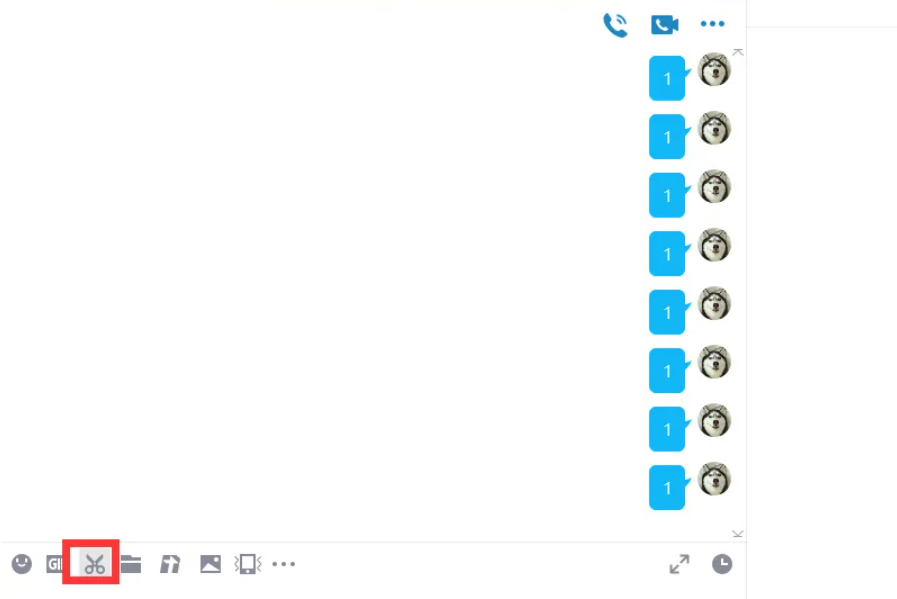
So erstellen Sie lange Screenshots von QQ in Win11
Artikeleinführung:Wenn wir QQ auf dem Computer verwenden, müssen wir manchmal lange Screenshots machen. Einige Internetnutzer haben jedoch kürzlich ihr Win11-System aktualisiert und wissen nicht, wie man lange Screenshots von QQ in Win11 macht Der Editor teilt Ihnen die langen Screenshots von win11 mit, wie Sie einen Screenshot von QQ erstellen. Werkzeuge/Rohstoffe: Systemversion: Win11 Professional-Version Markenmodell: HP 248G1 (G0R84PA) Softwareversion: QQ9.5.9 Methode/Schritte: 1. Wie mache ich einen langen QQ-Screenshot in Win11? Öffnen Sie zuerst das QQ-Chat-Fenster, klicken Sie auf das Screenshot-Symbol in der Menüleiste oder drücken Sie die Tastenkombination Strg Alt A2, wählen Sie dann den Screenshot-Bereich aus, klicken Sie dann im Screenshot-Menü auf die Option 3 für den langen Screenshot und schieben Sie schließlich die Maus nach unten Machen Sie einen langen Screenshot und der Screenshot ist fertig
2024-09-14
Kommentar 0
986

Win11-Screenshot-Tastenkombination Strg+Was
Artikeleinführung:Die Win11-Screenshot-Tastenkombination lautet Strg + PrtScr. Die spezifische Verwendung ist wie folgt: Erstellen Sie einen Screenshot des gesamten Bildschirms: Drücken Sie Strg + PrtScr. Machen Sie einen Screenshot des aktiven Fensters: Halten Sie die Alt-Taste gedrückt und drücken Sie dann Strg + PrtScr. Screenshot speichern: Einfügen über das Malwerkzeug (Strg + V, Datei > Speichern unter) oder den Datei-Explorer (Rechtsklick > Einfügen).
2024-04-17
Kommentar 0
861
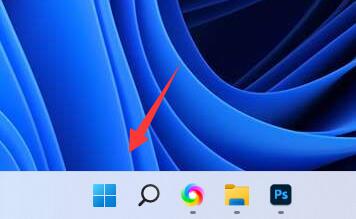
Tutorial zum Speichern von Win11-Screenshots
Artikeleinführung:Viele Freunde möchten das mit Win11 gelieferte Screenshot-Tool verwenden, stellen jedoch fest, dass der Screenshot verschwunden ist. Wie kann man den Screenshot also in Win11 speichern? Eigentlich muss man nur zuerst das Screenshot-Tool öffnen und dann einen Screenshot machen, um ihn zu speichern Es. So speichern Sie Screenshots in Windows 11: 1. Klicken Sie zunächst unten auf „Start“ oder „Suchen“. 2. Suchen Sie dann nach „Snipping Tool“ und öffnen Sie es. 3. Klicken Sie nach dem Öffnen oben links auf „+ Neu“. 4. Erfassen Sie dann den gewünschten Bildschirminhalt. 5. Nachdem Sie einen Screenshot erstellt haben, gelangen Sie automatisch zur Bearbeitungsoberfläche. Klicken Sie auf die Schaltfläche „Speichern“ in der oberen rechten Ecke, wie in der Abbildung gezeigt. 6. Wählen Sie abschließend den Speicherort und „Speichern“, um den Win11-Screenshot zu speichern.
2023-12-29
Kommentar 0
1603
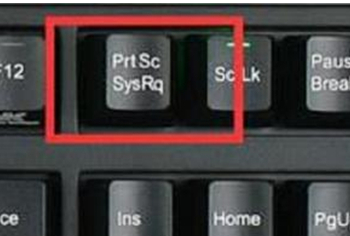
Wie erstelle ich Screenshot-Tastenkombinationen in Win11? Sechs Tastenkombinationsmethoden zum Erstellen von Screenshots in Windows 11
Artikeleinführung:Nach dem Upgrade des Win11-Computers werden wir die Funktion verwenden, die Screenshots erfordert. Viele Benutzer wissen nicht, wie sie schnell Screenshots erstellen können, oder halten Sie Win+Shift+S gedrückt, um Screenshots zu erstellen Machen Sie den Benutzern die sechs Win11-Screenshot-Tastenkombinationen sorgfältig bekannt. Sechs Win11-Screenshot-Tastenkombinationsmethoden Methode 1: 1. Drücken Sie direkt pirintscreen (prtscsysrq) auf der Tastatur. 2. Klicken Sie einmal, um einen Vollbild-Screenshot zu erstellen. Methode 2: 1. Halten Sie Win+Umschalt+S gedrückt, um einen Screenshot zu machen. 2. Dies ist das systemeigene Screenshot-System. Methode drei: 1. Geradeaus
2024-02-15
Kommentar 0
2220
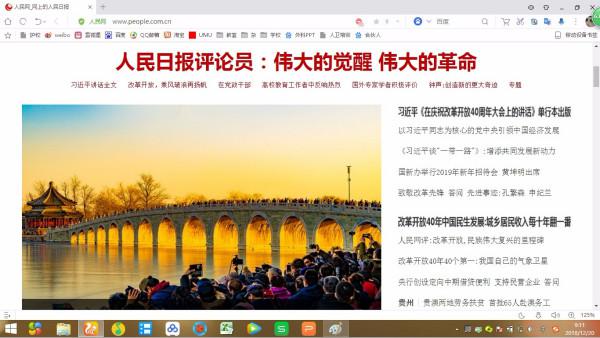
Screenshot Tastenkombinationen Computer PC Screenshot Tastenkombinationen Computer Win11
Artikeleinführung:Screenshot Tastenkombinationen Computer PC Screenshot Tastenkombinationen Computer Win111. Screenshot-Tastenkombination: Computer win11Windows-eigene Screenshot-Tastenkombination zum Erstellen eines Vollbild-Screenshots: Drücken Sie gleichzeitig die Tasten Strg+PrtScSysRq auf der Tastatur. Nachdem Sie darauf gedrückt haben, werden Sie feststellen, dass es so aussieht, als hätten Sie es nicht gedrückt. Machen Sie sich darüber keine Sorgen. Sie können das Zeichentool des Windows-Systems öffnen und Einfügen (Tastenkombination Strg+V) drücken, um den Screenshot zu öffnen. Bei diesem Screenshot handelt es sich um eine Vollbildaufnahme des Bildschirms. Außerdem befindet sich die PrtScSysRq-Taste neben F12, also drücken Sie nicht die falsche. 2. Teilweiser Screenshot: Drücken Sie gleichzeitig die Tasten Alt+PrtScSysRq auf der Tastatur, um das aktuelle Fensterbild aufzunehmen. Fügen Sie es einfach wie oben beschrieben in das Systemzeichentool ein (auch
2024-01-10
Kommentar 0
1300
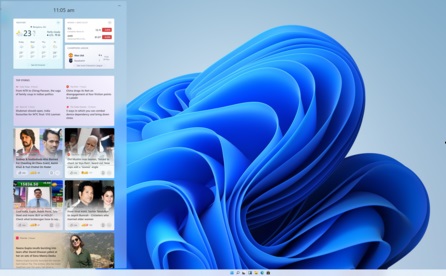
So erstellen Sie einen Screenshot in Win11 Eine vollständige Liste der Tastenkombinationen zum Erstellen von Screenshots in Win11
Artikeleinführung:Hallo zusammen! Heute werden wir darüber sprechen, wie man Screenshots in Win11 erstellt. Das Erstellen von Screenshots ist eines unserer am häufigsten verwendeten Tools und wir können den Bildschirm schnell mit anderen teilen. Was ist also die Tastenkombination zum Erstellen von Screenshots in der neuesten Version von Win11? Und wie kann man schnell einen Screenshot auf einem Win11-System erstellen? Wenn Sie es auch wissen wollen, schauen wir mal rein! Methode 1: 1. Mit „printscreen“ wird der gesamte Bildschirm erfasst. 2. Anschließend können Sie die Zeichensoftware im System öffnen, den Screenshot darin einfügen und ihn dann bearbeiten und speichern. Methode 2: 1. Klicken Sie zunächst auf das Startmenü und suchen Sie dort nach „Einstellungen“. 2. Suchen und wählen Sie „Spiel“ in der Einstellungsoberfläche aus, um es aufzurufen. 3. Wählen Sie „Game Bar“ in der linken Spalte der Spieleinstellungsoberfläche. 4. Reisen
2024-09-12
Kommentar 0
1175

So verwenden Sie die Screenshot-Funktion im Win11-System
Artikeleinführung:So verwenden Sie die Screenshot-Funktion im Win11-System. Als neuestes Betriebssystem von Microsoft bietet das Win11-System viele neue Funktionen und Verbesserungen. Eine davon sind die Aktualisierungen und Verbesserungen der Screenshot-Funktion. Im Win11-System ist die Verwendung der Screenshot-Funktion einfacher und bequemer geworden. In diesem Artikel wird erläutert, wie Sie die Screenshot-Funktion im Win11-System verwenden. 1. Verwenden Sie Tastenkombinationen, um Screenshots zu erstellen. Im Win11-System ist die Verwendung von Tastenkombinationen die einfachste und schnellste Möglichkeit, Screenshots zu erstellen. Drücken Sie gleichzeitig die Win-Taste und die PrintScreen-Taste (manchmal auch mit PrtScn oder PrtSc beschriftet). Der Bildschirm blinkt einmal, um anzuzeigen, dass der Screenshot erfolgreich erstellt wurde. Der Screenshot wird automatisch im Ordner „Screenshot“ im Ordner „Bilder“ des Systems gespeichert. 2.
2024-01-30
Kommentar 0
1669


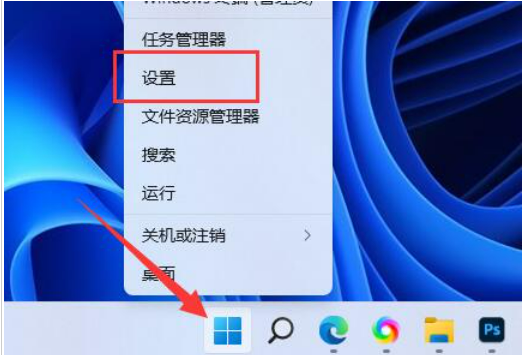
So deaktivieren Sie die Aufnahme von Screenshots in Win11. So deaktivieren Sie die Aufnahme von Screenshots in Win11
Artikeleinführung:Hallo zusammen, heute zeigen wir Ihnen, wie Sie die Screenshot-Funktion in Win11 deaktivieren. Tatsächlich ist die Methode sehr einfach. Sie müssen lediglich das Startmenü öffnen, die Einstellungen suchen, dann die Xbox in der Anwendung suchen und sie dann deinstallieren. Oder Sie können die Computerkonfiguration direkt eingeben, die Verwaltungsvorlage suchen und Vorgänge ausführen. Als nächstes lernen wir, wie man die Screenshot-Funktion von Win11 deaktiviert! Methode 1, um die Aufnahme von Screenshots in Win11 zu deaktivieren: 1. Klicken Sie zunächst mit der rechten Maustaste auf das „Startmenü“ unten und öffnen Sie „Einstellungen“. 2. Gehen Sie dann links auf „Anwendungen“ und suchen Sie nach „xbox“. 3. Suchen Sie dann nach „xboxgamebar“ und klicken Sie rechts auf die „drei Punkte“, um es zu „deinstallieren“. Methode 2: 1. Nach der Deinstallation
2024-09-03
Kommentar 0
1157

So erstellen Sie einen Screenshot und speichern die Tastenkombinationen in Win11
Artikeleinführung:Win11-Screenshot-Tastenkombinationen: Vollbild-Screenshot: PrtScn-Taste Screenshot des aktiven Fensters: Alt + PrtScn Screenshot eines bestimmten Bereichs: Windows-Logo-Taste + Umschalt + S Screenshot-Methode speichern: Zwischenablage verwenden: In Bildbearbeitungs-App kopieren und speichern In Datei speichern: Klicken Sie auf den Screenshot Wählen Sie für die Benachrichtigung den Speicherort und das Format aus
2024-04-17
Kommentar 0
597

So scrollen Sie Screenshots in Win11
Artikeleinführung:Im Allgemeinen kann das integrierte Screenshot-Tool unseres Systems nur den aktuellen Bildschirm erfassen. Manchmal müssen wir jedoch lange Bilder aufnehmen, sodass wir scrollende Screenshots verwenden müssen Um den Vorgang zum Scrollen von Screenshots durchzuführen, werfen wir einen Blick auf die Bedienung. So scrollen Sie durch Screenshots in Win11 1. Zuerst müssen wir den Edge-Browser in Win11 öffnen. 2. Rufen Sie dann die Seite auf, auf der wir den Screenshot scrollen müssen, und klicken Sie dann auf die Schaltfläche „Notizen“ in der oberen rechten Ecke. 3. Klicken Sie dann auf die Screenshot-Schaltfläche, um einen scrollenden Screenshot der aktuellen Seite zu erstellen. 4. Wenn es in Ihrem Edge-Browser keine Notizfunktion gibt, können Sie auf das Menü in der oberen rechten Ecke klicken, „Erweiterungen“ auswählen und dann „onenote“ hinzufügen.
2024-01-02
Kommentar 0
1618

So speichern Sie Screenshots automatisch in Win11
Artikeleinführung:Win11 speichert Screenshots standardmäßig nicht und Sie müssen die folgenden Einstellungen manuell aktivieren: Öffnen Sie „Einstellungen“ (Win + I); wählen Sie die Registerkarte „Anzeige“; Screenshots nach Screenshots speichern Option „Screenshot speichern unter“; wählen Sie den Speicherort („Bilder“, „Desktop“ usw.).
2024-04-17
Kommentar 0
1480

So ändern Sie die Screenshot-Tastenkombinationen in Win11
Artikeleinführung:Ändern Sie die Tastenkombination für den Win11-Screenshot über die Windows-Einstellungen: 1. Öffnen Sie die Einstellungen (Win + I). 2. Gehen Sie zu „Tastatur“. 3. Klicken Sie auf Screenshot. 4. Wählen Sie die benutzerdefinierte Option unter der Tastenkombination „Bildschirm drucken“. 5. Drücken Sie die neue Tastenkombination. 6. Klicken Sie auf OK.
2024-04-14
Kommentar 0
825

So deaktivieren Sie die Win11-Screenshot-Tastenkombination Strg+Alt+Z
Artikeleinführung:Um die Tastenkombination Strg+Alt+Z zum Aufnehmen von Screenshots in Win11 zu deaktivieren, gehen Sie folgendermaßen vor: 1. Öffnen Sie das Menü „Einstellungen“. 2. Navigieren Sie zu den Tastatureinstellungen. 3. Scrollen Sie nach unten zum Abschnitt „Screenshots“. 4. Schalten Sie den Schalter neben „Mit der PrtScn-Schaltfläche einen Screenshot des gesamten Bildschirms erstellen“ aus. 5. Bestätigen Sie die Änderungen.
2024-04-14
Kommentar 0
1035

Was zum Win11-Screenshot-Tastenkürzel Strg hinzuzufügen ist
Artikeleinführung:Die Win11-Screenshot-Tastenkombination ist Strg+PrtScn, die beim Drücken ein Vollbildbild aufnimmt. Das Speichern von Screenshots kann durch automatische Speicherung (Standardpfad: Bild-Screenshot) oder manuelles Speichern (Screen Capture Tool – Speichern unter) erfolgen. Weitere Tastenkombinationen sind: Windows-Logo-Taste + PrtScn (Vollbild automatisch speichern), Alt + PrtScn (aktives Fenster), Win + Umschalt + S (benutzerdefinierter Bereich), Xbox Game Bar (Bildschirm aufzeichnen).
2024-04-17
Kommentar 0
1221

Warum kann ich in Win11 keinen Screenshot machen, indem ich prtsc drücke? Win11-Presse-Prtsc-Screenshot, keine Antwortanalyse
Artikeleinführung:Wenn wir das Win11-System verwenden, benötigen wir manchmal die Funktion zum Erstellen schneller Screenshots. In letzter Zeit haben viele Benutzer gefragt, warum sie unter Win11 keine Screenshots erstellen können, indem sie prtsc drücken. Wie läuft das? Benutzer können direkt auf die Einstellungen unter der Startschaltfläche klicken und dann das Tastaturgerät zur Bedienung eingeben. Auf dieser Website erhalten Benutzer eine detaillierte Einführung in die Analyse des Problems, dass beim Drücken des prtsc-Screenshots in Win11 keine Reaktion erfolgt. Analyse des Win11-Screenshots ohne Reaktion beim Drücken von prtsc 1. Klicken Sie auf dem Computer-Desktop auf die Schaltfläche „Start“, rufen Sie das Startfenster auf und klicken Sie auf „Einstellungen“. 2. Wählen Sie in der Einstellungsoberfläche die Registerkarte Barrierefreiheit und klicken Sie rechts auf die Tastatur. 3. Schalten Sie den Schalter hinter „Bildschirm drucken“-Taste zum Drucken von Screenshots ein, um die Verknüpfungsfunktion „Bildschirm drucken“ wiederherzustellen. 4.
2024-02-10
Kommentar 0
1562

So erstellen Sie einen Screenshot von Win11
Artikeleinführung:Erfassen Sie einen Teil des Bildschirms unter Windows 11: Kopieren Sie mit der PrintScreen-Taste den gesamten Bildschirm und fügen Sie ihn dann in einen Bildeditor ein. Drücken Sie gleichzeitig die Windows-Taste + Umschalt + S und wählen Sie mit dem Fadenkreuz einen Bereich aus, um einen Screenshot aufzunehmen. Öffnen Sie die Spielleiste über Windows-Taste + G und klicken Sie auf das Aufnahmesymbol, um einen Screenshot eines Bereichs zu erstellen. Fügen Sie den Screenshot in einen Bildeditor ein und speichern Sie ihn im gewünschten Bildformat.
2024-04-17
Kommentar 0
1317