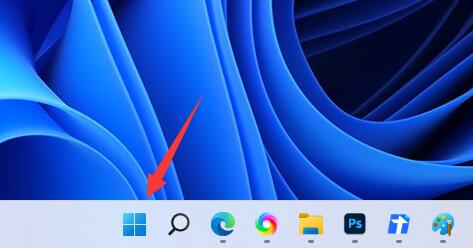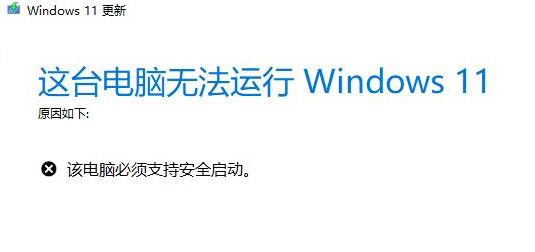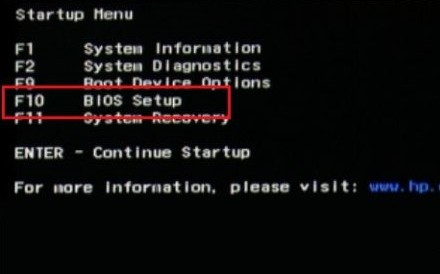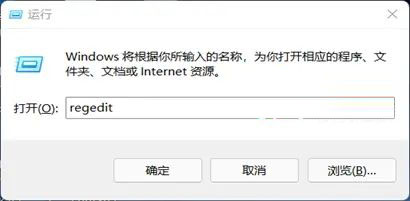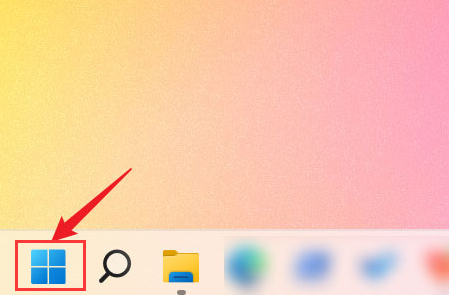Insgesamt10000 bezogener Inhalt gefunden
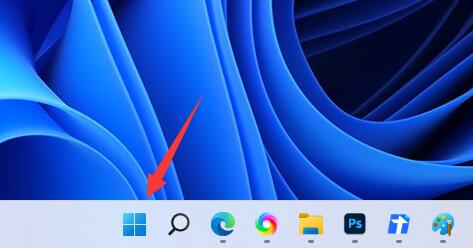
Wie aktiviere ich HDR in Win11? Detailliertes Tutorial zum Aktivieren von HDR in Win11
Artikeleinführung:Durch die Aktivierung von HDR wird die Bildqualität unseres Computers klarer. Wie kann ich HDR in Win11 aktivieren? Benutzer können im Startmenü direkt auf „Einstellungen“ klicken und dann die HDR-Option zur Bedienung auswählen. Benutzer, die sich nicht sicher sind, können auf dieser Seite einen genaueren Blick darauf werfen. Wie aktiviere ich HDR in Win11? Schritt 1: Klicken Sie unten auf „Startmenü“. Schritt 2: Suchen und öffnen Sie „Einstellungen“. Schritt 3: Klicken Sie rechts auf „Anzeige“, um die Anzeigeeinstellungen einzugeben. Der vierte Schritt besteht darin, zur Eingabe auf die Option „HDR“ unter der Liste zu klicken. Der fünfte Schritt besteht darin, den Schalter „Streaming-HDR-Video abspielen“ zu aktivieren.
2024-02-11
Kommentar 0
1494
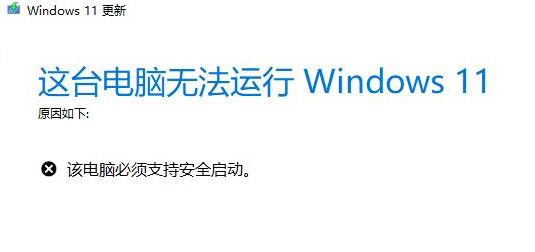
So aktivieren Sie den sicheren Start in Win11
Artikeleinführung:Während der Installation von Win11 stießen viele Freunde auf die Meldung, dass dieser Computer Win11 nicht ausführen kann, da er den sicheren Start unterstützen muss. Versuchen wir es mit dem Editor. So aktivieren Sie den sicheren Start in Win11 1. Zuerst starten wir den Computer neu, verwenden den Hotkey, um die BIOS-Einstellungen zu öffnen, wenn das Logo erscheint, und drücken dann „F10“, um das Biossetup aufzurufen. 2. Suchen Sie dann unter der Option „Konfiguration“ nach „Bootoptionen“ und drücken Sie die Eingabetaste. 3. Suchen Sie dann nach „secureboot“ und ändern Sie es in „Enabled“ 4. Drücken Sie abschließend „F10“ zur Eingabe
2023-12-29
Kommentar 0
1068
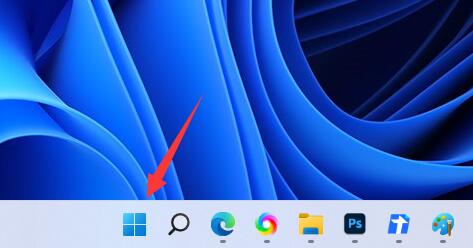
Ausführliche Erklärung zum Aktivieren von HDR in Win11 - Ausführliche Erklärung der Schritte zum Aktivieren von HDR in Win11
Artikeleinführung:Durch die Aktivierung von HDR wird die Bildqualität unseres Computers klarer. Wie kann ich HDR in Win11 aktivieren? Benutzer können im Startmenü direkt auf „Einstellungen“ klicken und dann die HDR-Option zur Bedienung auswählen. Benutzer, die sich nicht sicher sind, können auf dieser Seite einen genaueren Blick darauf werfen. Wie aktiviere ich HDR in Win11? Der erste Schritt besteht darin, unten auf das Startmenü zu klicken. Der dritte Schritt besteht darin, rechts auf Anzeige zu klicken, um die Anzeigeeinstellungen einzugeben. Der fünfte Schritt besteht darin, den Schalter zum Streamen von HDR-Videos einzuschalten.
2024-01-29
Kommentar 0
920

Was tun, wenn der sichere Start von Win11 nicht funktioniert, selbst wenn er aktiviert ist? Der sichere Start von Win11 funktioniert nicht, selbst wenn er aktiviert ist. Ausführliche Erklärung
Artikeleinführung:Was soll ich tun, wenn der sichere Start von Windows 11 aktiviert ist, aber immer noch nicht funktioniert? Tatsächlich ist die Methode sehr einfach. Gehen Sie einfach in die BIOS-Einstellungen und suchen Sie nach der Option „Sicherheit“ oder „Boot“. Werfen wir einen Blick darauf, wie diese Website im Detail das Problem erklärt, dass Win11 Secure Boot nach dem Einschalten immer noch nicht funktioniert. Der sichere Start von Win11 funktioniert nicht, selbst wenn er aktiviert ist. Detaillierte Erklärung: Methode 1. Manuell aktivieren 1. Im Allgemeinen müssen Sie nur die BIOS-Einstellungen aufrufen und dort die Option „Sicherheit“ oder „Start“ finden kann den sicheren Start aktivieren. 2. Da verschiedene Computer und Motherboards über unterschiedliche Methoden zum Aktivieren des sicheren Starts verfügen, können Sie direkt das Tutorial auf dieser Website lesen, um ihn zu aktivieren. Methode 2. System neu installieren 1. In den BIOS-Einstellungen werden keine ähnlichen Informationen gefunden.
2024-09-03
Kommentar 0
463

Wie passt man die Startelemente in Win11 an? So passen Sie Startelemente in Win11 an
Artikeleinführung:Wenn wir Computer verwenden, gibt es einige Anwendungen, die wir häufig verwenden, was dazu führt, dass viele Benutzer diese häufig verwendeten Anwendungen als Startelemente festlegen. Wie können die Win11-Startelemente angepasst werden? Benutzer können das Ausführungsfenster direkt öffnen und die Systemeinstellungsschnittstelle aufrufen, um Vorgänge auszuführen. Auf dieser Website wird den Benutzern ausführlich erklärt, wie die Win11-Startelemente angepasst werden. So passen Sie die Win11-Startelemente an: 1. Sie können zunächst „Win+R“ auf dem Win11-System drücken, um das Ausführungsfenster zu öffnen, und „msconfig“ eingeben, um die Systemstartelemente zu öffnen. 2. Die Systemeinstellungsoberfläche wird angezeigt. 3. Suchen Sie die Registerkarte „Start“ und öffnen Sie sie. 4. Von hier aus können Sie
2024-02-10
Kommentar 0
654

So überprüfen Sie die Startelemente in Win11. So überprüfen Sie die Startelemente in Win11
Artikeleinführung:Die Startelemente im System beeinträchtigen die Startgeschwindigkeit des Computers erheblich. Einige Softwareprogramme im Win11-System werden standardmäßig gestartet. Wie werden die Startelemente in Win11 überprüft? Startup-Elemente in Win11 Für diejenigen, die nicht viel wissen, schauen Sie sich das an. 1. Drücken Sie die Tastenkombination „win+X“ und wählen Sie im Popup-Optionsmenü die Option „Task-Manager“. 2. Klicken Sie nach dem Öffnen der neuen Benutzeroberfläche oben auf die Option „Start“. 3. Anschließend können Sie den Status der Startelemente unten sehen. 4. Wenn Sie die Startelemente ändern möchten, wählen Sie die deaktivierte Anwendung aus und klicken Sie unten rechts auf „Start“.
2024-09-02
Kommentar 0
490
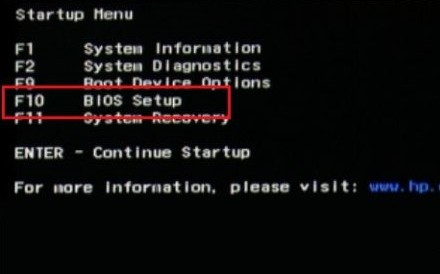
So aktivieren Sie den sicheren Start in Win11. Tutorial zum Aktivieren des sicheren Starts in Win11
Artikeleinführung:Hey, weißt du was? Secure Boot ist eine äußerst wichtige Sicherheitsfunktion, die sicherstellen kann, dass unser System beim Start nur Systemsoftware lädt, die die Überprüfung bestanden hat und nicht geändert wurde. Allerdings sind in letzter Zeit viele Leute beim Upgrade des Win11-Systems auf ein Problem gestoßen, das heißt, der Computer meldet immer, dass Secure Boot nicht unterstützt wird. Wie aktivieren Sie also den sicheren Start Ihres Computers? Als nächstes werde ich es dir beibringen! Tutorial zum Aktivieren des sicheren Starts in Win11 1. Zuerst starten wir den Computer neu, öffnen mit dem Hotkey die BIOS-Einstellungen, wenn das Logo erscheint, und drücken dann „F10“, um das Biossetup aufzurufen. 2. Suchen Sie dann unter der Option „Konfiguration“ nach „Bootoptionen“ und drücken Sie die Eingabetaste. 3. Dann suchen Sie
2024-09-09
Kommentar 0
1237

So aktivieren Sie die Direct3D-Beschleunigung in Win11
Artikeleinführung:Wie aktiviere ich die Direct3D-Beschleunigung in Win11? Die Direct3D-Beschleunigung kann die Laufruhe beim Ausführen von 3D-Software und 3D-Spielen auf dem Computer verbessern, was sehr praktisch ist. Viele Benutzer wissen jedoch nicht, wie sie die 3D-Beschleunigungsfunktion im Windows 11-System aktivieren können. Viele Freunde wissen nicht, wie man im Detail vorgeht. Der unten stehende Herausgeber hat eine Anleitung zum Aktivieren der 3D-Spielbeschleunigungsfunktion in win11 zusammengestellt. Wenn Sie interessiert sind, folgen Sie dem Herausgeber und lesen Sie weiter! Anleitung zum Aktivieren der 3D-Spielbeschleunigungsfunktion in Win11 1. Zuerst drücken wir gleichzeitig „Win+R“ auf der Tastatur, um den Lauf zu öffnen. 2. Geben Sie „regedit“ in „Ausführen“ ein und drücken Sie die Eingabetaste, um den Registrierungseditor zu öffnen. 3. Kopieren Sie dann die Adresse und fügen Sie sie in die Adressleiste ein: „HKEY_
2023-06-29
Kommentar 0
2355
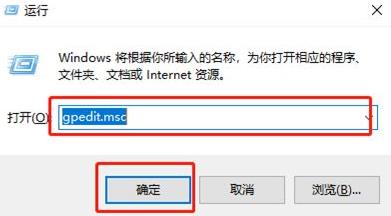
Wie aktiviere ich den „Bitte nicht stören'-Modus in Win11? So aktivieren Sie den „Bitte nicht stören'-Modus in Windows 11
Artikeleinführung:In unserem Win11-System gibt es einen „Bitte nicht stören“-Modus. Nach dem Einschalten werden Sie innerhalb der eingestellten Zeit nicht durch Nachrichten gestört. Dies ist eine sehr gute Funktion für einige Benutzer, die den Computer für längere Zeit einschalten müssen , aber viele Leute wissen das nicht. Wie soll die Funktion aktiviert und verwendet werden? Dieses Win11-Tutorial bringt Ihnen die Einstellungsmethode näher. So aktivieren Sie den „Bitte nicht stören“-Modus in Win11: 1. Starten Sie die Ausführung mit der Tastenkombination „win+R“, geben Sie „gpedit.msc“ ein und klicken Sie auf „OK“, um es zu öffnen. 2. Nachdem Sie die Benutzeroberfläche des Gruppenrichtlinien-Editors aufgerufen haben, klicken Sie in der linken Spalte auf &
2024-02-05
Kommentar 0
805
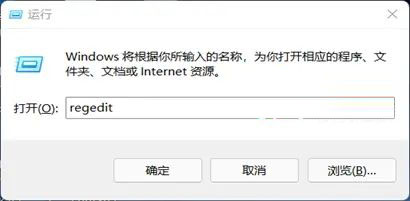
So aktivieren Sie die 3D-Beschleunigungsfunktion in Win11
Artikeleinführung:Wenn wir bei der Verwendung eines Computers die Direct3D-Beschleunigung aktivieren, können wir den Bildeffekt besser anzeigen und ihn flüssiger nutzen. Einige Freunde, die ein Win11-System verwenden, wissen jedoch immer noch nicht, wie man es einschaltet. Sehen wir uns an, wie Sie die 3D-Beschleunigung mit dem Editor aktivieren. So aktivieren Sie die 3D-Beschleunigung in Win11 1. Starten Sie das Programm mit der Tastenkombination „win+R“, geben Sie „regedit“ ein und drücken Sie die Eingabetaste, um es zu öffnen. 2. Stellen Sie nach dem Aufrufen des Registrierungseditors „HKEY_LOCAL_MACHINESOFTWAREMicrosoftDirectDraw“ wieder her.
2024-01-05
Kommentar 0
2085

So aktivieren Sie den sicheren Start in Win11 auf GIGABYTE-Motherboards. So aktivieren Sie den sicheren Start in Win11 auf GIGABYTE-Motherboards
Artikeleinführung:Viele Leute fragen sich, wie man den sicheren Start in Win11 auf Gigabyte-Motherboards aktiviert. Das ist eigentlich ganz einfach! Wählen Sie einfach das Projekt für integrierte Peripheriegeräte aus, öffnen Sie IntelPPT, rufen Sie dann die BIOS-Funktion auf, suchen Sie nach CSM-Unterstützung, schalten Sie sie aus und schon ist alles in Ordnung! Ich werde Ihnen die detaillierten Schritte beibringen! So aktivieren Sie den sicheren Start in einem Gigabyte-Motherboard win11 1. Rufen Sie zunächst die BIOS-Schnittstelle auf, wählen Sie das Element „Integrierte Peripheriegeräte“ aus und aktivieren Sie IntelPPT. 2. Rufen Sie dann die BIOS-Funktion auf, suchen Sie nach der CSM-Unterstützung und wählen Sie die CSM-Unterstützung zum Deaktivieren aus. 3. Klicken Sie nach dem Schließen unten auf „Secureboot“. 4. Aktivieren Sie nach der Eingabe Secureboot.
2024-09-09
Kommentar 0
841
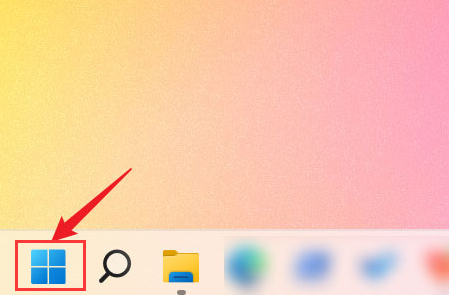
So aktivieren Sie Storage Sense in Win11. So aktivieren Sie Storage Sense in Win11
Artikeleinführung:Das Aktivieren der Storage Sense-Funktion in Win11 kann dazu beitragen, den Speicherplatzmangel effektiv zu lindern. Hier gebe ich Ihnen eine detaillierte Einführung, wie Sie Storage Sense in Win11 aktivieren können ein Blick! 1. Klicken Sie unten in der Taskleiste auf die Schaltfläche „Start“. 2. Wählen Sie anschließend in der zu öffnenden Menüliste „Einstellungen“ aus. 3. Klicken Sie in der sich öffnenden Fensteroberfläche in der linken Spalte auf die Option „System“. 4. Klicken Sie dann rechts auf die Option „Speichern“. 5. Suchen Sie dann die Funktion „Storage Sense“ und schalten Sie den Schalter auf der rechten Seite ein.
2024-09-14
Kommentar 0
800

So deaktivieren Sie Startelemente in Win11. So deaktivieren Sie Startelemente in Win11
Artikeleinführung:Zu viele Startelemente führen dazu, dass der Computer langsam startet. Sie können also unnötige Startelemente in Win11 deaktivieren. Hier gibt Ihnen der Herausgeber eine detaillierte Einführung zum Deaktivieren von Startelementen in Win11. Freunde, die es benötigen, können einen Blick darauf werfen! 1. Klicken Sie unten in der Taskleiste auf die Schaltfläche „Start“. 2. Suchen Sie dann in der Menüliste nach „Einstellungen“ und öffnen Sie es. 3. Klicken Sie im sich öffnenden Fenster links auf die Option „Übernehmen“. 4. Klicken Sie dann rechts auf die Option „Start“. 5. Suchen Sie schließlich das unnötige Startobjekt und schalten Sie den Schalter auf der rechten Seite davon aus.
2024-09-02
Kommentar 0
776

Tutorial zum Öffnen des neuen Startmenüs in Win11
Artikeleinführung:Wie wir alle wissen, hat Microsoft das Startmenü im Win11-System überarbeitet. Das neue Startmenü wird nicht nur in der Mitte angezeigt, sondern ändert auch den Anzeigemodus, löscht die herkömmlichen Kacheln und alle Anwendungen werden als Symbole angezeigt, aber viele Freunde Ich weiß nicht, wie ich es einschalten soll, also schauen wir es uns mit dem Editor an. So öffnen Sie das neue Startmenü in Win11 1. Das Startmenü kommt mit Win11, wir müssen es nicht manuell öffnen. 2. Wenn Sie nach der Installation von Win11 feststellen, dass es keine neue Version des Startmenüs gibt, müssen Sie das falsche Win11 heruntergeladen haben. 3. Wenn Sie diese neue Version des Startmenüs verwenden möchten, müssen Sie Win11 erneut herunterladen 4. Herunterladen Sobald Sie fertig sind, laden Sie einfach die Datei und führen Sie sie aus
2024-01-10
Kommentar 0
1184