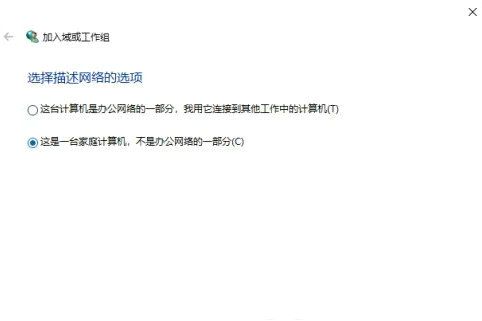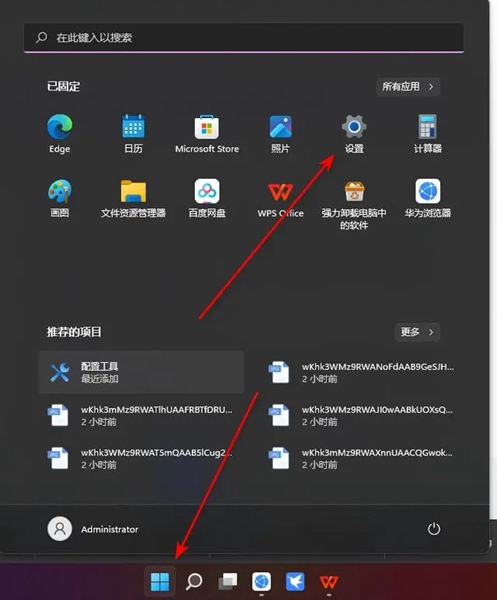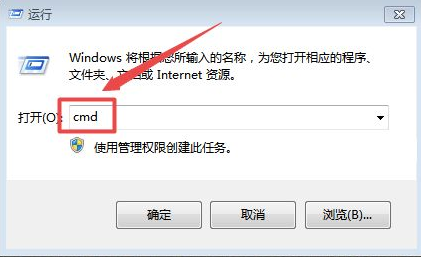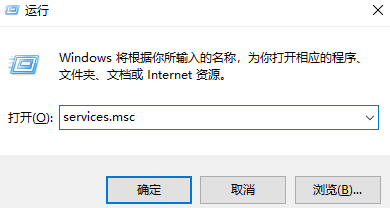Insgesamt10000 bezogener Inhalt gefunden

Win7 kann die Netzwerkfreigabe nicht öffnen
Artikeleinführung:1. Kann die Netzwerkfreigabe in Win7 nicht geöffnet werden? Spezifische Methoden zum Lösen von Rätseln: 1. Überprüfen Sie die Netzwerkverbindung: Stellen Sie sicher, dass Ihr Win7-Computer mit dem Netzwerk verbunden ist und die Netzwerkverbindung normal ist. Überprüfen Sie die Netzwerkadaptereinstellungen und die Netzwerkverkabelung, um festzustellen, ob sie ordnungsgemäß funktionieren. 2. Datei- und Druckerfreigabe aktivieren: Stellen Sie sicher, dass die Datei- und Druckerfreigabefunktion unter Win7 aktiviert ist. Gehen Sie zu „Systemsteuerung“ -> „Netzwerk- und Freigabecenter“ -> „Erweiterte Freigabeeinstellungen ändern“ und stellen Sie sicher, dass die Datei- und Druckerfreigabe aktiviert ist. 3. Überprüfen Sie die Firewall und Sicherheitssoftware: Möglicherweise blockiert eine Firewall oder Sicherheitssoftware die Netzwerkfreigabefunktion. Schalten Sie Ihre Firewall oder Sicherheitssoftware vorübergehend aus und versuchen Sie erneut, auf den freigegebenen Ordner zuzugreifen, um zu sehen, ob das Problem dadurch behoben wird. 4. Berechtigungen für freigegebene Ordner: Stellen Sie sicher, dass freigegebene Dateien vorhanden sind
2024-01-08
Kommentar 0
1456

So betreiben Sie ein gemeinsames drahtloses Netzwerk im Win7-System
Artikeleinführung:Win7 ist ein Computer-Betriebssystem, das von vielen Menschen verwendet wird. Wenn wir möchten, dass das Mobiltelefon das drahtlose Win7-Netzwerk freigibt, zeigt Ihnen Xiaobian eine Methode zur gemeinsamen Nutzung des drahtlosen Win7-Netzwerks und lesen Sie dann weiter! 1. Klicken Sie zunächst mit der rechten Maustaste auf das Netzwerksymbol in der unteren rechten Ecke des Desktops, klicken Sie auf „Netzwerk öffnen“ und dann auf „Freigabecenter“, um die Netzwerkeinstellungen zu ändern. 2. Klicken Sie auf Neue Verbindung oder neues Netzwerk einrichten. 3. Klicken Sie auf Temporäres drahtloses Netzwerk einrichten. Fahren Sie fort und klicken Sie auf Weiter, um Ihren Netzwerknamen und Sicherheitsschlüssel einzugeben. Aktivieren Sie abschließend die gemeinsame Nutzung der Internetverbindung. Im Folgenden finden Sie alle Vorgänge zum Einrichten der drahtlosen Netzwerkfreigabe unter Win7. Interessierte Freunde sollten es ausprobieren!
2023-07-15
Kommentar 0
1739

USB-Tethering kann nicht aktiviert werden
Artikeleinführung:Titel: So lösen Sie das Problem, dass ein gemeinsam genutztes USB-Netzwerk nicht geöffnet werden kann. Einführung: Mithilfe eines gemeinsam genutzten USB-Netzwerks können Sie die Netzwerkverbindung auf dem Computer problemlos für andere Geräte freigeben. Aber manchmal kann es vorkommen, dass das gemeinsam genutzte USB-Netzwerk nicht geöffnet werden kann. Lassen Sie uns dieses Problem gemeinsam lösen. 1. Stellen Sie sicher, dass die Geräteverbindung normal ist. Stellen Sie zunächst sicher, dass Ihr Computer und das Gerät, das das gemeinsam genutzte Netzwerk verwenden muss, ordnungsgemäß verbunden sind. Überprüfen Sie, ob das USB-Kabel fest angeschlossen ist, ob die Buchse sauber und staubfrei ist und ob der Gerätetreiber korrekt installiert ist. 2. Überprüfen Sie die Netzwerkfreigabeeinstellungen
2024-02-19
Kommentar 0
2279

So geben Sie ein drahtloses Netzwerk und einen Drucker unter Windows 7 frei
Artikeleinführung:1. So geben Sie einen Drucker im drahtlosen Netzwerk von Win7 frei: Um einen Drucker über ein drahtloses Netzwerk unter Win7 freizugeben, müssen Sie die folgenden Schritte zur Einrichtung ausführen: Schließen Sie den Drucker an: Stellen Sie sicher, dass der Drucker ordnungsgemäß mit dem drahtlosen Netzwerk verbunden ist . Druckerfreigabe einrichten: Gehen Sie zu Systemsteuerung > Geräte und Drucker. Klicken Sie mit der rechten Maustaste auf den Drucker, den Sie freigeben möchten, und wählen Sie „Freigeben“. Netzwerkfreigabe konfigurieren: Öffnen Sie das Netzwerk- und Freigabecenter. Wählen Sie links „Erweiterte Freigabeeinstellungen ändern“. Stellen Sie sicher, dass die Datei- und Druckerfreigabe aktiviert ist. Mit einem anderen Computer verbinden: Öffnen Sie „Geräte und Drucker“ auf dem anderen Computer. Fügen Sie einen Netzwerkdrucker hinzu und wählen Sie den freigegebenen Drucker aus. Installieren Sie den Treiber: Wenn Sie zur Installation des Treibers aufgefordert werden, installieren Sie bitte den entsprechenden Druckertreiber. 2. Insgesamt zwei Win7-HP-Drucker
2024-01-24
Kommentar 0
1168

Auf das gemeinsam genutzte USB-Netzwerk kann nicht zugegriffen werden
Artikeleinführung:Das gemeinsam genutzte USB-Netzwerk kann nicht geöffnet werden. Mit der rasanten Entwicklung der Technologie sind die Menschen in den letzten Jahren immer abhängiger vom Netzwerk geworden. Ob zum Lernen, zur Unterhaltung oder zur Arbeit, das Internet ist zu einem unverzichtbaren Bestandteil unseres Lebens geworden. Zu Hause verwenden wir normalerweise einen Router, um eine Verbindung zum Netzwerk herzustellen. In einigen Fällen müssen wir das Netzwerk möglicherweise über USB freigeben. Manchmal stoßen wir jedoch auf das Problem, dass das gemeinsam genutzte USB-Netzwerk nicht geöffnet werden kann, was uns große Probleme bereitet. Bevor wir uns mit diesem Problem befassen, müssen wir zunächst das USB-Sharing-Netzwerk verstehen
2024-02-18
Kommentar 0
1421

Win10 Home Edition kann die Netzwerkfreigabe nicht öffnen und das Netzwerkverbindungssymbol fehlt
Artikeleinführung:Wenn das klare und intuitive Netzwerksymbol, das ursprünglich unten rechts auf dem Bildschirm Ihres Windows 10-Geräts angezeigt wurde, plötzlich verschwindet, wird dies zweifellos viele Unannehmlichkeiten für Sie in Ihrem täglichen Leben und bei Ihrer Arbeit mit sich bringen. Beispielsweise können Routinevorgänge wie die Unfähigkeit, den Status der aktuellen Netzwerkumgebung nicht sofort anzuzeigen und verschiedene Netzwerkverbindungen bequem zu wechseln, nicht reibungslos ausgeführt werden. Dies zeigt, dass es besonders wichtig ist, dieses Problem so schnell wie möglich zu beheben. Win10 Home Edition verfügt über kein Netzwerkverbindungssymbol und kann die Netzwerkfreigabe nicht öffnen. 1. Klicken Sie mit der rechten Maustaste auf „Taskleiste“ und wählen Sie „Taskleisteneinstellungen“. 2. Klicken Sie unter „Benachrichtigungsbereich“ auf „Auswählen, welche Symbole in der Taskleiste angezeigt werden“. 3. Klicken Sie hier, um zu sehen, ob dies der Fall ist wenn Ihr Netzwerksymbol aktiviert ist 4. Wählen Sie „Personalisierung“ und klicken Sie dann auf „Design“ 5. Klicken Sie auf „Desktopsymbole“
2024-01-23
Kommentar 0
1444
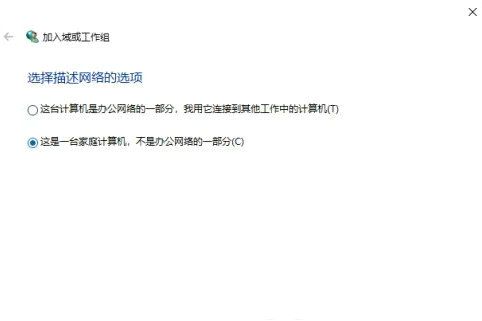
Detaillierte Lösung für das Problem, dass Win10 keine freigegebenen Win7-Dateien öffnen kann
Artikeleinführung:In letzter Zeit sind viele Win10-Benutzer auf das Problem gestoßen, dass sie beim Zugriff auf freigegebene Win7-Ordner keine Verbindung herstellen können. Was sollten sie also tun, wenn sie auf diese Situation stoßen? Benutzer können unter „Dieser Computer“ mit der rechten Maustaste auf „Eigenschaften“ klicken und dann „Einstellungen ändern“ suchen, um Vorgänge auszuführen. Auf dieser Website werden den Benutzern die spezifischen Betriebsmethoden im Detail vorgestellt. Detaillierte Lösung für das Problem, dass Win10 keine freigegebenen Win7-Dateien öffnen kann 1. Suchen Sie zunächst diesen Computer auf dem Desktop. 2. Klicken Sie mit der rechten Maustaste auf diesen Computer und klicken Sie auf Eigenschaften. 3. Suchen Sie rechts nach „Einstellungen ändern“. 4. Suchen Sie die Netzwerk-ID. 5. Hier gibt es zwei Möglichkeiten: Die erste ist das Büronetzwerk, auch Domänennetzwerk genannt, und die zweite ist privates Netzwerk. 6. In diesem Schritt müssen Sie darauf achten, ob Win7 hinzugefügt wurde.
2024-02-09
Kommentar 0
1191
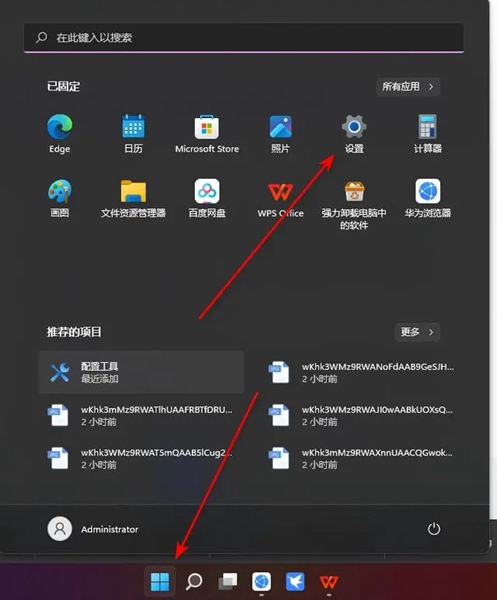
So öffnen Sie das Netzwerk- und Freigabecenter von Win11
Artikeleinführung:Mit dem Netzwerk- und Freigabecenter können wir Netzwerkverbindungen einfach anzeigen und verwalten und sogar Einstellungen wie Datei- und Druckerfreigabe vornehmen. Dieser Artikel bietet allen Win11-Benutzern eine detaillierte und präzise Anleitung, die Ihnen zeigt, wie Sie das Netzwerk- und Freigabecenter einfach finden und öffnen können. Wo kann man das Win11-Netzwerk- und Freigabecenter öffnen? Methode 1: Öffnen über das Startmenü 1. Klicken Sie zunächst auf die Windows-Logo-Schaltfläche über der Taskleiste oder drücken Sie einfach die Win-Taste auf der Tastatur, um das Startmenü zu öffnen. 2. Nach dem Öffnen des Startmenüs sehen Sie die Anwendung „Einstellungen“. Klicken Sie auf diese Anwendung, um das Einstellungsfenster von Windows 11 aufzuwecken. Methode 2: Geben Sie über das Einstellungsfenster 1 ein. In der linken Navigationsleiste des Einstellungsfensters können Sie dies tun
2023-12-29
Kommentar 0
3086
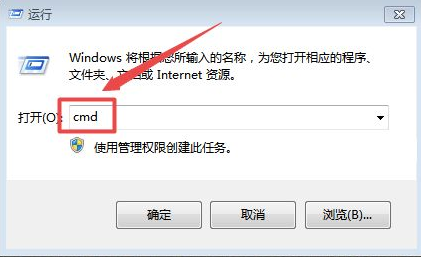
Tutorial zum One-Click-Sharing eines drahtlosen Netzwerks unter Win7
Artikeleinführung:Bei der täglichen Arbeit oder im Leben möchten Sie manchmal das Netzwerk Ihres Computers mit anderen teilen. Schauen wir uns also die folgende Methode an. 1. Klicken Sie zuerst auf das Startmenü und dann auf die Option „Ausführen“ im Startmenü oder drücken Sie direkt die Tastenkombination Win+R auf der Tastatur, geben Sie dann cmd ein und drücken Sie die Eingabetaste. 2. Geben Sie dann netshwlanshowdrivers in das geöffnete Befehlszeilenfenster ein, um die Treiberinformationen der Netzwerkkarte zu überprüfen. Wenn ja, kann sie verwendet werden, andernfalls nicht. 3. Geben Sie dann erneut netshwlansethostednetworkmode=allowssid=rainbowkey=123 ein
2023-07-20
Kommentar 0
1796
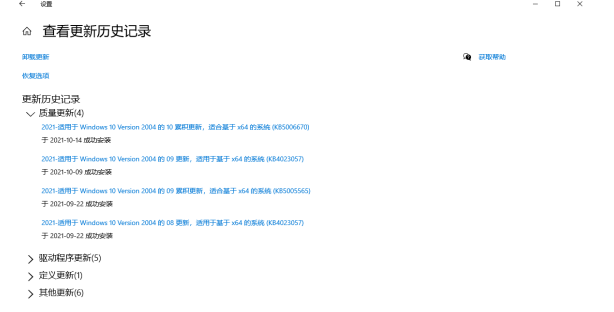
So lösen Sie das Problem, dass das Win10-System 0x00000709 anzeigt. Es konnte keine Verbindung zu einem im Netzwerk freigegebenen Drucker hergestellt werden
Artikeleinführung:Was soll ich tun, wenn das Win10-System beim Herstellen einer Verbindung zu einem Netzwerk zur Freigabe eines Druckers die Meldung 0x00000709 anzeigt und keine Verbindung hergestellt werden kann? Aus diesem Grund bietet Ihnen der Editor eine einfache Lösung für das Problem der Verbindung zu einem freigegebenen Netzwerkdrucker in Win10 ist schnell einsatzbereit und ermöglicht Ihnen eine angenehme Druckerbedienung. Lösung für das Problem der Verbindung zu einem freigegebenen Netzwerkdrucker in Win10 1. Laden Sie zunächst den Patch KB50006670 auf das System herunter. Überprüfen Sie nach dem Herunterladen, ob der Download und die Installation abgeschlossen sind. 2. Öffnen Sie dann das Startmenü in der unteren linken Ecke, wählen Sie dann „Einstellungen“ aus, um es zu öffnen, und wählen Sie dann „Windows Update“ aus. Suchen Sie das Deinstallationsupdate, indem Sie den Updateverlauf anzeigen. Anschließend können Sie den aktualisierten Patch KB50006670 sehen.
2024-06-16
Kommentar 0
1386

Was soll ich tun, wenn Windows 7 einen freigegebenen Computer nicht öffnen kann? Was soll ich tun, wenn Windows 7 einen freigegebenen Computer nicht öffnen kann?
Artikeleinführung:Einige Windows 7-Kunden hatten das Problem, dass sie einen gemeinsam genutzten Computer nicht im selben lokalen Netzwerk öffnen konnten, was dazu führte, dass Dateien nicht normal übertragen werden konnten. Sie doppelklicken zuerst auf das Maussymbol, suchen dann den Zielspeicherort und klicken mit der rechten Maustaste, um Zugriff zu gewähren. Öffnen Sie dann das Dialogfeld „Freigegebene Ressourcen“, klicken Sie nach der Eingabe auf die Schaltfläche „Freigegebene Ressourcen“, klicken Sie im Fenster auf „Berechtigungen“ und fügen Sie dann einen neuen Computerbenutzernamen hinzu und speichern Sie die Einstellungen später. Was tun, wenn Windows 7 einen freigegebenen Computer nicht öffnen kann: 1. Zuerst rufen wir das Betriebssystem auf und öffnen den Computer. 2. Klicken Sie dann auf den Shared Resource Controller und wählen Sie Zugriff gewähren. 3. Klicken Sie in der Systemsteuerung „Einstellungen“ auf die Schaltfläche „Gemeinsame High-End-Ressourcen“. 4.
2023-07-16
Kommentar 0
3399
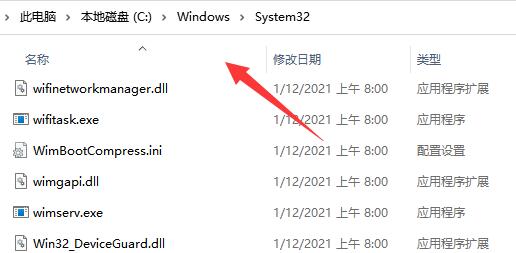
Lösung für das Problem, dass die Win11-Druckerfreigabe nicht auf Netzwerkressourcen zugreifen kann und keine Berechtigung zur Nutzung hat
Artikeleinführung:Gemeinsam genutzte Drucker können uns helfen, die Effizienz unseres Büros zu verbessern. Bei der Verwendung von Win11-Systemdruckern besteht für viele Benutzer das Problem, dass sie nicht auf den freigegebenen Drucker zugreifen können. Die Methode ist sehr einfach. Benutzer können in den Ordner C:\Windows\System32 gehen und dann win32spl.dll suchen, um es einzurichten. Lassen Sie diese Site den Benutzern sorgfältig die Lösung für das Problem vorstellen, dass die Win11-Druckerfreigabe nicht auf Netzwerkressourcen zugreifen kann und keine Berechtigung zur Nutzung von Netzwerkressourcen hat. Auf die Win11-Druckerfreigabe kann nicht zugegriffen werden und es besteht keine Berechtigung zur Nutzung von Netzwerkressourcen. Lösung 1. 1. Zuerst geben wir „C:\Windows\Syste“ auf dem Laufwerk c ein
2024-02-14
Kommentar 0
1479
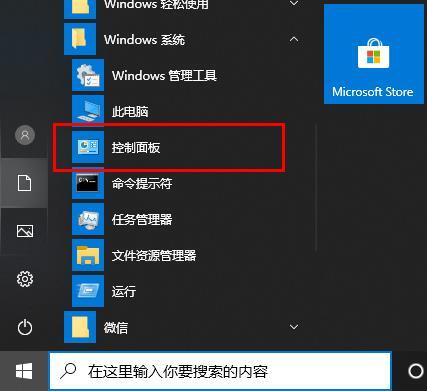
Was soll ich tun, wenn das Netzwerk normal ist, der Edge-Browser die Webseite jedoch nicht öffnen kann? Was soll ich tun, wenn das Netzwerk normal ist, der Edge-Browser die Webseite jedoch nicht öffnen kann?
Artikeleinführung:Was soll ich tun, wenn das Netzwerk normal ist, der Edge-Browser die Webseite jedoch nicht öffnen kann? Der Edge-Browser ist der Browser, der mit unserem System geliefert wird. Viele Benutzer können auf das Internet zugreifen, aber die Webseiten des Browsers nicht öffnen. Lassen Sie diese Website den Benutzern als Nächstes sorgfältig die Lösung für das Problem vorstellen, dass das Netzwerk normal ist, der Edge-Browser die Webseite jedoch nicht öffnen kann. Das Netzwerk ist normal, aber der Edge-Browser kann die Webseite nicht öffnen. Lösungsmethode 1: 1. Klicken Sie in der unteren linken Ecke auf „Start“ und wählen Sie „Windows-System“, um die Systemsteuerung zu öffnen. 2. Öffnen Sie das Benutzerkonto in der Systemsteuerung. 3. Wählen Sie unter „Kontoinformationen ändern“ die Option „Benutzerkontensteuerungseinstellungen ändern“. 4. Bewegen Sie den beweglichen Block nach oben. 5. Rufen Sie den Edge-Browser auf, klicken Sie auf die drei Punkte in der oberen rechten Ecke und wählen Sie Einstellungen. 6. Im Bau
2024-08-26
Kommentar 0
448
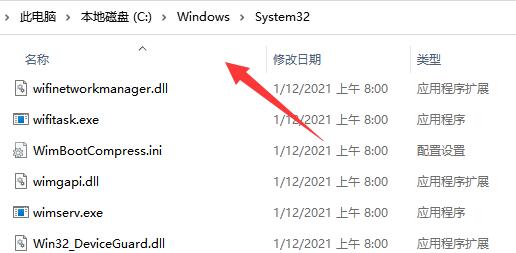
Tutorial zur Lösung des Problems, dass die Win11-Druckerfreigabe nicht auf Netzwerkressourcen zugreifen kann und keine Berechtigung zur Nutzung von Netzwerkressourcen hat
Artikeleinführung:Gemeinsam genutzte Drucker können uns helfen, die Effizienz unseres Büros zu verbessern. Bei der Verwendung von Win11-Systemdruckern besteht für viele Benutzer das Problem, dass sie nicht auf den freigegebenen Drucker zugreifen können. Die Methode ist sehr einfach. Benutzer können in den Ordner C: WindowsSystem32 gehen und dann win32spl.dll suchen, um es einzurichten. Auf dieser Website erhalten Benutzer eine ausführliche Anleitung zur Lösung des Problems, dass bei der Druckerfreigabe unter Win11 kein Zugriff auf Netzwerkressourcen möglich ist und diese keine Berechtigung zur Nutzung haben. Auf die Win11-Druckerfreigabe kann nicht zugegriffen werden und es besteht keine Berechtigung zur Verwendung von Netzwerkressourcen. Lösungs-Tutorial-Methode 1. 1. Zuerst geben wir den Speicherort C: WindowsSystem32 des Laufwerks C ein.
2024-01-30
Kommentar 0
1445

Erfahren Sie, wie Sie eine QQ-Netzwerkfestplatte im Win7-System öffnen
Artikeleinführung:Normalerweise werden die auf QQ heruntergeladenen Software und Dateien tatsächlich auf den QQ-Festplattendaten gespeichert. Kürzlich fragten einige Benutzer den Editor, wie man die QQ-Netzwerkfestplatte im Win7-System öffnet. Tatsächlich ist die Methode zum Öffnen der QQ-Netzwerkfestplatte im Win7-System sehr einfach. Heute zeigt Ihnen der Editor, wie Sie die QQ-Netzwerkfestplatte im Win7-System öffnen. Werfen wir ohne weitere Umschweife einen Blick darauf! So öffnen Sie die QQ-Netzwerkfestplatte im Win7-System: 1. Doppelklicken Sie, um QQ zu öffnen, geben Sie das Kontokennwort ein und klicken Sie, um sich anzumelden. 2. Klicken Sie unten auf der QQ-Hauptoberfläche auf Weiyun. 3. Nach dem Öffnen können Sie unsere Datei sehen! Das Obige ist die Vorgehensweise zum Öffnen der QQ-Netzwerkfestplatte im Win7-System! Hoffe, es hilft allen!
2023-07-13
Kommentar 0
1296

Computerzugriffsproblem, bei dem der Netzwerkfreigabepfad nicht gefunden werden kann
Artikeleinführung:Der Computer meldet beim Zugriff auf die Netzwerkfreigabe die Meldung „Netzwerkpfad nicht gefunden“, da die Firewall normalerweise nicht ausgeschaltet ist und automatisch blockiert wird. Wenn das Problem nicht behoben wird, kann der Benutzer auch wechseln die Netzwerkeinstellungen und aktivieren Sie die Netzwerkerkennung und -freigabe. Überprüfen Sie den Server, um sicherzustellen, dass der ComputerBrowser-Dienst, der Server-Dienst, der Workstation-Dienst und der TCP/IPNETBIOSHELP-Dienst aktiviert sind. Der Computer meldet, dass der Netzwerkpfad nicht gefunden werden kann, wenn er auf die Netzwerkfreigabe zugreift. 1. Drücken Sie die Tasten „win+R“, um „Ausführen“ zu öffnen, geben Sie „cmd“ in „Ausführen“ ein und klicken Sie auf „OK“. " in der Eingabeaufforderung und drücken Sie die Eingabetaste. Wenn die unten gezeigte Schnittstelle angezeigt wird, bedeutet dies, dass keine Netzwerkverbindung besteht
2024-01-29
Kommentar 0
1427
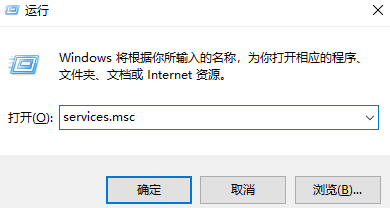
Win7 kann keine Verbindung zum freigegebenen Drucker herstellen
Artikeleinführung:Wenn wir Drucker zu Hause oder im Büro verwenden, müssen wir sie oft mit anderen Computern verbinden. Einige Drucker können unter Win7 solche Verbindungen nicht herstellen. Win7 kann keine Verbindung zum freigegebenen Drucker herstellen. 1. Klicken Sie auf „Start“, wählen Sie dann „Ausführen“, geben Sie „services.msc“ ein. 2. Starten Sie den Dienst „PrintSpooler“ neu. 3. Klicken Sie auf das Startmenü und wählen Sie „Geräte und Drucker“. 4. Klicken Sie dann auf „Hinzufügen“. Drucker“ 5. Wählen Sie diese Option im Bild aus. 6. Wählen Sie den Drucker aus und fahren Sie mit dem nächsten Schritt fort. 7. Nach erfolgreicher Verbindung drucken Sie es einfach aus und testen Sie es.
2024-01-08
Kommentar 0
1736

Computername wird für die Netzwerkfreigabe nicht erkannt
Artikeleinführung:Das Win10-System ist ein ausgezeichnetes System, das von den meisten Benutzern gewählt wird! Leistungsstarke Arbeitsfähigkeit ist das auffälligste Etikett des Win10-Systems! Grundsätzlich wird bei den meisten Arbeiten mit Computern im Allgemeinen das Win10-System verwendet. Kürzlich haben viele Freunde berichtet, dass der Computername bei der Netzwerkfreigabe nicht gefunden werden kann. Heute zeigt Ihnen der Editor die Lösung für die Freigabe an dass der Computer des anderen Teilnehmers nicht gefunden werden kann. Lösung für das Problem, dass der Computername bei der Netzwerkfreigabe nicht gefunden werden kann: Arbeitsschritte: 1. Klicken Sie mit der rechten Maustaste auf das Netzwerkverbindungssymbol in der unteren rechten Ecke des Computerdesktops. 2. Klicken Sie oben links auf „Erweiterte Freigabeeinstellungen ändern“. Rufen Sie die Seite mit den Freigabeeinstellungen auf. 3. Viele Menschen schalten die Netzwerkerkennung oft nicht ein und können gemeinsam genutzte Computer nicht finden.
2023-12-26
Kommentar 0
869

So lösen Sie das Problem, dass Sie nicht auf die Win10-LAN-Druckerfreigabe zugreifen können
Artikeleinführung:Einige Freunde haben festgestellt, dass sie bei Verwendung von Win10 nicht auf den freigegebenen LAN-Drucker zugreifen können. Was sollten sie also tun, wenn sie nicht auf die LAN-Druckerfreigabe von Win10 zugreifen können? Der unten stehende Editor gibt Ihnen eine detaillierte Einführung in die Lösung des Problems, dass auf die LAN-Druckerfreigabe unter Windows 10 nicht zugegriffen werden kann. Interessierte Freunde können einen Blick darauf werfen. 1. Die Tastenkombination „win+R“ öffnet die Eingabe „Steuerung“, drücken Sie die Eingabetaste, um das Bedienfeld aufzurufen, und klicken Sie auf „Programme und Funktionen“. 2. Nachdem Sie die neue Benutzeroberfläche aufgerufen haben, klicken Sie oben links auf „Windows-Funktionen aktivieren oder deaktivieren“. 3. Suchen Sie dann im sich öffnenden Fenster nach „SMB1.0
2024-01-16
Kommentar 0
1117
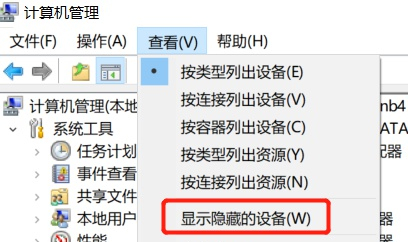
Was soll ich tun, wenn Win10 das mobile Hotspot-Netzwerk nicht einschalten kann? Was soll ich tun, wenn Win10 den mobilen Hotspot-Schalter nicht einschalten kann?
Artikeleinführung:Mobile Hotspots können Benutzern dabei helfen, ihre Geräte schnell mit dem Internet zu verbinden. Viele Benutzer fragen sich jedoch, was zu tun ist, wenn Win10 den Schalter für mobile Hotspots nicht aktivieren kann. Lassen Sie diese Website den Benutzern sorgfältig die Lösung für das Problem vorstellen, dass Win10 den mobilen Hotspot-Schalter nicht aktivieren kann. Lösung für das Problem, dass Win10 den mobilen Hotspot-Schalter nicht einschalten kann 1. Suchen Sie im Geräte-Manager den Netzwerkadapter und zeigen Sie versteckte Hardwaregeräte an. 2. Suchen Sie das deaktivierte MicrosoftWi-FiDirectVirtualAdapter-Gerät und aktivieren Sie es erneut. 3. Versuchen Sie erneut, den mobilen Hotspot einzuschalten, und kehren Sie zum Normalzustand zurück.
2024-06-26
Kommentar 0
842