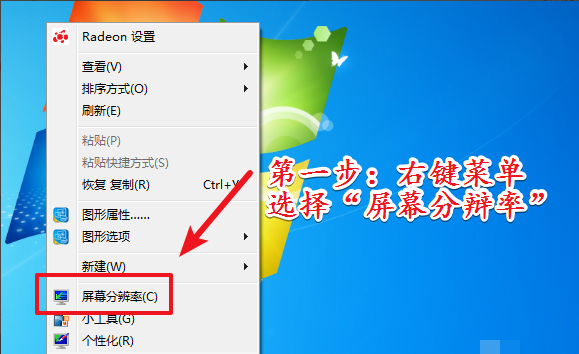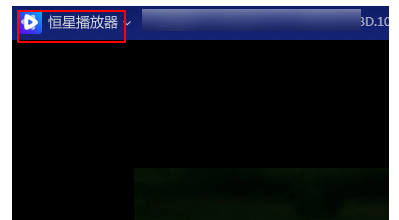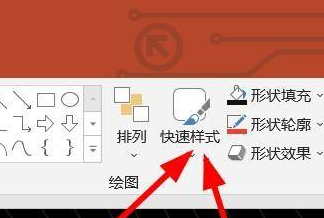Insgesamt10000 bezogener Inhalt gefunden
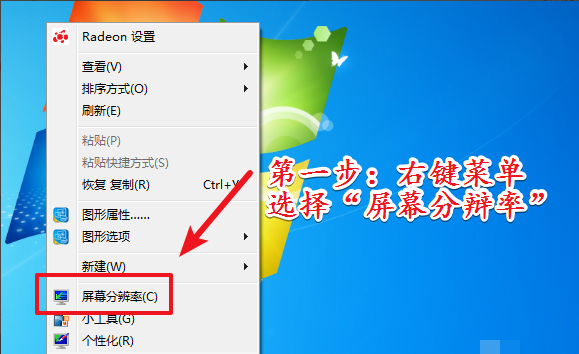
So richten Sie die Hardwarebeschleunigung in Win7 ein
Artikeleinführung:Viele Internetnutzer spielen einige Spiele oder führen große Software aus und laden große Dateien herunter. Sie haben möglicherweise das Gefühl, dass das System nicht sorglos genug läuft. Diesmal können sie versuchen, die Hardware zu beschleunigen. Wie richtet man die Hardwarebeschleunigung für Win7 ein? Auf der folgenden kleinen Seite erfahren Sie, wie Sie die Win7-Hardwarebeschleunigung einrichten. 1. Klicken Sie mit der rechten Maustaste auf eine leere Stelle auf dem Desktop und klicken Sie dann im Kontextmenü auf die Option „Bildschirmauflösung“. 2. Nach dem Aufrufen der Einstellungsschnittstelle für die Bildschirmauflösung des Computers. Klicken Sie auf die Option „Erweiterte Einstellungen“ in der unteren rechten Ecke der Benutzeroberfläche. 3. Nach dem Aufrufen des erweiterten Einstellungsfelds. Klicken Sie in der Menüleiste auf die Option Fehlerbehebung. 4. Nach dem Aufrufen der Fehlerbehebungsoptionen-Oberfläche. Klicken Sie auf der Benutzeroberfläche auf die Option „Einstellungen ändern“. 5. Warme Erinnerung: Das Einstellen der Hardwarebeschleunigung ist nicht für alle Grafikkarten möglich. Generell können unabhängige Grafikkarten A und N eingerichtet werden. Einige können nur durch Atomkraft angezeigt werden
2023-07-12
Kommentar 0
2352
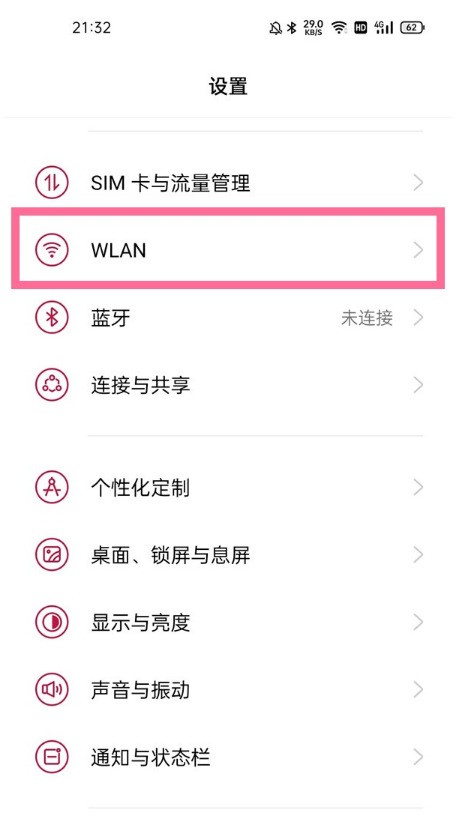

So legen Sie den Standardbrowser für 2345 Accelerated Browser fest. So legen Sie den Standardbrowser für 2345 Accelerated Browser fest
Artikeleinführung:Nutzen Sie den 2345-beschleunigten Browser genauso gerne wie den Editor, wissen Sie aber, wie Sie den Standardbrowser für den 2345-beschleunigten Browser festlegen? Unten zeigt Ihnen der Editor die Methode zum Festlegen des Standardbrowsers für den 2345-beschleunigten Browser. Wie stelle ich den Standardbrowser für den 2345-beschleunigten Browser ein? Um den Standardbrowser für 2345 Accelerated Browser festzulegen, öffnen Sie zunächst den 2345 Accelerated Browser und klicken Sie auf die Menüschaltfläche rechts, wie in der Abbildung dargestellt: Klicken Sie auf der sich öffnenden Menüseite auf die Schaltfläche „Einstellungen“, wie in der Abbildung dargestellt: Ein Klicken Sie in der Einstellungsoberfläche links auf Grundeinstellungen, wie in der Abbildung gezeigt: Aktivieren Sie in der rechten Benutzeroberfläche die Option „Standardbrowser beim Start überprüfen“, wie in der Abbildung gezeigt:
2024-08-06
Kommentar 0
896
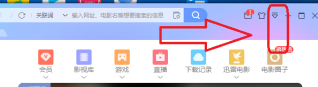
So richten Sie Xunlei ein, um die Xunlei-P2P-Beschleunigung auszuschalten - So richten Sie Xunlei ein, um die Xunlei-P2P-Beschleunigung auszuschalten
Artikeleinführung:Ich glaube, dass viele Benutzer Xunlei-Software auf ihren Computern verwenden. Wissen Sie jedoch, wie Sie Xunlei so einrichten, dass die Xunlei-P2P-Beschleunigung deaktiviert wird? Bitte kommen Sie vorbei und werfen Sie einen Blick darauf. Öffnen Sie Xunlei, gehen Sie zur Startseite und klicken Sie auf das Dreieckssymbol in der oberen rechten Ecke. Klicken Sie dann im Fenster auf „Einstellungscenter“. Klicken Sie dann links auf „Erweiterte Einstellungen“. Deaktivieren Sie „Thunder P2P-Beschleunigung aktivieren“ und schließen Sie dann das Fenster.
2024-03-05
Kommentar 0
835
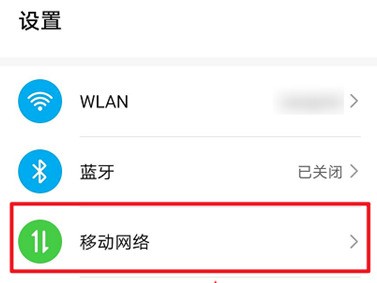
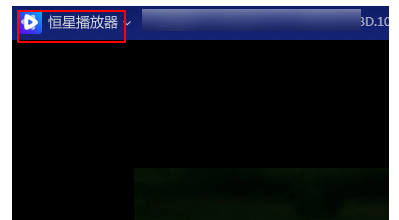
So richten Sie die Hardwarebeschleunigung im Stellar Player ein
Artikeleinführung:Stellar Player ist ein Decodierungsplayer, der alle Formate unterstützt und eine stabile, flüssige Wiedergabe mit geringer Latenz bietet. Weiß jemand, wie man die Hardwarebeschleunigung für Stellar Player einrichtet? Hier gebe ich Ihnen eine detaillierte Einführung, wie man die Hardwarebeschleunigung für Stellar Player einrichtet. Freunde, die es brauchen, können einen Blick darauf werfen. Einstellungsmethode: 1. Doppelklicken Sie, um die Software zu öffnen, und klicken Sie auf das Softwaresymbol in der oberen linken Ecke. 2. Klicken Sie dann in der Optionsliste unten auf „Einstellungen“. 3. Klicken Sie in der sich öffnenden Fensteroberfläche in der linken Spalte auf die Option „Dekodierung“. 4. Suchen Sie dann rechts nach „Hardwarebeschleunigung“, aktivieren Sie „Ein“ und klicken Sie abschließend auf „OK“.
2024-08-07
Kommentar 0
935
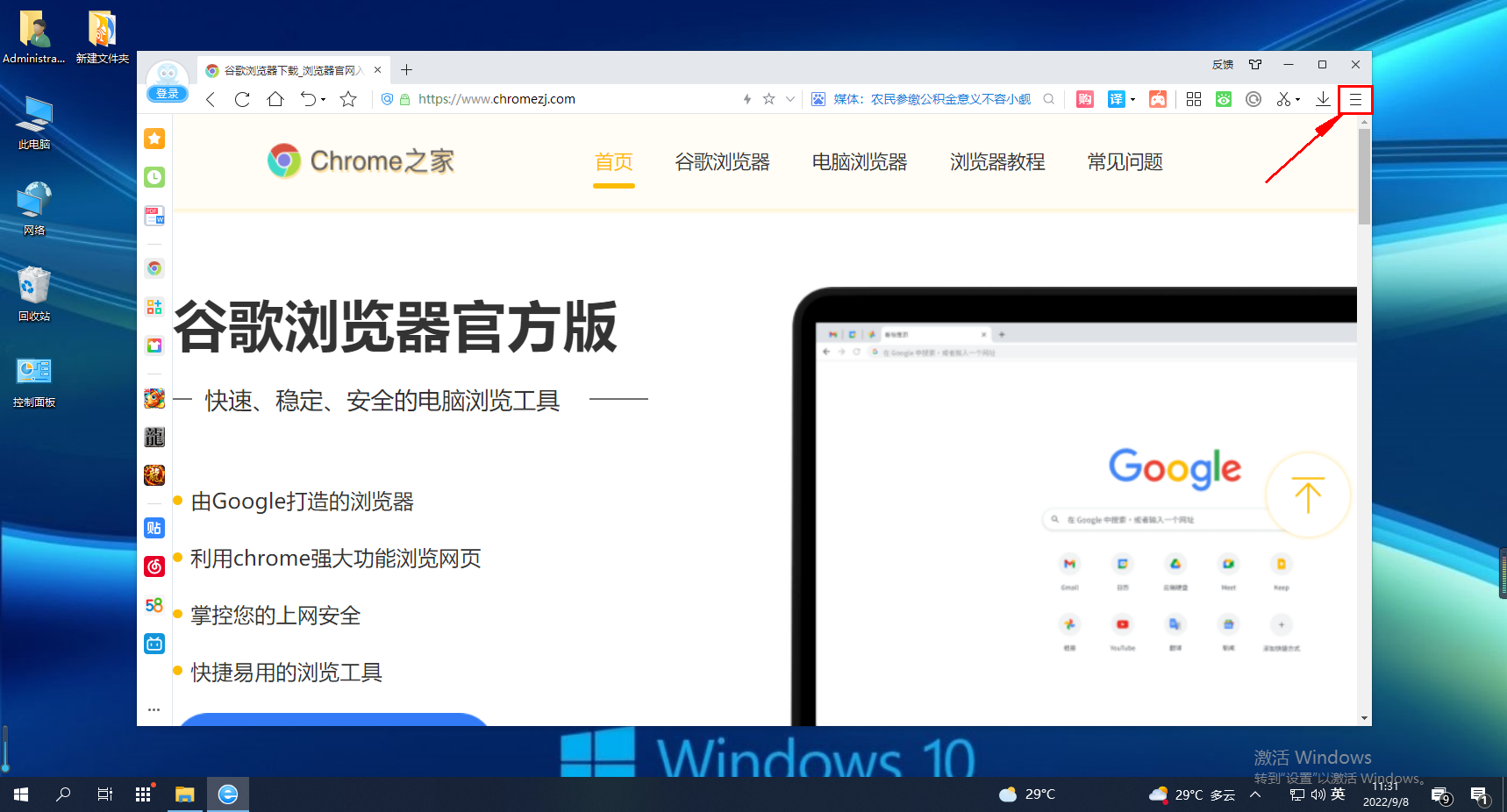
Legen Sie 2345 fest, um die Methode des Browsers zum Doppelklicken zum Schließen einer Registerkarte zu beschleunigen.
Artikeleinführung:Wie stelle ich einen Doppelklick ein, um die entsprechende Registerkarte im 2345-Browser zu schließen? Wie stellen wir einen Doppelklick ein, um die Registerkarte im 2345-Browser zu schließen? Wenn wir den 2345-Browser verwenden, können wir die Schaltfläche „Schließen“ nur finden, wenn wir die Registerkarte schließen möchten, was sehr unpraktisch ist. Wir können auch einen Doppelklick zum Schließen der Registerkarte einrichten, was praktischer ist Richten Sie es ein? Der Editor hat es unten zusammengestellt. 2345 Beschleunigen Sie die Browsereinstellungen. Wenn Sie nicht wissen, wie Sie das entsprechende Tag per Doppelklick schließen können, folgen Sie mir und lesen Sie weiter! So richten Sie den 2345 Accelerated Browser so ein, dass durch Doppelklicken die entsprechende Registerkarte geschlossen wird 1. Klicken Sie in der Hauptoberfläche von „2345 Accelerated Browser“ auf die Schaltfläche „Drei“ in der oberen rechten Ecke. 2. Nachdem Sie oben rechts auf die Schaltfläche „Drei“ geklickt haben, wählen Sie im erweiterten Dropdown-Feld „Einstellungen“ aus.
2024-01-30
Kommentar 0
585
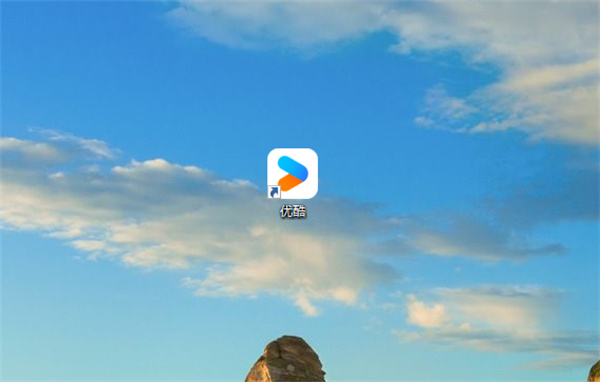
Wie aktiviere ich die Netzwerkbeschleunigung in der Youku-PC-Version? Tutorial zur Netzwerkbeschleunigung des Youku-Clients
Artikeleinführung:Viele Benutzer finden, dass der Vorgang beim Ansehen von Videos über Youku nicht sehr reibungslos verläuft. Dies liegt daran, dass wir die Netzwerkbeschleunigungsfunktion nicht aktiviert haben. Wie sollten wir diese Funktion aktivieren? Schauen wir uns an, wie Sie die Netzwerkbeschleunigungsfunktion auf Youku aktivieren. Die Einstellungsmethode ist wie folgt: 1. Klicken Sie, um die auf Ihrem Computer installierte Youku-Client-Ressource zu öffnen. 2. Klicken Sie auf das Symbol mit den drei horizontalen Linien in der oberen rechten Ecke der geöffneten Seite. 3. Klicken Sie im Popup-Fenster auf die Funktion Einstellungen. 4. Klicken Sie auf der sich öffnenden Einstellungsseite links auf Beschleunigungseinstellungen. 5. Aktivieren Sie auf der Seite mit den Beschleunigungseinstellungen die Option Netzwerkbeschleunigung aktivieren und klicken Sie unten rechts auf Speichern.
2024-08-19
Kommentar 0
931
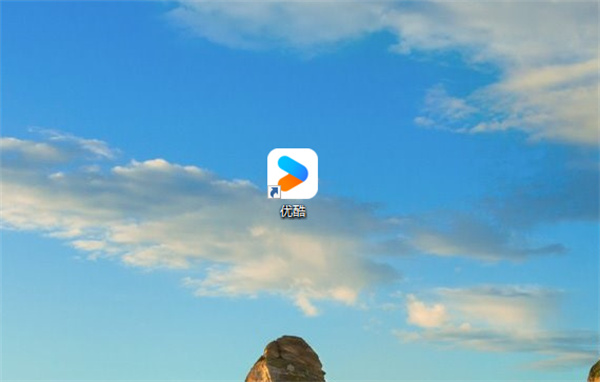
Wie aktiviere ich die Netzwerkbeschleunigung in der Youku-PC-Version? Tutorial zur Netzwerkbeschleunigung des Youku-Clients
Artikeleinführung:Viele Benutzer finden, dass der Vorgang beim Ansehen von Videos über Youku nicht sehr reibungslos verläuft. Dies liegt daran, dass wir die Netzwerkbeschleunigungsfunktion nicht aktiviert haben. Wie sollten wir diese Funktion aktivieren? Schauen wir uns an, wie Sie die Netzwerkbeschleunigungsfunktion auf Youku aktivieren. Die Einstellungsmethode ist wie folgt: 1. Klicken Sie, um die auf Ihrem Computer installierte Youku-Client-Ressource zu öffnen. 2. Klicken Sie auf das Symbol mit den drei horizontalen Linien in der oberen rechten Ecke der geöffneten Seite. 3. Klicken Sie im Popup-Fenster auf die Funktion Einstellungen. 4. Klicken Sie auf der sich öffnenden Einstellungsseite links auf Beschleunigungseinstellungen. 5. Aktivieren Sie auf der Seite mit den Beschleunigungseinstellungen die Option Netzwerkbeschleunigung aktivieren und klicken Sie unten rechts auf Speichern.
2024-08-19
Kommentar 0
694

Wie stelle ich die Sperrgeschwindigkeit von Xiaohongshu ein?
Artikeleinführung:Die Einstellungsfunktion für die Sperrgeschwindigkeit von Xiaohongshu soll Benutzern ein persönlicheres Seherlebnis bieten und es Benutzern ermöglichen, die Bildlaufgeschwindigkeit von Sperrgeschwindigkeiten in Live-Übertragungen oder Videos flexibel an ihre eigenen Lesegewohnheiten und den Rhythmus des Inhalts anzupassen. Wie wird also die Sperrgeschwindigkeit eingestellt? Folgen Sie uns unten, um einen Blick darauf zu werfen. So stellen Sie die Sperrgeschwindigkeit ein: 1. Öffnen Sie zunächst die Xiaohongshu-App auf Ihrem Telefon und klicken Sie zufällig auf das kurze Video unten. 2. Klicken Sie dann auf das Teilen-Symbol darin. 3. Klicken Sie dann unten auf die Sperreinstellungen. 4. Wählen Sie abschließend die Sperrgeschwindigkeit entsprechend Ihren eigenen Bedürfnissen aus und ändern Sie die Sperrgeschwindigkeit manuell.
2024-06-08
Kommentar 0
799


So stellen Sie die Tab-Leiste des 2345-beschleunigten Browsers an die oberste Position ein
Artikeleinführung:Wie stelle ich die Tab-Leiste oben im Browser im 2345 Accelerated Browser ein? Wie kann ich die Position der Tab-Leiste ändern? Unten vorgestellt! Der 2345-Browser unterstützt das Ändern der Position der Tab-Leiste entsprechend ihren eigenen Nutzungsgewohnheiten. Viele Freunde wissen jedoch nicht, wie und wo sie eingestellt werden sollen . Der Herausgeber hat unten 2345 zusammengestellt. Beschleunigen Sie die Browsereinstellungen und platzieren Sie die Tab-Leiste oben im Browser. Wenn Sie nicht wissen, wie es geht, lesen Sie weiter. So legen Sie die Tab-Leiste oben im Browser im 2345 Accelerated Browser fest: 1. Öffnen Sie zunächst den 2345-Browser. In der oberen rechten Ecke der Verbindung sehen Sie ein „Menü“-Fenster, das aus drei horizontalen Linien besteht um auf das Fenster zu klicken. 2. Klicken Sie auf
2024-01-29
Kommentar 0
1072

Erklären Sie, wie Sie die Hardwarebeschleunigungseinstellungen für Win10 aktivieren
Artikeleinführung:Bei der Verwendung des Win10-Systems treten bei allen Benutzern Verzögerungen und unzureichende Laufruhe auf. Wir können das Problem mithilfe der Hardwarebeschleunigung lösen. Wo ist also die Win10-Hardwarebeschleunigung? Einige Benutzer sind sich darüber nicht ganz im Klaren. Schauen wir uns als Nächstes an, wo die Win10-Hardwarebeschleunigung liegt! Wo ist die Hardwarebeschleunigung in Win10: 1. Klicken Sie auf diesen Computer – Eigenschaften – öffnen Sie die Systemsteuerung. 2. Auf kleines Symbol einstellen – klicken Sie auf Internetauswahl. 3. Klicken Sie in der Internetoberfläche auf Erweitert. 4. Suchen Sie in der erweiterten Benutzeroberfläche nach Beschleunigungsgrafiken (das ist Hardwarebeschleunigung)
2024-01-04
Kommentar 0
1259

So stellen Sie beim Aufnehmen von Videos auf Kuaishou eine variable Geschwindigkeit ein. Liste der Schritte zum Einstellen der Videogeschwindigkeit auf Kuaishou.
Artikeleinführung:Die variable Geschwindigkeitsfunktion von Kuaishou-Video ermöglicht es Benutzern, das aufgenommene Video zu beschleunigen oder zu verlangsamen. Durch die variable Geschwindigkeitsfunktion können Benutzer den Rhythmus leichter erfassen, das Video flüssiger und koordinierter gestalten und spannendere Werke produzieren. Viele Benutzer möchten wissen, wie man die variable Geschwindigkeit beim Aufnehmen von Videos auf Kuaishou einstellt. Sie werden es wissen, nachdem Sie dieses Tutorial gelesen haben! So stellen Sie die variable Geschwindigkeit beim Aufnehmen von Videos auf Kuaishou ein 1. Öffnen Sie Kuaishou, klicken Sie auf das Videoaufnahmesymbol und dann rechts auf das Symbol für die variable Geschwindigkeit. 2. Wählen Sie die variable Geschwindigkeit. 3. Beginnen Sie mit der Aufnahme.
2024-07-11
Kommentar 0
1033
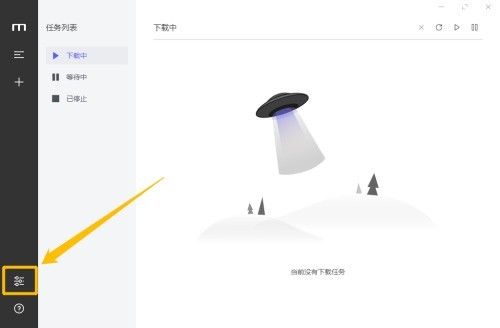

So richten Sie den Alipay Express-Modus ein. So richten Sie den Express-Modus ein
Artikeleinführung:Der „Express-Modus“ von Alipay ist eine Funktion, die speziell für Benutzer entwickelt wurde, die die ultimative Zahlungsgeschwindigkeit und ein bequemes Erlebnis anstreben. Nach dem Einschalten des Schnellmodus optimiert Alipay die Ladegeschwindigkeit und den Transaktionsprozess und gewährleistet gleichzeitig die Sicherheit, wodurch die Seitenreaktion schneller und der Zahlungsvorgang reibungsloser wird, wodurch die Wartezeit erheblich verkürzt wird, insbesondere wenn die Netzwerkumgebung instabil ist. Dieses Beschleunigungserlebnis ist offensichtlicher . Wie wird der Schnellmodus eingerichtet? Folgen Sie uns unten, um einen Blick darauf zu werfen. Einstellungsmethode für den Schnellmodus: Die neueste Version der Alipay-App hat das Update 10.3.30 erhalten, das den „Extreme-Speed-Modus“ hinzufügt. Nach dem Einschalten dieser Funktion speichert die Alipay-App automatisch Homepage-Empfehlungen und reduziert die Hintergrunddienste, um das Durchsuchen der Seite zu beschleunigen. Der Benutzer schließt zunächst die Versionsaktualisierung der Alipay-App ab und dann
2024-06-03
Kommentar 0
767
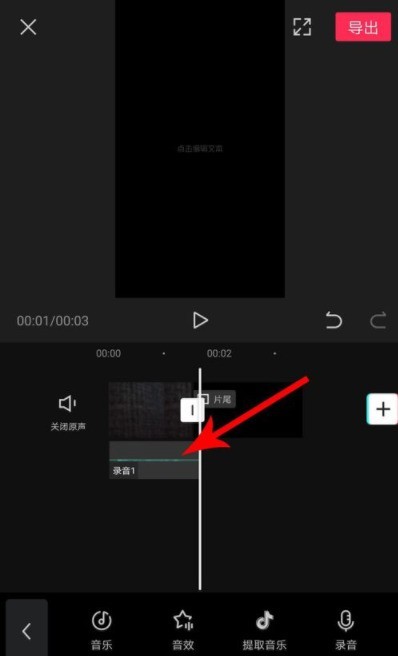
So stellen Sie die variable Geschwindigkeit für die Clipping-Aufnahme ein_So stellen Sie die variable Geschwindigkeit für die Clipping-Aufnahme ein
Artikeleinführung:1. Öffnen Sie zunächst die Cutting-App, klicken Sie, um mit der Erstellung zu beginnen, rufen Sie die Seite des bearbeiteten Videomaterials auf und klicken Sie in der Funktionsliste unten auf die Funktion [Audio hinzufügen], um das gewünschte Aufnahmeaudio hinzuzufügen. 2. Nachdem die Aufnahme abgeschlossen ist, speichern Sie den Audioinhalt, öffnen Sie die Videobearbeitungsseite und klicken Sie, um den Aufnahmeort hinzuzufügen, wie in der Abbildung unten gezeigt. 3. Suchen Sie dann in der Funktionsliste unten nach [Umschalttaste] und klicken Sie, um die Bearbeitungsseite aufzurufen. 4. Öffnen Sie dann die Bearbeitungsseite mit variabler Geschwindigkeit. Sie können die Wiedergabegeschwindigkeit des erforderlichen Audios entsprechend Ihren Anforderungen einstellen. Klicken Sie nach der Auswahl auf [√], um das exportierte Video zu speichern und festzulegen.
2024-04-16
Kommentar 0
1145
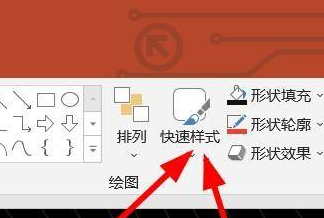
So legen Sie schnelle Stile in PowerPoint fest - So legen Sie schnelle Stile in PowerPoint fest
Artikeleinführung:Sind Sie nicht mit dem Festlegen von Schnellstilen in PowerPoint wie dem Editor vertraut? Der folgende Artikel stellt Ihnen die Methode zum Festlegen von Schnellstilen in PowerPoint vor. Benutzer, die daran interessiert sind, können einen Blick darauf werfen. Der erste Schritt besteht darin, die Quick-Style-Schaltfläche hier in PowerPoint zu finden und zu verwenden. Im zweiten Schritt können wir hier den Stil von PowerPoint festlegen. Im dritten Schritt können wir hier auch den Standardstil von PowerPoint festlegen.
2024-03-04
Kommentar 0
615

So legen Sie die Download-Geschwindigkeitsbegrenzung für Ihre Familie fest. Teilen Sie die Methode zum Festlegen der Download-Geschwindigkeitsbegrenzung mit Ihrer Familie.
Artikeleinführung:Mit der kontinuierlichen Zunahme intelligenter Geräte sind die Probleme der Netzwerküberlastung und der Geschwindigkeitsreduzierung immer deutlicher geworden. Um das Heimnetzwerkerlebnis zu optimieren, ist es besonders wichtig, eine angemessene Download-Geschwindigkeitsbegrenzung festzulegen. Heute werden wir ausführlich besprechen, wie um mithilfe der Hejiaqin-App eine Download-Geschwindigkeitsbegrenzung festzulegen, um sicherzustellen, dass jedes Familienmitglied reibungslose Netzwerkdienste genießen kann. Teilen, wie man mit Hejiaqin ein Download-Geschwindigkeitslimit festlegt 1. Öffnen Sie zunächst die Hejiaqin-App und klicken Sie auf „Zuweisung der Internetgeschwindigkeit“, wie in der Abbildung unten gezeigt. 2. Dann können Sie in der Netzwerkgeschwindigkeitszuweisung die mit dem Netzwerk verbundenen Geräte sehen. Klicken Sie auf das Gerät, das die Geschwindigkeitsbegrenzung festlegen muss, wie in der Abbildung unten gezeigt. 3. Klicken Sie dann auf den Schieberegler für Download-Geschwindigkeitsbegrenzung oder Upload-Geschwindigkeitsbegrenzung, wie in der Abbildung unten gezeigt. 4. Nachdem Sie den Schieberegler verschoben haben, geben Sie den Wert der maximalen Download-Geschwindigkeit ein und klicken Sie auf „Speichern“, wie in der Abbildung unten gezeigt. 5.
2024-06-28
Kommentar 0
904

Wie kann ich die Geschwindigkeit von Thunder 12 begrenzen? So legen Sie Geschwindigkeitsbegrenzungen in Thunder 12 fest
Artikeleinführung:Nach dem Upgrade von Xunlei auf Xunlei 12 wurde die Stelle, an der die Geschwindigkeitsbegrenzung festgelegt wird, nicht mehr in den Einstellungen verschoben Sobald Xunlei mit dem Herunterladen beginnt, wird die Geschwindigkeitsbegrenzung des gesamten Computers festgelegt. Zu diesem Zeitpunkt bleiben Benutzer hängen, wenn sie die Website durchsuchen möchten Geschwindigkeitsbegrenzung in Thunder 12. So legen Sie die Geschwindigkeitsbegrenzung für den Download in Xunlei 12 fest. Öffnen Sie den Xunlei 12-Client, klicken Sie auf „Download Plan“ --- „Speed Limit Download“ in der unteren linken Ecke der Hauptoberfläche und stellen Sie die maximale Download-Geschwindigkeit auf 500 KB/s ein und legen Sie die maximale Upload-Geschwindigkeit auf 30 KB/s fest. Wenn die Webseite nach der Einstellung nicht langsam lädt, erhöhen Sie den Geschwindigkeitsgrenzwert schrittweise. Beispielsweise wird die Download-Geschwindigkeit auf 1000 KB/s angepasst und die Upload-Geschwindigkeit beträgt 60
2024-06-06
Kommentar 0
631