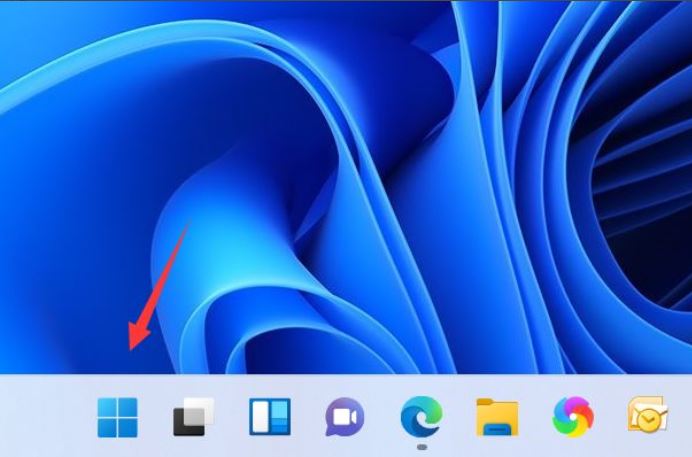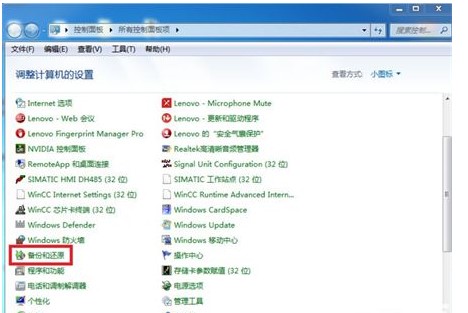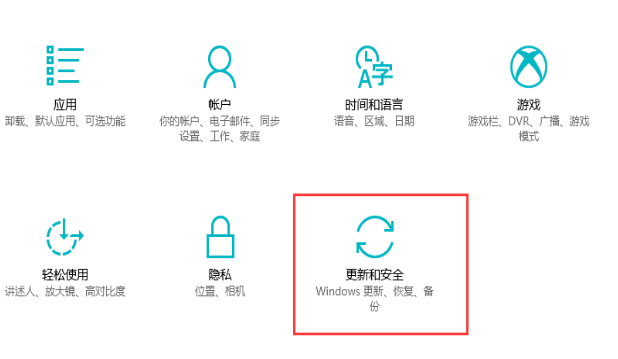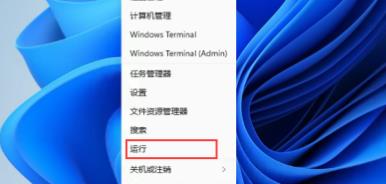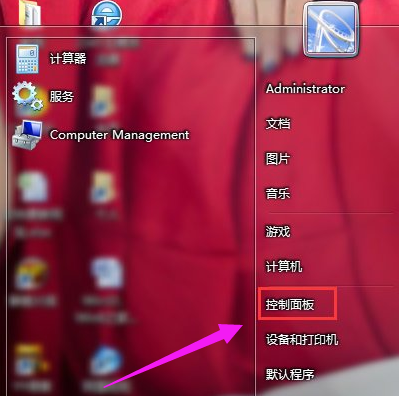Insgesamt10000 bezogener Inhalt gefunden

So stellen Sie das Startmenü von Windows 10 schnell wieder her
Artikeleinführung:Viele Benutzer sind an das traditionelle Startmenü von Win10 gewöhnt und möchten das vorherige Menü wiederherstellen. Derzeit gibt es viele Tools und Methoden, um das traditionelle Startmenü von Windows 10 wiederherzustellen. Neben der Installation von Software von Drittanbietern können wir auch eine schnelle Wiederherstellung über eine einfache Befehlszeile durchführen. So stellen Sie das Startmenü von Windows 10 schnell wieder her. Mal sehen. Schnelle Methode zum Wiederherstellen des Startmenüs in Win10. Suchen Sie den StartlsBack+-Download auf Baidu, doppelklicken Sie dann, um ihn zu öffnen, und wählen Sie die Installation für alle aus. 2. Konfigurieren Sie nach Abschluss der Installation das klassische Startmenü manuell. 3. Dies ist der Menüeffekt, den wir im klassischen Windows wiederhergestellt haben. An dieser Stelle muss daran erinnert werden, dass es sich bei dieser Software um kostenpflichtige Software handelt, es jedoch online eine gecrackte Version gibt, die gesucht und heruntergeladen werden kann.
2023-07-19
Kommentar 0
2140

So stellen Sie das in Win11 fehlende Startmenü wieder her
Artikeleinführung:Wie kann man das verlorene Startmenü von Windows 11 wiederherstellen? Wiederherstellen über die Taskleiste: Stellen Sie sicher, dass die Option „Startschaltfläche in der Taskleiste anzeigen“ aktiviert ist. Wiederherstellung über die Registrierung: Setzen Sie den DWORD-Wert von „Start_ShowClassicMode“ auf 0. Wiederherstellung über PowerShell: Verwenden Sie den Befehl Get-AppxPackage -AllUsers | Foreach {Add-AppxPackage -DisableDevelopmentMode -Register „$($_.InstallLocation)\AppXManifest.xml“}. Passieren
2024-04-15
Kommentar 0
695

So stellen Sie die Größe des Startmenüs im Win11-System wieder her
Artikeleinführung:So stellen Sie die Größe des Startmenüs im Win11-System wieder her. Als neuestes von Microsoft veröffentlichtes Betriebssystem bietet das Win11-System viele neue Funktionen und Verbesserungen. Eine der bemerkenswerten Änderungen ist das Design und Layout des Startmenüs. Manchmal kann es jedoch vorkommen, dass wir versehentlich die Größe des Startmenüs ändern, was zu einer unbequemen Benutzererfahrung führt. In diesem Artikel stellen wir vor, wie Sie die Größe des Win11-Startmenüs wiederherstellen. Methode 1: Größe des Startmenüs mit der Maus ändern 1. Bewegen Sie zunächst die Maus an den Rand des Startmenüs, bis sich der Cursor in einen Zwei-Wege-Pfeil verwandelt. 2. Klicken Sie mit der linken Maustaste, halten Sie sie gedrückt und ziehen Sie die Maus, um die Größe des Startmenüs zu ändern. 3. Lassen Sie die linke Maustaste los, um die Anpassung der Startmenügröße abzuschließen. Methode 2: Verwenden Sie die Einstellungen-App, um den Start anzupassen
2024-02-06
Kommentar 0
1175

So stellen Sie das Computersystem wieder her
Artikeleinführung:So stellen Sie das Computersystem wieder her 1. Methode zur Wiederherstellung des Computersystems – GHOST-Wiederherstellungsmethode: Bevor wir GHOST zum Wiederherstellen des Systems verwenden, müssen wir GHOST zum Sichern des Systems verwenden. Wir müssen nur auf eine Schaltfläche klicken, um das System zu sichern, und dann warten damit die Sicherung abgeschlossen werden kann. 2. Klicken Sie mit der rechten Maustaste auf „Computer“ und wählen Sie „Eigenschaften“. Klicken Sie nach der Eingabe auf die Registerkarte „Systemschutz“ und klicken Sie in der Benutzeroberfläche „Systemschutz“ auf „Systemwiederherstellung“. Klicken Sie im daraufhin angezeigten Fenster zur Systemwiederherstellungsaufforderung auf Weiter. Klicken Sie auf Weitere Wiederherstellungspunkte anzeigen, um auch die nach Aktualisierungen automatisch erstellten Wiederherstellungspunkte anzuzeigen. 3. Wenn Sie die Windows-eigene Systemwiederherstellungsmethode zur Wiederherstellung verwenden möchten, müssen Sie sie zunächst öffnen, den Cursor auf das Symbol „Arbeitsplatz“ setzen, mit der rechten Maustaste klicken und „Computer“ suchen
2024-03-15
Kommentar 0
945

So stellen Sie das ursprüngliche System von Drive Life wieder her. So stellen Sie das ursprüngliche System von Drive Life wieder her
Artikeleinführung:Wie kann das ursprüngliche System von Drive Life wiederhergestellt werden? Kürzlich stellte ein Benutzer diese Frage: Drivelife ist eine leistungsstarke Treiberverwaltungssoftware mit integrierten Funktionen wie Treiberaktualisierung und -wiederherstellung. Als Antwort auf dieses Problem bietet dieser Artikel detaillierte Methoden, die Sie mit allen teilen können. Werfen wir einen Blick darauf. Drive Life zur Wiederherstellung des ursprünglichen Systems: Methode 1: 1. Wenn Sie das ursprüngliche System wiederherstellen möchten, müssen Sie einen Wiederherstellungspunkt einrichten. Ohne Einstellungen ist eine Wiederherstellung nicht möglich. 2. Klicken Sie zunächst mit der rechten Maustaste auf diesen Computer auf dem Desktop und öffnen Sie die Eigenschaften. 3. Klicken Sie nach dem Öffnen in der linken Spalte auf Systemschutz. 4. Wählen Sie dann das Laufwerk C aus und klicken Sie unten auf Erstellen. 5. Geben Sie dann den Namen des Wiederherstellungspunkts ein und klicken Sie auf Erstellen. 6. Nachdem der Wiederherstellungspunkt erstellt wurde, gehen Sie zum Systemschutzspeicherort und klicken Sie auf Systemwiederherstellung.
2024-08-29
Kommentar 0
536

So stellen Sie den UC-Browserverlauf wieder her. So stellen Sie den UC-Browserverlauf wieder her
Artikeleinführung:Wie kann ich den UC-Browserverlauf wiederherstellen? Die Verlaufswiederherstellung von UC Browser erfordert ein Cloud-Backup. Wenn kein Cloud-Backup vorhanden ist, können Sie sich nur auf den Datenabruf und die Reparatur verlassen. Viele Freunde wissen immer noch nicht, wie sie den UC-Browser-Verlauf wiederherstellen können. Hier haben wir die Methoden zum Wiederherstellen des UC-Browser-Verlaufs zusammengestellt. So stellen Sie den UC-Browserverlauf wieder her 1. Öffnen Sie den UC-Browser. 2. Klicken Sie dann auf „Mein“. 3. Klicken Sie auf das Einstellungssymbol. 4. Klicken Sie auf Cloud-Synchronisierungseinstellungen. 5. Klicken Sie auf , um historische Sammlungsdaten wiederherzustellen. 6. Wählen Sie ein Datenelement aus und klicken Sie auf Lesezeichen wiederherstellen.
2024-06-26
Kommentar 0
715

So stellen Sie das System in Windows 10 mit einem Klick wieder her
Artikeleinführung:Wie kann man das System in Windows 10 mit einem Klick wiederherstellen? Zuerst öffnet der Benutzer die Seite „Systemaktualisierung und Sicherheit“. Auf der linken Seite können Sie eine Reihe von Einstellungen sehen Um diesen Computer zurückzusetzen, benötigen Benutzer nur einen Klick, um das System gemäß dem Start wiederherzustellen. Im Folgenden finden Sie eine detaillierte Einführung, wie Sie das System in Windows 10 mit einem Klick wiederherstellen können. So stellen Sie das Windows 10-System mit einem Klick wieder her 1. Halten Sie gleichzeitig die Tastenkombinationen [Win+i] gedrückt, um die Einstellungsseite zu öffnen, und klicken Sie dann auf „Upgrade und Sicherheit“. 2. Suchen Sie in der linken Spalte nach „Reparieren“, klicken Sie rechts auf die Option „Diesen PC zurücksetzen“, klicken Sie auf die Schaltfläche „Start“, um den Vorgang zum Wiederherstellen der Werkseinstellungen aufzurufen, und befolgen Sie die Anweisungen, um die entsprechenden Vorgänge auszuwählen.
2023-07-13
Kommentar 0
5807

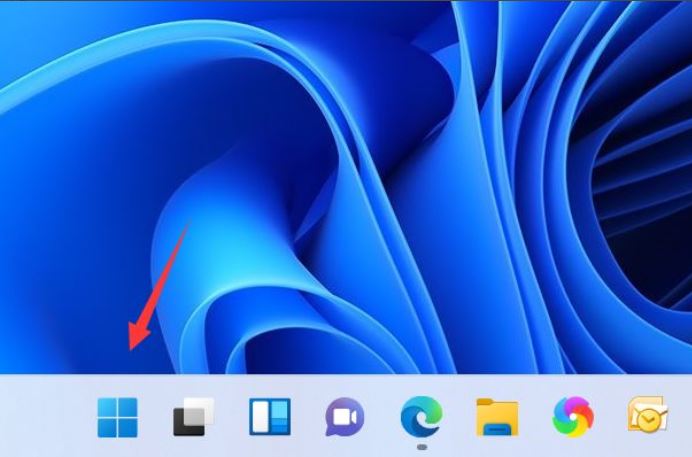
So richten Sie einen Systemwiederherstellungspunkt unter Windows 11 ein
Artikeleinführung:Wie lege ich einen Systemwiederherstellungspunkt in Win11 fest? Es gibt eine Systemwiederherstellungsfunktion im Windows-System, die uns helfen kann, den eingestellten Zeitpunkt wiederherzustellen, wenn ein Problem mit dem Computer auftritt. Viele Benutzer, die auf das Win11-System aktualisiert haben, wissen jedoch immer noch nicht, wie sie es einrichten sollen. Also werfen wir einen Blick mit dem Editor. Mal sehen, wie es geht. So legen Sie einen Systemwiederherstellungspunkt in Win11 fest: 1. Klicken Sie auf dem Desktop auf die Schaltfläche „Start“. 2. Klicken Sie zum Aufrufen auf „Einstellungen“. 3. Wählen Sie auf der rechten Seite des Systems „Erweiterte Systemeinstellungen“ aus, um es aufzurufen. 4. Klicken Sie auf die Registerkarte Systemschutz. 5. Klicken Sie unten auf die Schaltfläche „Erstellen“. 6. Geben Sie den Namen des zu erstellenden Wiederherstellungspunkts ein und klicken Sie auf die Schaltfläche Erstellen. 7. Das System erstellt automatisch einen wiederherstellbaren Wiederherstellungspunkt mit dem aktuellen Knoten.
2023-12-27
Kommentar 0
1519

So stellen Sie die ursprünglichen Einstellungen der WeChat-Eingabemethode wieder her (Tutorial zum Wiederherstellen der Standardeinstellungen der WeChat-Eingabemethode)
Artikeleinführung:So stellen Sie die ursprünglichen Einstellungen der WeChat-Eingabemethode wieder her (Tutorial zum Wiederherstellen der Standardeinstellungen der WeChat-Eingabemethode). In letzter Zeit möchten viele Freunde wissen, wie sie die ursprünglichen Einstellungen der WeChat-Eingabemethode wiederherstellen können Werfen Sie einen Blick darauf. So stellen Sie die ursprünglichen Einstellungen der WeChat-Eingabemethode wieder her 1. Zuerst öffnen wir die Eingabemethode und klicken auf das Menüsymbol. 2. Dann finden wir das Einstellungssymbol darin und klicken auf das Zahnrad. 3. Hier klicken wir einfach auf „Alle Standardeinstellungen wiederherstellen“. 4. Klicken Sie abschließend im Popup-Dialogfeld auf OK.
2024-06-17
Kommentar 0
1061
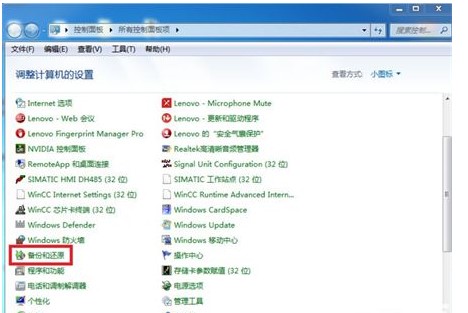
Einführung in die Wiederherstellung der Werkseinstellungen im Windows 7-System
Artikeleinführung:Wie stellt man die Werkseinstellungen des Windows 7-Systems wieder her? Dieses Problem tritt häufig auf, wenn das System des Benutzers unvermeidbare Probleme hat oder zu viele Dateien bereinigt werden müssen oder wenn der Computer verkauft wird. Viele Benutzer wissen jedoch nicht, wie sie das System wiederherstellen können. Werkseinstellungen: Tatsächlich stellt das Wiederherstellen der Werkseinstellungen das System wieder her. Kunden können das System gemäß den Anweisungen zum Wiederherstellen der Werkseinstellungen im Windows 7-System wiederherstellen. So stellen Sie die Werkseinstellungen für das Windows 7-System wieder her 1. Win7 kann nur dann den Backup-Punkt wiederherstellen oder das System neu installieren, um die Werkseinstellungen wiederherzustellen. 2. Öffnen Sie [Start]-[Operation Panel] und wählen Sie [Backup und Wiederherstellen] ;3. Wählen Sie dann unten [Systemeinstellungen oder Computer reparieren];
2023-07-20
Kommentar 0
2083
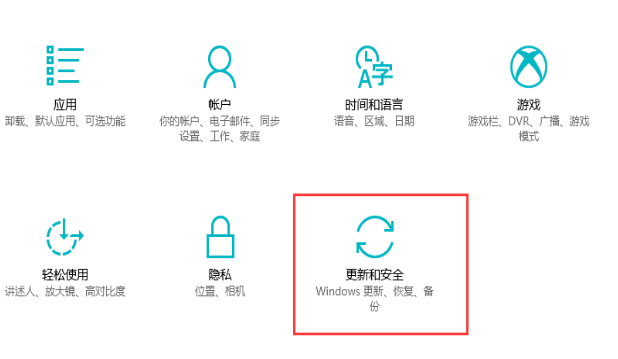
So stellen Sie das Win10-System wieder her
Artikeleinführung:Wenn ein Systemsoftwarefehler auftritt, können Sie die Systemwiederherstellung verwenden, anstatt das System wiederherzustellen. Der folgende Editor stellt die Methode der Win10-Systemwiederherstellung im Detail vor Um mit Freunden zu sprechen, die es wissen, schauen Sie sich das Tutorial zur Wiederherstellung des Win10-Systems an: 1. Zuerst öffnen wir die Systemsteuerung, stellen den Suchmodus auf ein großes Symbol auf der Seite ein und aktivieren dann die Option „Reparieren“. Funktion. 2. Nachdem Sie die Seite aufgerufen haben, klicken Sie in der erweiterten Wiederherstellungssoftware auf die Schaltfläche [Graduelle Systemwiederherstellung]. 3. Zu diesem Zeitpunkt empfiehlt die Systemwiederherstellung einen aktuellen Wiederherstellungspunkt ohne Probleme und es wird empfohlen, diesen auszuwählen. Klicken Sie auf „Weiter“ und dann auf die Schaltfläche „Weiter“. Der Computer wird neu gestartet und der Betrieb wird nach und nach wiederhergestellt. 4. Wie zum Beispiel
2023-07-11
Kommentar 0
1508

So stellen Sie die Löschung von Win10Office wieder her
Artikeleinführung:Freunde, wenn Sie Office beim Bereinigen der Software auf Ihrem Computer versehentlich gelöscht haben, wie können Sie es dann wiederherstellen? Heute habe ich Ihnen eine Methode zum Wiederherstellen gelöschter Windows 10 Office-Dateien vorgestellt. Lassen Sie uns schnell lernen, wie Sie sie wiederherstellen können. So rufen Sie gelöschtes win10office ab: 1. Geben Sie „powershell“ in der Taskleiste unten links ein, klicken Sie mit der rechten Maustaste und wählen Sie „Als Administrator ausführen“. 2. Geben Sie dann den Code ein: Get-AppxPackage-AllUsers|Foreach{Add-AppxPackage-DisableDevelopmentMode-Register „$($_.InstallLocation)\Ap
2023-12-30
Kommentar 0
1510

So stellen Sie die Standardeinstellungen von Yuanqi Desktop wieder her. So stellen Sie die Standardeinstellungen von Yuanqi Desktop wieder her
Artikeleinführung:Der Artikel, der Ihnen heute präsentiert wird, handelt von Yuanqi Desktop. Wissen Sie, wie Sie die Standardeinstellungen von Yuanqi Desktop wiederherstellen können? Unten zeigt Ihnen der Editor die Methode zum Wiederherstellen der Standardeinstellungen von Yuanqi Desktop. Wenn Sie interessiert sind, schauen Sie sich bitte unten um. Wie kann ich die Standardeinstellungen von Yuanqi Desktop wiederherstellen? So stellen Sie die Standardeinstellungen von Yuanqi Desktop wieder her: Öffnen Sie Yuanqi Desktop, klicken Sie auf das Symbol in der oberen rechten Ecke und wählen Sie Einstellungen. Rufen Sie das Einstellungscenter auf und klicken Sie auf die Tastenkombination. Klicken Sie, um „Standardeinstellungen wiederherstellen“ auszuwählen.
2024-08-06
Kommentar 0
708

So stellen Sie die Einstellungen auf Youju wieder her. So stellen Sie die Einstellungen auf Youju wieder her
Artikeleinführung:In letzter Zeit wissen viele Benutzer, die Youju gerade verwendet haben, nicht, wie man Einstellungen auf Youju wiederherstellt. Als nächstes zeigt Ihnen der Editor die Methode zum Wiederherstellen der Einstellungen von Youju. Wie stelle ich die Einstellungen auf Youju wieder her? So stellen Sie die Einstellungen in Youju wieder her: Die Plattformeinstellungen befinden sich im Zahnrad in der oberen rechten Ecke. Grundsätzlich können Sie hier die Bildqualität und die Soundeffekte einstellen . Bildqualitätseinstellungen: Bei der ersten Einrichtung können Sie einen Screenshot erstellen und auf Ihrem Computer speichern, sodass Sie Ihre ursprünglichen Einstellungen kennen und diese problemlos wiederherstellen können. Die Standardeinstellungen müssen nicht geändert werden: Einige Dinge sollten nicht von jedem geändert werden, z. B. Soundeffekte, Bilder, die für diese Computerkonfiguration am besten geeignet sind usw., es sei denn, Sie aktualisieren die Hardware. Verschiedene Spieleinstellungen sind unterschiedlich
2024-08-15
Kommentar 0
1023
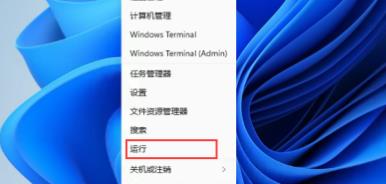
So ändern Sie die Größe des Startmenüs in Win11
Artikeleinführung:Nach der Aktualisierung des Win11-Systems haben viele Freunde das Gefühl, dass ihr Startmenü zu klein ist und sie nicht daran gewöhnt sind. Deshalb werde ich Ihnen heute eine Methode zum Vergrößern des Startmenüs im Win11-System vorstellen. Wenn Sie es noch nicht wissen, kommen Sie und gemeinsam lernen. Probieren Sie es einfach aus. So vergrößern Sie das Win11-Startmenü: 1. Klicken Sie zunächst mit der rechten Maustaste auf das Startmenü unten und wählen Sie dann „Ausführen“. 2. Geben Sie beim Ausführen Folgendes ein: regedit und klicken Sie auf OK. 3. Erweitern Sie nach dem Aufrufen der Registrierung Folgendes: HKEY_CURRENT_USER\Software\Microsoft\Windows\CurrentVersion\Explorer\Advanced\. 4. Klicken Sie mit der rechten Maustaste auf die leere Stelle und erstellen Sie ein neues t
2024-01-08
Kommentar 0
1765

So stellen Sie dedecms wieder her
Artikeleinführung:Dedecms-Methode zum Wiederherstellen von Daten: Löschen Sie zuerst install_lock.txt im Installationsverzeichnis und benennen Sie index.php.bak um in: index.php. Führen Sie dann http://yournewwebsite/install aus, um die Neuinstallation durchzuführen. Klicken Sie dann auf „Daten wiederherstellen“, um fortzufahren.
2019-07-26
Kommentar 0
3986
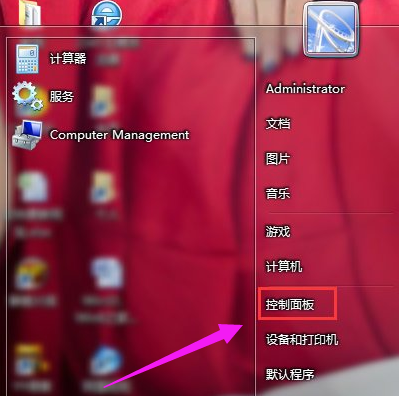
Ausführliches Tutorial zum Wiederherstellen von Win7 auf dem ursprünglichen System
Artikeleinführung:Es gibt viele Freunde, die das Windows 7-System verwenden. Wenn ein Problem mit dem Computer auftritt und wir ihn nicht weiter verwenden können, empfiehlt der Herausgeber, die Systemwiederherstellung von Windows 7 durchzuführen Es gibt viele Möglichkeiten, das Windows 7-System wiederherzustellen. Schauen wir uns die detaillierten Schritte zur Wiederherstellung von Win7 auf dem ursprünglichen System an. 1. Klicken Sie auf das Startmenü und wählen Sie Systemsteuerung. 2. Klicken Sie in der sich öffnenden Systemsteuerung auf „Sichern und Wiederherstellen“. 3. Klicken Sie anschließend auf „Systemeinstellungen oder Computer wiederherstellen“. 4. Klicken Sie auf die Schaltfläche „Systemwiederherstellung öffnen“. 5. Wenn das Bild unten erscheint, klicken Sie einfach auf die Schaltfläche „Weiter“. 6. In der Option „Systemwiederherstellungspunkt“ wählen wir einen Wiederherstellungspunkt aus und stellen sicher, dass dieser ausgewählt ist
2023-07-13
Kommentar 0
3564

So stellen Sie Videos mit EasyRecovery wieder her. So stellen Sie Videos mit EasyRecovery wieder her
Artikeleinführung:Viele Freunde, die gerade die EasyRecovery-Software heruntergeladen und verwendet haben, wissen nicht genau, wie EasyRecovery Videos wiederherstellt? Unten zeigt Ihnen der Editor die EasyRecovery-Methode zum Wiederherstellen von Videos. Wie kann ich Videos mit EasyRecovery wiederherstellen? Easyrecovery-Methode zum Wiederherstellen von Videos: Wählen Sie „Videos wiederherstellen“, klicken Sie auf „Weiter“ und wählen Sie dann die Festplatte aus, die zum Scannen wiederhergestellt werden soll. Warten Sie, bis der Software-Scan abgeschlossen ist. Nach dem Scan können Sie intuitiv die Anzahl der Dateien, Ordner und wiederherstellbaren Daten sehen. Suchen Sie das Video, das wiederhergestellt werden muss, und klicken Sie mit der rechten Maustaste, um es wiederherzustellen.
2024-08-06
Kommentar 0
905

So deaktivieren Sie die Systemwiederherstellung auf einem Windows 8-Computer
Artikeleinführung:1. Klicken Sie mit der rechten Maustaste auf diesen Computer, wählen Sie „Eigenschaften“ und wählen Sie im folgenden Fenster „Systemschutz“ aus: 2. Wählen Sie die zu ändernde Partition aus und klicken Sie auf „Konfigurieren“. Wenn Sie einen Wiederherstellungspunkt erstellen möchten, können Sie „Start“ auswählen. Wenn Sie die Systemwiederherstellung deaktivieren möchten, wählen Sie „Deaktivieren“. Wie im Bild gezeigt: Die Vorgehensweise zum Deaktivieren der Systemwiederherstellung in Win8 wird den Benutzern ausführlich vorgestellt. Wenn Benutzer nicht wissen, wie sie die Systemwiederherstellung bei Verwendung des Computers deaktivieren können, können sie nach der oben genannten Methode und den oben genannten Schritten vorgehen. Ich hoffe, dass dieses Tutorial allen helfen kann.
2024-04-02
Kommentar 0
1082