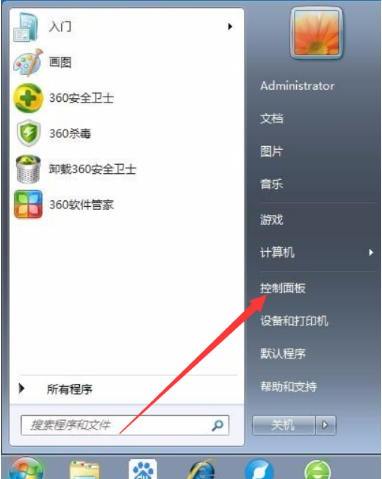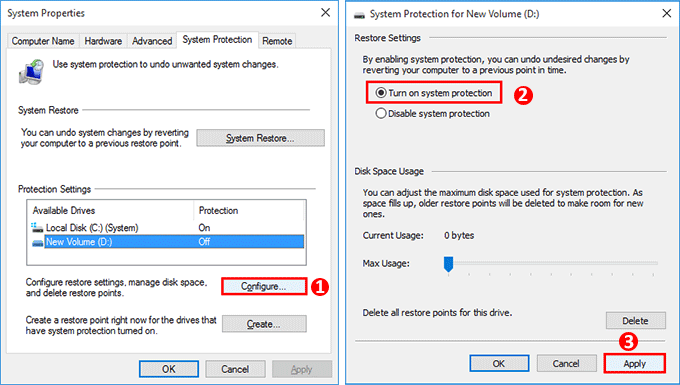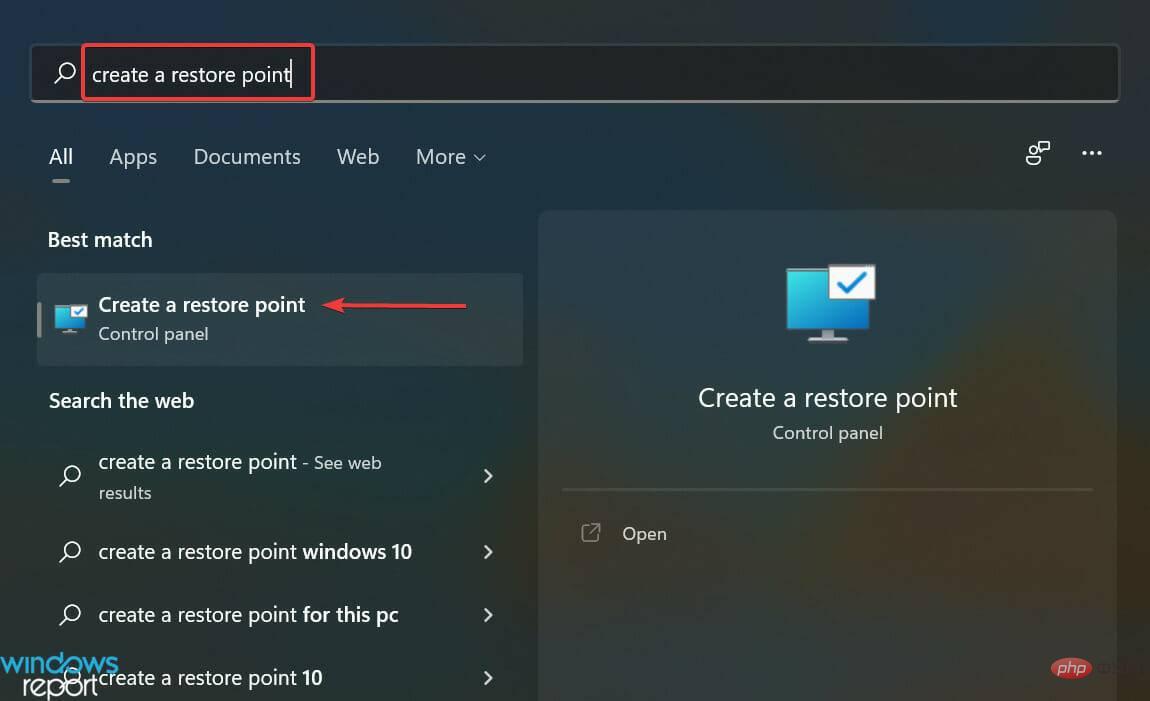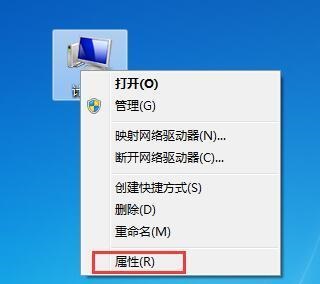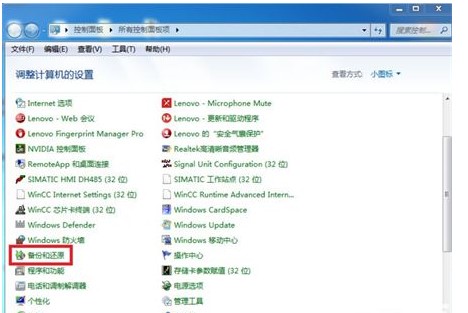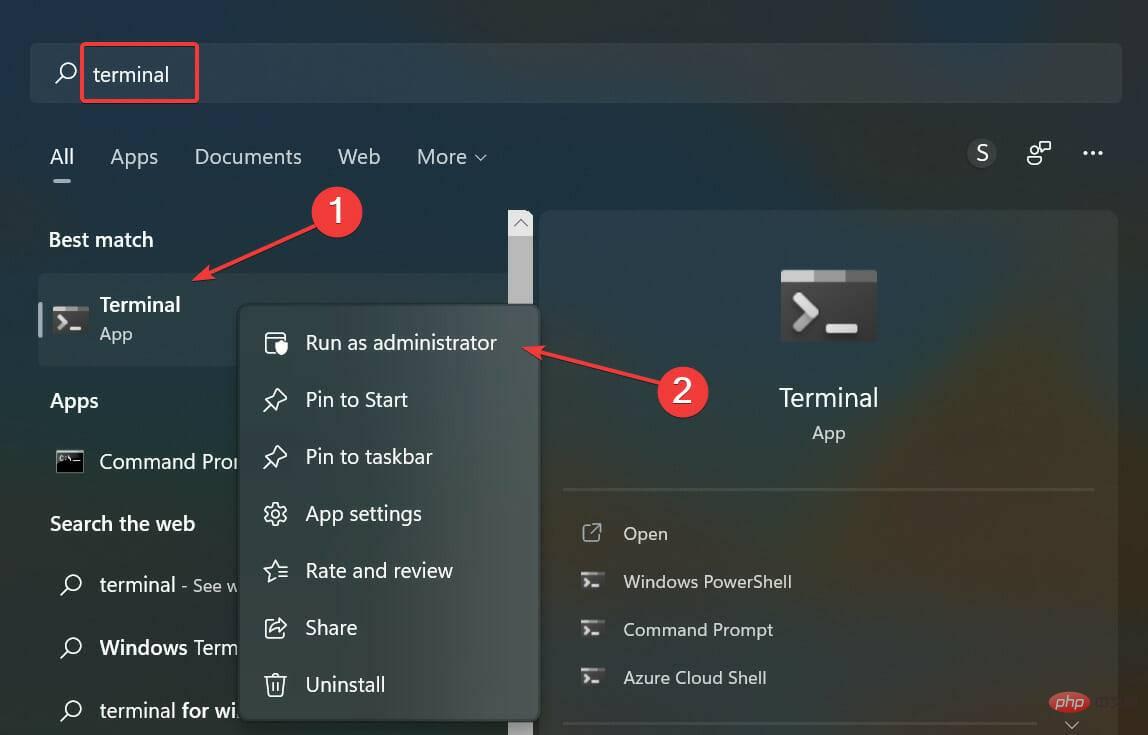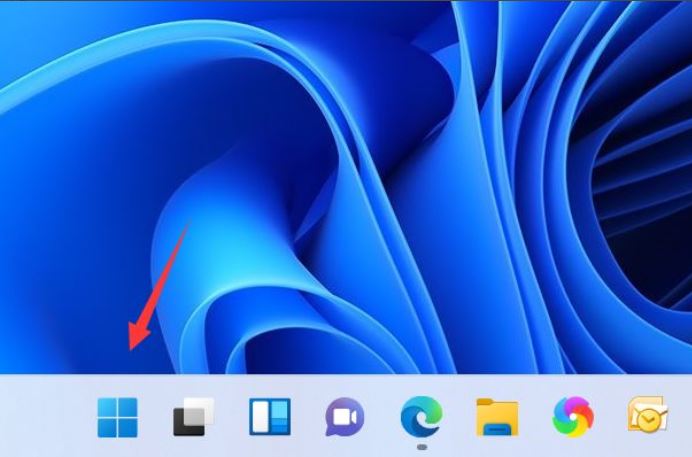Insgesamt10000 bezogener Inhalt gefunden

So stellen Sie das Startmenü von Windows 10 schnell wieder her
Artikeleinführung:Viele Benutzer sind an das traditionelle Startmenü von Win10 gewöhnt und möchten das vorherige Menü wiederherstellen. Derzeit gibt es viele Tools und Methoden, um das traditionelle Startmenü von Windows 10 wiederherzustellen. Neben der Installation von Software von Drittanbietern können wir auch eine schnelle Wiederherstellung über eine einfache Befehlszeile durchführen. So stellen Sie das Startmenü von Windows 10 schnell wieder her. Mal sehen. Schnelle Methode zum Wiederherstellen des Startmenüs in Win10. Suchen Sie den StartlsBack+-Download auf Baidu, doppelklicken Sie dann, um ihn zu öffnen, und wählen Sie die Installation für alle aus. 2. Konfigurieren Sie nach Abschluss der Installation das klassische Startmenü manuell. 3. Dies ist der Menüeffekt, den wir im klassischen Windows wiederhergestellt haben. An dieser Stelle muss daran erinnert werden, dass es sich bei dieser Software um kostenpflichtige Software handelt, es jedoch online eine gecrackte Version gibt, die gesucht und heruntergeladen werden kann.
2023-07-19
Kommentar 0
2132

So stellen Sie das in Win11 fehlende Startmenü wieder her
Artikeleinführung:Wie kann man das verlorene Startmenü von Windows 11 wiederherstellen? Wiederherstellen über die Taskleiste: Stellen Sie sicher, dass die Option „Startschaltfläche in der Taskleiste anzeigen“ aktiviert ist. Wiederherstellung über die Registrierung: Setzen Sie den DWORD-Wert von „Start_ShowClassicMode“ auf 0. Wiederherstellung über PowerShell: Verwenden Sie den Befehl Get-AppxPackage -AllUsers | Foreach {Add-AppxPackage -DisableDevelopmentMode -Register „$($_.InstallLocation)\AppXManifest.xml“}. Passieren
2024-04-15
Kommentar 0
686
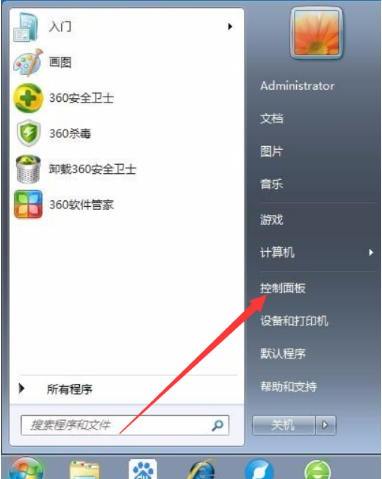
Schritt-für-Schritt-Anleitung zur Windows 7-Systemwiederherstellung
Artikeleinführung:Das Win7-System verfügt über eine eigene Systemwiederherstellungsfunktion. Mit dieser Methode können wir Fehlerprobleme beheben. Standardmäßig ist die Systemwiederherstellungsfunktion jedoch deaktiviert und muss vom Benutzer manuell aktiviert werden. Heute werde ich über die Schritt-für-Schritt-Anleitung zur Systemwiederherstellung von Windows 7 sprechen. 1. Öffnen Sie das Startmenü und klicken Sie auf Systemsteuerung. 2. Wählen Sie nach dem Öffnen System und Sicherheit. 3. Suchen Sie nach „Sichern und Wiederherstellen“ und klicken Sie unten auf „Dateien aus Sicherung wiederherstellen“. 4. Klicken Sie in der Spalte „Systemwiederherstellung“ auf die Schaltfläche „Systemwiederherstellung öffnen“. 5. Der Systemwiederherstellungsassistent wird angezeigt. Klicken Sie auf Weiter. 6. Wählen Sie einen Wiederherstellungspunkt aus und klicken Sie auf Weiter. 7. Bestätigen Sie den Wiederherstellungspunkt und warten Sie, bis der Computer automatisch wiederhergestellt wird. Das obige ist die Schritt-für-Schritt-Anleitung zum Wiederherstellen des Windows 7-Systems. Ich hoffe, es kann helfen.
2023-07-11
Kommentar 0
6130

So stellen Sie die Größe des Startmenüs im Win11-System wieder her
Artikeleinführung:So stellen Sie die Größe des Startmenüs im Win11-System wieder her. Als neuestes von Microsoft veröffentlichtes Betriebssystem bietet das Win11-System viele neue Funktionen und Verbesserungen. Eine der bemerkenswerten Änderungen ist das Design und Layout des Startmenüs. Manchmal kann es jedoch vorkommen, dass wir versehentlich die Größe des Startmenüs ändern, was zu einer unbequemen Benutzererfahrung führt. In diesem Artikel stellen wir vor, wie Sie die Größe des Win11-Startmenüs wiederherstellen. Methode 1: Größe des Startmenüs mit der Maus ändern 1. Bewegen Sie zunächst die Maus an den Rand des Startmenüs, bis sich der Cursor in einen Zwei-Wege-Pfeil verwandelt. 2. Klicken Sie mit der linken Maustaste, halten Sie sie gedrückt und ziehen Sie die Maus, um die Größe des Startmenüs zu ändern. 3. Lassen Sie die linke Maustaste los, um die Anpassung der Startmenügröße abzuschließen. Methode 2: Verwenden Sie die Einstellungen-App, um den Start anzupassen
2024-02-06
Kommentar 0
1166

Windows7-Systemwiederherstellungsmethode
Artikeleinführung:Windows 7-Systemwiederherstellungsmethode: 1. Öffnen Sie zunächst die [Systemsteuerung], wählen Sie [Sichern und Wiederherstellen] aus. 2. Klicken Sie dann auf die Option [Systemeinstellungen oder Computer wiederherstellen] und dann auf die Option [Systemwiederherstellung öffnen]. Der Wiederherstellungspunkt. Stellen Sie ihn einfach wieder her.
2020-01-02
Kommentar 0
69237
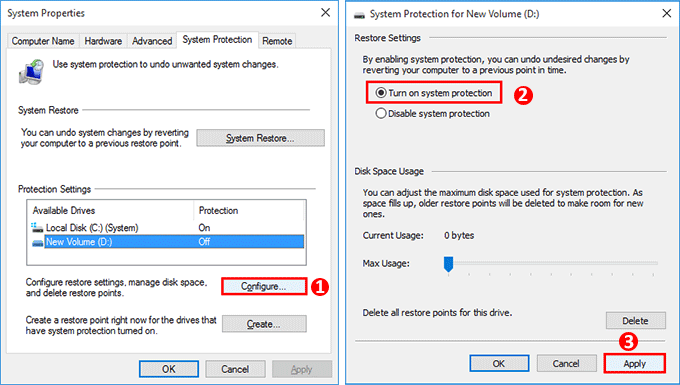
Kann die Systemwiederherstellung gelöschte Dateien unter Windows 10 wiederherstellen?
Artikeleinführung:„Wenn ich wichtige Dateien auf meinem Windows 10-Computer lösche oder verliere, kann ich diese Dateien dann über die Systemwiederherstellung wiederherstellen? Kann die Systemwiederherstellung den Computer in den früheren Zustand zurückversetzen, in dem die Dateien nicht gelöscht wurden?“
Kann das System wiederherstellen
2024-08-01
Kommentar 0
1116
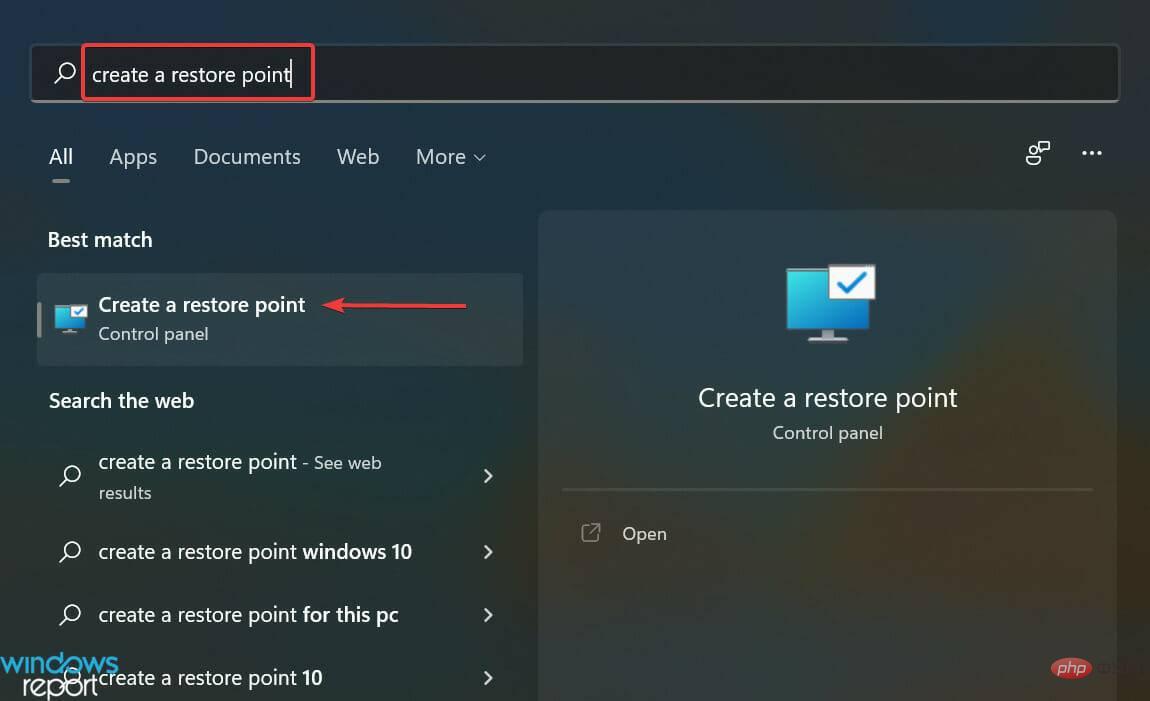
So machen Sie die Systemwiederherstellung in Windows 11 rückgängig
Artikeleinführung:<h3>Wie funktioniert die Systemwiederherstellung? </h3><p>Die Systemwiederherstellung ist eine Funktion in Windows 11, die Ihren Computer im Grunde in die Vergangenheit zurückversetzt. Das bedeutet, dass nach einer Wiederherstellung die konfigurierten Einstellungen und installierten Anwendungen so sind, wie sie waren, als der Wiederherstellungspunkt erstellt wurde. </p><p>Der Wiederherstellungsvorgang hat keine Auswirkungen auf die auf Ihrem Computer gespeicherten Dateien. Es kann jedoch sein, dass einige Systemdateien repariert oder ersetzt werden, aber Sie müssen sich keine Sorgen machen. </p><p>Dies
2023-04-29
Kommentar 0
2794

Schritte zur Systemwiederherstellung unter Windows 7
Artikeleinführung:1. Rufen Sie den Computer-Desktop auf und suchen Sie nach [Arbeitsplatz]-[Rechte Maustaste]-[Eigenschaften]. Das [Systemdialogfeld] wird auf der linken Seite angezeigt. 2. Suchen Sie im Popup-Dialogfeld nach [Sichern und Wiederherstellen], wie in der Abbildung unten gezeigt. 3. Nun erscheint das Dialogfeld [Sichern und Wiederherstellen] und klicken Sie im unteren Teil der Mitte auf [Systemeinstellungen oder Computer wiederherstellen]. 4. Nun wird das Dialogfeld [Wiederherstellen] geöffnet. Sie können diesen Computer auf einen früheren Zeitpunkt wiederherstellen. 5. Halten Sie die folgenden Schritte gedrückt, um Ihren Wiederherstellungspunkt auszuwählen und das System wiederherzustellen.
2024-03-26
Kommentar 0
683

Artikeleinführung:So stellen Sie das vorinstallierte System eines Asus-Laptops wieder her. Bei Asus-Laptops mit vorinstalliertem Windows 7-System können Sie die Partition über die F9-Taste ausblenden, um eine Wiederherstellung mit einem Klick zu ermöglichen. Klicken Sie auf die Schaltfläche „Einstellungen“. Klicken Sie auf die Schaltfläche „Update & Sicherheit“. Klicken Sie auf „Wiederherstellung“ und wählen Sie dann „Diesen PC zurücksetzen“. Klicken Sie auf „Start“. Wählen Sie je nach Bedarf die passende Option. Wenn es sich um einen Laptop handelt, ist das System werkseitig vorinstalliert und Sie können es wiederherstellen, indem Sie beim Einschalten F9 drücken. Wenn es sich nicht um ein Notebook handelt oder nicht im Werkszustand enthalten ist, müssen Sie prüfen, ob eine One-Click-Restore-Software installiert ist. Das ursprüngliche WIN8-System des ASUS Notebook N46VZ kann beim Aufrufen des Systems (Desktop) auf den werkseitigen Standardzustand des Windows8-Betriebssystems zurückgesetzt (wiederhergestellt) werden. Klicken Sie gerade in der Benutzeroberfläche „Systemschutz“ auf „Systemwiederherstellung“.
2024-03-17
Kommentar 0
693

Detaillierte Schritte zum Wiederherstellen des Windows 7-Systems
Artikeleinführung:Ich glaube, dass es immer noch viele Benutzer gibt, die das Windows 7-System verwenden, aber nach längerer Nutzung eines Systems können Verzögerungen und andere Phänomene auftreten. Einige Benutzer entscheiden sich für die Systemwiederherstellungsmethode. Schauen wir uns die Schritte zur Systemwiederherstellung unter Windows 7 an. 1. Wenn Sie die Systemwiederherstellung starten möchten, rufen Sie zunächst die „Systemsteuerung“ auf und klicken Sie im „Startmenü“ auf „Systemsteuerung“. 2. Klicken Sie in der „Systemsteuerung“ auf „System und Sicherheit“. 3. Suchen Sie im „Action Center“ nach „Computer auf einen früheren Zeitpunkt wiederherstellen“. 4. Klicken Sie auf „Systemwiederherstellung öffnen“, um die Systemwiederherstellungsaufgabe zu starten. 5. Das System listet im Feld unten auf
2023-07-16
Kommentar 0
1379
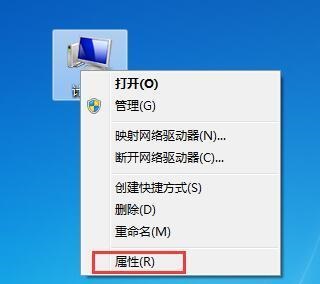
Beispiel-Tutorial zur Windows 7-Systemwiederherstellung mit einem Klick
Artikeleinführung:Wenn wir feststellen, dass unsere Windows 7-Systemsoftware einen Fehler aufweist, wir aber nicht wissen, wie wir ihn beheben können, können wir ihn tatsächlich beheben, indem wir das System mit einem Klick wiederherstellen. So stellen wir das Windows 7-System mit einem Klick wieder her. So stellen Sie das System in Windows 7 mit einem Klick wieder her: 1. Klicken Sie zunächst mit der rechten Maustaste auf den Computer und öffnen Sie „Eigenschaften“. 2. Klicken Sie dann oben links auf „Panel Home“. 3. Ändern Sie anschließend oben rechts die Abfragemethode Ecke zu „Großes Symbol“ und öffnen Sie „Datensicherung und Wiederherstellung“. 4. Klicken Sie dann unter „Wiederherstellung“ auf „System reparieren, als Computer konfigurieren“. 5. Klicken Sie dann auf „System wiederherstellen öffnen“, wie im Symbol angezeigt. 6. Klicken Sie abschließend auf „One-Click „Wiederherstellen“ im Symbolbereich.
2023-07-10
Kommentar 0
1491
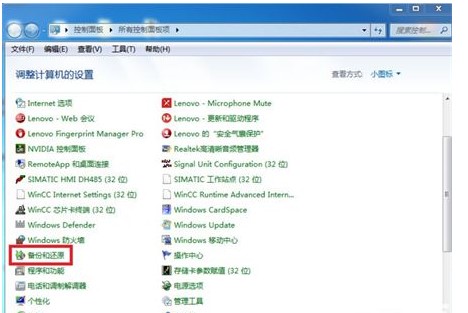
Einführung in die Wiederherstellung der Werkseinstellungen im Windows 7-System
Artikeleinführung:Wie stellt man die Werkseinstellungen des Windows 7-Systems wieder her? Dieses Problem tritt häufig auf, wenn das System des Benutzers unvermeidbare Probleme hat oder zu viele Dateien bereinigt werden müssen oder wenn der Computer verkauft wird. Viele Benutzer wissen jedoch nicht, wie sie das System wiederherstellen können. Werkseinstellungen: Tatsächlich stellt das Wiederherstellen der Werkseinstellungen das System wieder her. Kunden können das System gemäß den Anweisungen zum Wiederherstellen der Werkseinstellungen im Windows 7-System wiederherstellen. So stellen Sie die Werkseinstellungen für das Windows 7-System wieder her 1. Win7 kann nur dann den Backup-Punkt wiederherstellen oder das System neu installieren, um die Werkseinstellungen wiederherzustellen. 2. Öffnen Sie [Start]-[Operation Panel] und wählen Sie [Backup und Wiederherstellen] ;3. Wählen Sie dann unten [Systemeinstellungen oder Computer reparieren];
2023-07-20
Kommentar 0
2070


So erstellen Sie einen Wiederherstellungspunkt in Windows 11
Artikeleinführung:Die Wiederherstellungspunktfunktion in Windows 11 ist eine der vielen verfügbaren Wiederherstellungsoptionen. Unabhängig davon, ob Sie Änderungen an Ihren Registrierungseinträgen vornehmen, neue Windows-Updates installieren oder einfach nur Probleme mit Ihrem PC beheben möchten, kann ein Wiederherstellungspunkt hilfreich sein, wenn etwas schief geht
2024-07-12
Kommentar 0
1119
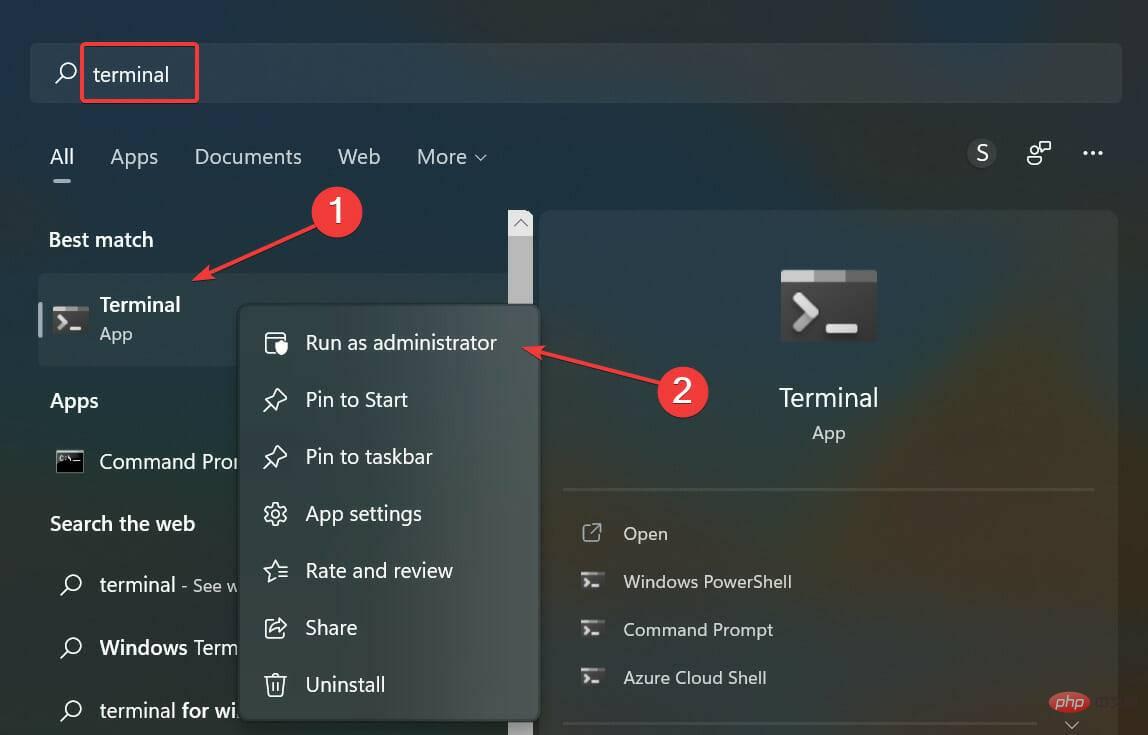
Dauert die Systemwiederherstellung von Windows 11 lange? 4 einfache Lösungen
Artikeleinführung:Die Systemwiederherstellung wird oft als die beste Methode zur Fehlerbehebung angesehen, wenn ein schwerwiegender Fehler auftritt und andere Korrekturen scheinbar nicht funktionieren. Viele Benutzer haben jedoch berichtet, dass die Systemwiederherstellung in Windows 11 lange dauert. Wenn es nur ein paar Minuten sind, sollten Sie den Vorgang mindestens eine Stunde lang ununterbrochen laufen lassen. Wenn die Systemwiederherstellung von Windows 11 jedoch hängen bleibt, weist dies auf ein Problem mit den Wiederherstellungspunkten, Systemdateien oder Hintergrundprozessen/Anwendungen hin, die mit der Systemwiederherstellung in Konflikt stehen. Lassen Sie sich also ohne weitere Umschweife durch die effektivsten Korrekturen führen, falls die Systemwiederherstellung von Windows 11 lange dauert. Was soll ich tun, wenn die Systemwiederherstellung von Windows 11 lange dauert? 1. Führen Sie die SFC-Scan-Schaltfläche aus
2023-04-14
Kommentar 0
5482

So löschen Sie Systemwiederherstellungspunkte in Windows 10
Artikeleinführung:Wenn der Systemschutz auf dem Betriebssystemlaufwerk aktiviert ist, erstellt Windows bei jeder größeren Systemänderung automatisch einen Systemwiederherstellungspunkt. Mit einem Systemwiederherstellungspunkt können Sie Ihr System ohne Aufwand auf einen früheren Zeitpunkt zurücksetzen
2024-08-01
Kommentar 0
780

So stellen Sie das ursprüngliche System von Drive Life wieder her. So stellen Sie das ursprüngliche System von Drive Life wieder her
Artikeleinführung:Wie kann das ursprüngliche System von Drive Life wiederhergestellt werden? Kürzlich stellte ein Benutzer diese Frage: Drivelife ist eine leistungsstarke Treiberverwaltungssoftware mit integrierten Funktionen wie Treiberaktualisierung und -wiederherstellung. Als Antwort auf dieses Problem bietet dieser Artikel detaillierte Methoden, die Sie mit allen teilen können. Werfen wir einen Blick darauf. Drive Life zur Wiederherstellung des ursprünglichen Systems: Methode 1: 1. Wenn Sie das ursprüngliche System wiederherstellen möchten, müssen Sie einen Wiederherstellungspunkt einrichten. Ohne Einstellungen ist eine Wiederherstellung nicht möglich. 2. Klicken Sie zunächst mit der rechten Maustaste auf diesen Computer auf dem Desktop und öffnen Sie die Eigenschaften. 3. Klicken Sie nach dem Öffnen in der linken Spalte auf Systemschutz. 4. Wählen Sie dann das Laufwerk C aus und klicken Sie unten auf Erstellen. 5. Geben Sie dann den Namen des Wiederherstellungspunkts ein und klicken Sie auf Erstellen. 6. Nachdem der Wiederherstellungspunkt erstellt wurde, gehen Sie zum Systemschutzspeicherort und klicken Sie auf Systemwiederherstellung.
2024-08-29
Kommentar 0
530
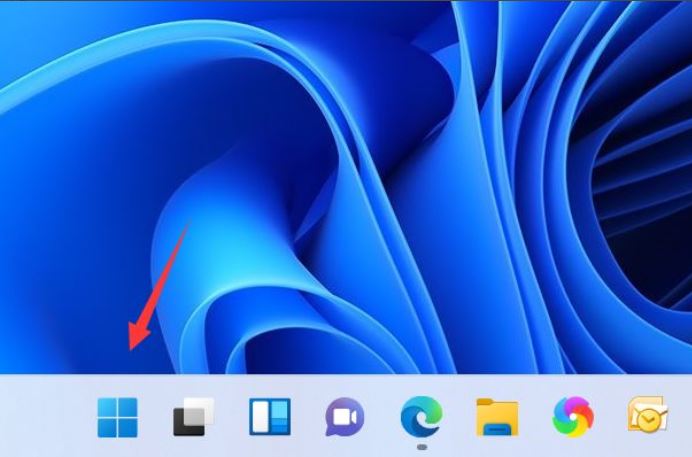
So richten Sie einen Systemwiederherstellungspunkt unter Windows 11 ein
Artikeleinführung:Wie lege ich einen Systemwiederherstellungspunkt in Win11 fest? Es gibt eine Systemwiederherstellungsfunktion im Windows-System, die uns helfen kann, den eingestellten Zeitpunkt wiederherzustellen, wenn ein Problem mit dem Computer auftritt. Viele Benutzer, die auf das Win11-System aktualisiert haben, wissen jedoch immer noch nicht, wie sie es einrichten sollen. Also werfen wir einen Blick mit dem Editor. Mal sehen, wie es geht. So legen Sie einen Systemwiederherstellungspunkt in Win11 fest: 1. Klicken Sie auf dem Desktop auf die Schaltfläche „Start“. 2. Klicken Sie zum Aufrufen auf „Einstellungen“. 3. Wählen Sie auf der rechten Seite des Systems „Erweiterte Systemeinstellungen“ aus, um es aufzurufen. 4. Klicken Sie auf die Registerkarte Systemschutz. 5. Klicken Sie unten auf die Schaltfläche „Erstellen“. 6. Geben Sie den Namen des zu erstellenden Wiederherstellungspunkts ein und klicken Sie auf die Schaltfläche Erstellen. 7. Das System erstellt automatisch einen wiederherstellbaren Wiederherstellungspunkt mit dem aktuellen Knoten.
2023-12-27
Kommentar 0
1509

So stellen Sie das System in Windows 10 mit einem Klick wieder her
Artikeleinführung:Wie kann man das System in Windows 10 mit einem Klick wiederherstellen? Zuerst öffnet der Benutzer die Seite „Systemaktualisierung und Sicherheit“. Auf der linken Seite können Sie eine Reihe von Einstellungen sehen Um diesen Computer zurückzusetzen, benötigen Benutzer nur einen Klick, um das System gemäß dem Start wiederherzustellen. Im Folgenden finden Sie eine detaillierte Einführung, wie Sie das System in Windows 10 mit einem Klick wiederherstellen können. So stellen Sie das Windows 10-System mit einem Klick wieder her 1. Halten Sie gleichzeitig die Tastenkombinationen [Win+i] gedrückt, um die Einstellungsseite zu öffnen, und klicken Sie dann auf „Upgrade und Sicherheit“. 2. Suchen Sie in der linken Spalte nach „Reparieren“, klicken Sie rechts auf die Option „Diesen PC zurücksetzen“, klicken Sie auf die Schaltfläche „Start“, um den Vorgang zum Wiederherstellen der Werkseinstellungen aufzurufen, und befolgen Sie die Anweisungen, um die entsprechenden Vorgänge auszuwählen.
2023-07-13
Kommentar 0
5793

Was tun, wenn in der Win10-Systemwiederherstellung kein Wiederherstellungspunkt vorhanden ist?
Artikeleinführung:Lösungsschritte, wenn für die Systemwiederherstellung keine Wiederherstellungspunkte verfügbar sind: Überprüfen Sie, ob der Systemschutz aktiviert ist. Bereinigen Sie Speicherplatz, um alte Wiederherstellungspunkte zu löschen. Erstellen Sie manuell einen Wiederherstellungspunkt. Verwenden Sie Software von Drittanbietern, um Wiederherstellungspunkte zu erstellen oder wiederherzustellen. Beheben Sie andere mögliche Ursachen, z. B. unzureichenden Speicherplatz, Systembeschädigung oder Virusinfektion.
2024-04-14
Kommentar 0
948