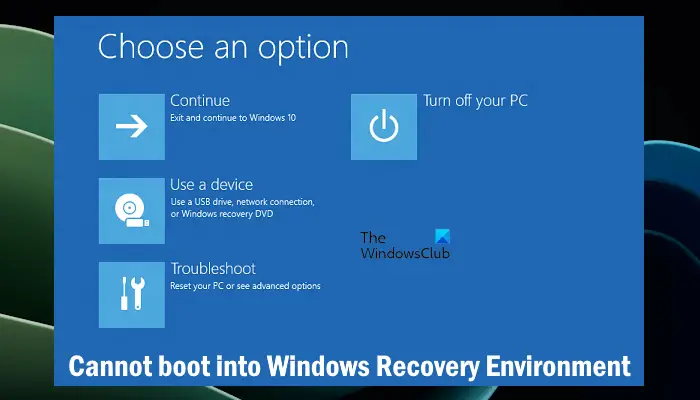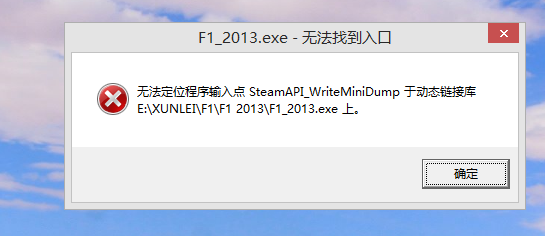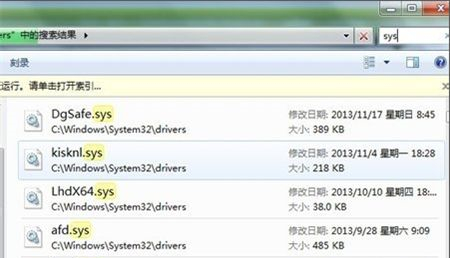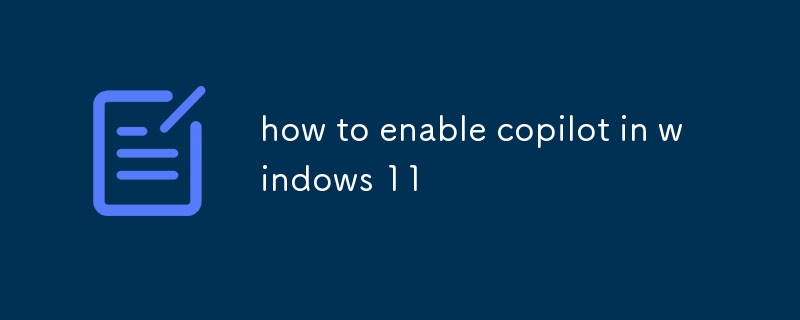Insgesamt10000 bezogener Inhalt gefunden

So verwenden Sie das Chkdsk-Tool
Artikeleinführung:Das Tool chkdsk ist ein Tool zur Festplattenerkennung und -reparatur im Windows-Betriebssystem, das zum Scannen und Beheben von Fehlern auf der Festplatte verwendet wird. In diesem Artikel erfahren Sie, wie Sie das Tool chkdsk ausführen und einige häufig auftretende Probleme lösen. In Windows-Betriebssystemen wird das Tool chkdsk über die Befehlszeile ausgeführt. Hier sind die Schritte zum Ausführen des chkdsk-Tools: Schritt 1: Öffnen Sie das Eingabeaufforderungsfenster. Klicken Sie zunächst auf die Schaltfläche „Start“ und suchen Sie im Startmenü nach der Anwendung „Eingabeaufforderung“. Klicken Sie mit der rechten Maustaste darauf
2024-02-18
Kommentar 0
663
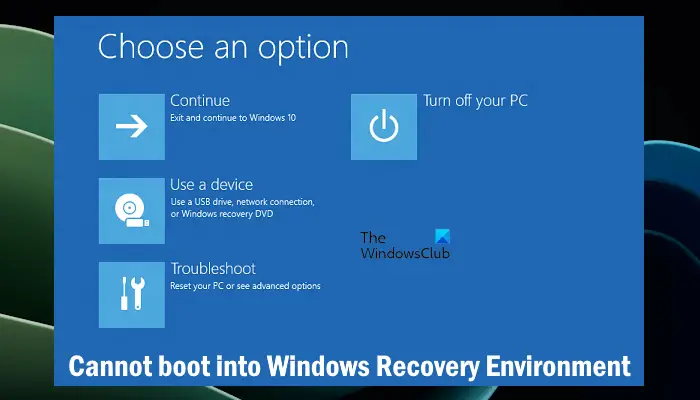
Die Windows-Wiederherstellungsumgebung kann nicht gestartet werden
Artikeleinführung:Windows Recovery Environment (WinRE) ist eine Umgebung zur Reparatur von Windows-Betriebssystemfehlern. Nach dem Aufrufen von WinRE können Sie eine Systemwiederherstellung, einen Werksreset, die Deinstallation von Updates usw. durchführen. Wenn Sie WinRE nicht starten können, führt Sie dieser Artikel durch Korrekturen zur Behebung des Problems. Die Windows-Wiederherstellungsumgebung kann nicht gestartet werden. Wenn Sie die Windows-Wiederherstellungsumgebung nicht starten können, verwenden Sie die unten bereitgestellten Korrekturen: Überprüfen Sie den Status der Windows-Wiederherstellungsumgebung. Verwenden Sie andere Methoden, um die Windows-Wiederherstellungsumgebung aufzurufen. Haben Sie versehentlich die Windows-Wiederherstellungspartition gelöscht? Führen Sie unten ein direktes Upgrade oder eine Neuinstallation von Windows durch. Wir haben alle diese Korrekturen ausführlich erläutert. 1] WLAN prüfen
2024-02-19
Kommentar 0
812

Win11 wird mit der DLL-Reparatur-Systemdateireparatur geliefert
Artikeleinführung:„So verwenden Sie das DLL-Reparaturtool, das mit Windows 11 geliefert wird, um Systemdateien zu reparieren. Das DLL-Reparaturtool spielt eine wichtige Rolle im Windows-Betriebssystem. Es kann Ihnen bei der Lösung verschiedener Systemprobleme helfen, die durch fehlende oder beschädigte DLL-Dateien verursacht werden. Durch Beherrschung Verwendung: Mit diesem Tool können Sie beschädigte Systemdateien problemlos reparieren und so die Stabilität und Sicherheit Ihres Systems verbessern. Die Verwendung des DLL-Reparaturtools ist normalerweise ein einfacher und unkomplizierter Vorgang Schritte: Suchen Sie direkt auf Baidu nach dem Runtime Repair Master, laden Sie auf der offiziellen Website ein DLL-Reparaturtool herunter und führen Sie mit diesem DLL-Reparaturtool direkt eine Ein-Klick-Reparatur durch. Es wird gerootet
2024-03-20
Kommentar 0
1023

So reparieren Sie Ihren Computer im abgesicherten Modus
Artikeleinführung:So reparieren Sie Computer im abgesicherten Modus Mit der Popularität von Computern und der Entwicklung des Internets werden viele Benutzer auf Probleme mit ihren Computersystemen stoßen. Bei der Lösung dieser Probleme besteht eine gängige Reparaturmethode darin, in den abgesicherten Modus zu wechseln, um den Computer zu reparieren. Wie kann man den Computer im abgesicherten Modus reparieren? Als nächstes werde ich es Ihnen im Detail vorstellen. 1. Was ist der abgesicherte Modus? Der abgesicherte Modus ist ein spezieller Startmodus, der vom Windows-Betriebssystem bereitgestellt wird. Nach dem Eintritt in den abgesicherten Modus lädt das Betriebssystem nur einige notwendige Systemtreiber und -dienste und ignoriert sie
2024-02-18
Kommentar 0
2579

So beheben Sie das Win10-Bluescreen-Fehler 0xc000000f winload.efi-Problem
Artikeleinführung:Als wir einen Computer mit installiertem Win10-Betriebssystem verwendeten, stießen einige Freunde auf einen Bluescreen im System und gaben die Fehlermeldung winload.efi und den Fehlercode 0xc000000f aus. Bei einem solchen Problem liegt meiner Meinung nach möglicherweise ein Problem mit den Komponenten unseres Computers vor. Sie können eine Startup-Reparatur versuchen oder den BCD-Boot neu erstellen. Werfen wir einen Blick auf die spezifischen Schritte, um zu sehen, wie der Editor es gemacht hat ~ So beheben Sie den Win10-Bluescreen winload.efi0xc000000f Methode 1: 1. Führen Sie eine Startreparatur durch und prüfen Sie, ob es hilft. 2. Legen Sie die Windows-Installations-DVD oder den USB-Stick ein und starten Sie Windows von dort. 3. Auf der Seite „Windows-Einstellungen“.
2024-01-05
Kommentar 0
2080

Der Computer repariert sich automatisch, wenn er eingeschaltet wird
Artikeleinführung:Was passiert, wenn der Computer hochfährt und sich automatisch repariert? 1. Beschädigte Systemdateien: Einige Systemdateien sind möglicherweise beschädigt oder fehlen, was dazu führt, dass der Computer nicht normal startet. Das System versucht, diese Dateien automatisch zu reparieren, um den Computer wieder in den Normalzustand zu versetzen. Warten Sie, bis die automatische Reparatur des Systems abgeschlossen ist. Dies kann je nach Schwere des Problems und der Leistung Ihres Computers einige Zeit dauern. 2. Die automatische Reparatur, die beim Einschalten des Computers auftritt, hängt mit unsachgemäßen Vorgängen zusammen, die Sie vor dem Herunterfahren ausgeführt haben, z. B. Spielen, Ansehen von Videos und Bedienen großer Dinge. Die Karte wird durch längere Nutzung des Computers oder das Herunterladen ungeeigneter Dinge verursacht. Oder die Systemdateien wurden gelöscht oder der Strom wurde abgeschaltet usw. 3. Verwenden Sie die Reparaturfunktion des Windows-Systems. Versuchen Sie zunächst, das System mit dem automatischen Reparaturtool zu reparieren, das mit Windows geliefert wird. Die spezifischen Schritte sind wie folgt
2024-03-06
Kommentar 0
2146

So reparieren Sie eine beschädigte und nicht lesbare Datei oder ein beschädigtes Verzeichnis
Artikeleinführung:So reparieren Sie beschädigte und unleserliche Dateien oder Verzeichnisse Mit der kontinuierlichen Weiterentwicklung der Technologie sind Computer zu einem unverzichtbaren Bestandteil unseres täglichen Lebens und unserer Arbeit geworden. Allerdings ist die Beschädigung von Dateien oder Verzeichnissen auf Ihrem Computer ein häufiges Problem. Wenn wir auf diese Situation stoßen, müssen wir rechtzeitig Maßnahmen ergreifen, um die Datei oder das Verzeichnis zu reparieren, um Datenverlust zu vermeiden und den Arbeitsfortschritt zu beeinträchtigen. Hier sind einige gängige Methoden zum Reparieren einer beschädigten und unlesbaren Datei oder eines Verzeichnisses: Verwenden Sie die mit Ihrem System gelieferten Tools: Die meisten Betriebssysteme bieten einige Tools zur Überprüfung und Reparatur des Dateisystems.
2024-02-18
Kommentar 0
1104

Logmanager.dll fehlt Reparaturmethode
Artikeleinführung:„Reparaturmethode für fehlende logmanager.dll. Wenn Sie auf das Problem stoßen, dass logmanager.dll in einer Windows-Umgebung fehlt, können Sie die folgenden Schritte ausführen, um es zu reparieren: Verwenden Sie das DLL-Reparaturtool, um auf Baidu nach 3DM Game Repair Master zu suchen, laden Sie eine herunter dll-Reparatur-Tool und verwenden Sie das Tool, um entsprechende Reparaturen durchzuführen._Ein-Klick-Reparatur für alle fehlenden DLLs – Lösung für fehlende DLLs – 3DM Game Repair Master. Überprüfen Sie zunächst den DLL-Status. Klicken Sie zunächst in der Windows-Umgebung mit der rechten Maustaste auf das Startmenü Klicken Sie auf die Taskleiste und wählen Sie „Ausführen“. Geben Sie den Befehl „dxdiag“ ein, um die Systemkonfigurationsinformationen zu überprüfen. Überprüfen Sie im Popup-Fenster die „Operationen“ unter der Registerkarte „DirectX“.
2024-03-22
Kommentar 0
675

Wie verwende ich die Reparaturfunktion im Win7-System? So verwenden Sie die Win7-Systemreparaturfunktion
Artikeleinführung:Unser Win7-System verfügt über eine Reparaturfunktion. Wenn auf unserem Computer ein Problem auftritt und wir das System nicht neu installieren oder zurücksetzen möchten, können wir diese Funktion verwenden, um den Fehler zu beheben. Viele Leute kennen diese Funktion jedoch nicht .Wie man es benutzt, dann wird der Herausgeber des heutigen Win7-Tutorials die detaillierten Bedienungsschritte mit Ihnen teilen. Ich hoffe, der heutige Inhalt kann Ihnen helfen. So verwenden Sie die Win7-Systemreparaturfunktion: 1. Drücken Sie kontinuierlich F8, um die erweiterten Startoptionen aufzurufen, und wählen Sie „Computer reparieren“. 2. Klicken Sie in der Popup-Bedienoberfläche auf „Weiter“. 3. Suchen Sie dann die Option „Systemwiederherstellung“, klicken Sie darauf und wählen Sie entsprechend den Eingabeaufforderungen „Weiter“.
2024-02-13
Kommentar 0
812
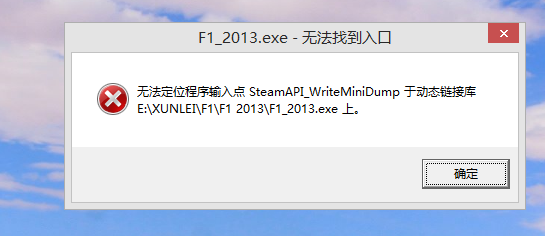
Steam-API-DLL fehlt Reparaturmethode
Artikeleinführung:„Steam-apidll fehlt Fix: Steam-APIDLL-Dateiwiederherstellungsanleitung Beim Spielen von Spielen, insbesondere über die Steam-Plattform, stoßen Sie manchmal auf das Problem, dass „steam-api.dll fehlt“. Dies ist ein ziemlich häufiges Problem, das dazu führen kann, dass das Spiel nicht funktioniert Daher ist es von entscheidender Bedeutung, das Problem des Fehlens von Steam-API.dll zu lösen. In diesem Artikel werden wir uns mit den Gründen dafür befassen, warum Steam-API.dll fehlt verloren Es kann viele Gründe dafür geben, dass „steam-api.dll“ verloren geht, darunter hauptsächlich die folgenden zwei Aspekte: 1. Computersystemprobleme: Dies kann am Betriebssystem liegen
2024-03-22
Kommentar 0
1024
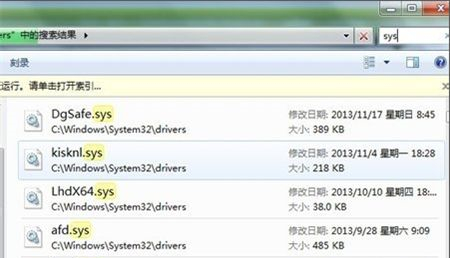
Wie gehe ich mit einer fehlgeschlagenen Win7-Systemreparatur um? Lösung für den Fehler bei der Win7-Systemreparatur
Artikeleinführung:Wie gehe ich mit einer fehlgeschlagenen Win7-Systemreparatur um? Kürzlich hat ein Benutzer diese Frage gestellt. Bei der Verwendung eines Computers kommt es zwangsläufig zu Problemen. Nach dem Systemstart wird angezeigt, dass die Reparatur fehlgeschlagen ist. Als Antwort auf dieses Problem bietet dieser Artikel eine detaillierte Lösung, die einfach zu bedienen ist und mit allen geteilt werden kann. Wie gehe ich mit einer fehlgeschlagenen Win7-Systemreparatur um? 1. Während der Systemreparatur wurde ein Fehler in der Datei d:\Windows\system32\drivers\spoon.sys festgestellt. 2. Starten Sie neu, halten Sie F8 gedrückt, um in den erweiterten Optionsmodus des Systems zu gelangen, und wählen Sie dann die letzte als funktionierend bekannte Konfiguration aus, um das System wiederherzustellen. 3. Nachdem Sie das System normal aufgerufen haben, wählen Sie die zu löschende Fehlerdatei aus. 4. Wenn Sie nicht teilnehmen können
2024-02-14
Kommentar 0
904
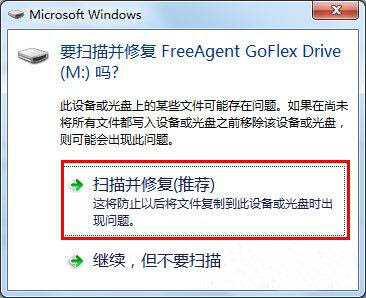
Was soll ich tun, wenn Win7 den Wechseldatenträger nicht öffnen kann? Der Win7-Wechseldatenträger kann nicht geöffnet werden. Lösung
Artikeleinführung:Einige unserer Freunde, die das Win7-System verwenden, haben einen Wechseldatenträger zur Verwendung eingelegt, können ihn jedoch nach mehrmaligem Versuch nicht zur Verwendung öffnen. In diesem Fall liegt möglicherweise ein Problem mit unserem Datenträger vor Durch Reparieren kann Access wiederhergestellt werden. In dieser Ausgabe des Win7-Tutorials finden Sie detaillierte Lösungen. Der Win7-Wechseldatenträger kann nicht geöffnet werden. Lösungsmethode 1: Wenn nach dem Einlegen des Wechseldatenträgers die Schnittstelle „Reparieren“ angezeigt wird, klicken Sie direkt auf die Schaltfläche „Scannen und reparieren“. 2. Aktivieren Sie im Fenster „Datenträger prüfen“ auch die Option „Dateisystemfehler automatisch beheben“.
2024-03-16
Kommentar 0
475
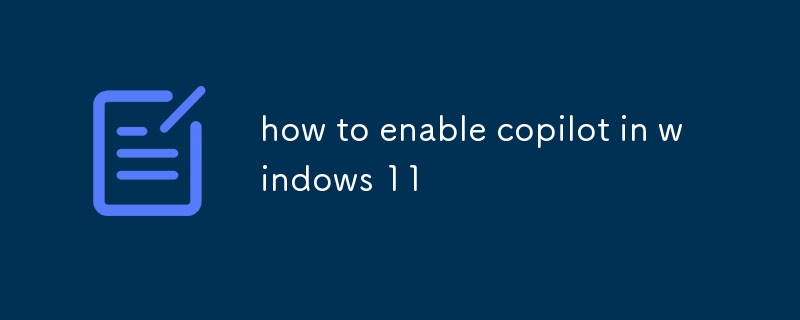
So aktivieren Sie copilot in Windows 11
Artikeleinführung:Dieser Artikel enthält Anweisungen zum Aktivieren von Copilot im Betriebssystem Windows 11, einschließlich Schritt-für-Schritt-Anleitungen zum Aktivieren von Copilot, zum Einschalten nach der Aktivierung und zum Zugriff auf seine Einstellungen. Die Anleitung deckt verschiedene Methoden ab, wie z
2024-08-19
Kommentar 0
519

Der Windows-Bootmanager kann nicht booten
Artikeleinführung:Lösungen für das Problem, dass der Windows-Boot-Manager nicht booten kann: 1. Die Systemdatei ist beschädigt, um die Wiederherstellungsumgebung aufzurufen, wählen Sie „Computer reparieren“ und dann „Automatische Reparatur“. nicht korrekt ist, rufen Sie die Wiederherstellungsumgebung auf und wählen Sie „Eingabeaufforderung“, geben Sie die Befehle „bootrec /fixboot“ und „bootrec /fixmbr“ ein und starten Sie dann den Computer neu. Verwenden Sie bei Hardwareproblemen das Festplattenerkennungstool zum Scannen und Reparieren ; 4. Installieren Sie das Betriebssystem neu.
2023-08-28
Kommentar 0
10612

So beheben Sie das Soundproblem im Win7 Ultimate-System
Artikeleinführung:Was soll ich tun, wenn in Win7 Ultimate Edition kein Ton zu hören ist? Kürzlich sind einige Benutzer und Freunde der ultimativen Version von Win7 auf ein seltsames Problem gestoßen. Der Computer war gestern in Ordnung. Heute habe ich meinen Computer eingeschaltet und plötzlich festgestellt, dass kein Ton zu hören war. Wie kann ich das Problem beheben, dass in der Win7 Ultimate-Version kein Ton zu hören ist? Viele Freunde wissen nicht, was sie tun sollen, wenn in Win7 Ultimate kein Ton zu hören ist. In dieser Ausgabe erfahren Sie, wie Sie das Problem beheben können, dass in Win7 Ultimate kein Ton zu hören ist. So reparieren Sie das stille System in Win7 Ultimate System: Klicken Sie auf die Schaltfläche „Start“ in der unteren linken Ecke des Desktops des Win7-Betriebssystems und wählen Sie zum Aufrufen die Option „Systemsteuerung“. Rufen Sie die Systemsteuerungsoberfläche auf und klicken Sie zum Aufrufen auf die Option „System und Sicherheit“. Klicken Sie zur Eingabe auf die FAQ-Option und fahren Sie mit dem nächsten Schritt fort. Rufen Sie die allgemeine Benutzeroberfläche zur Lösung von Computerproblemen auf und klicken Sie auf das Audio in der unteren rechten Ecke
2023-07-13
Kommentar 0
1410
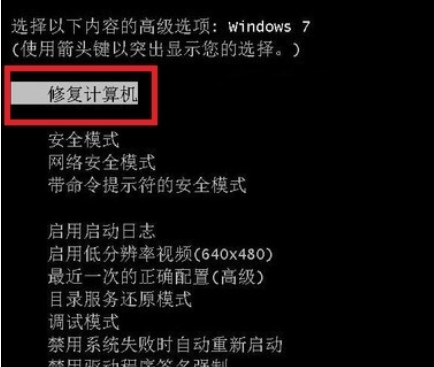
Was soll ich tun, wenn beim Herunterfahren von Win7 ein Bluescreen erscheint? So beheben Sie den Bluescreen, wenn Win7 heruntergefahren wird
Artikeleinführung:Das Win7-System ist ein System mit hoher Kompatibilität, obwohl es nicht aktualisiert wurde. In letzter Zeit haben einige Benutzer festgestellt, dass bei jedem Herunterfahren des Computers ein Bluescreen-Problem auftritt Lösen Sie es? Diese Ausgabe des Win7-Tutorials wird es für Benutzer beantworten. Als nächstes werfen wir einen Blick auf die vollständigen Bedienungsschritte. Lösung für den Bluescreen beim Herunterfahren von Windows 7: 1. Halten Sie nach dem Neustart des Computers F8 gedrückt, geben Sie die Betriebsoptionen ein und wählen Sie „Computer reparieren“. 2. Wählen Sie wie beim Systemwiederherstellungstool „Startup Repair“ aus. 3. Das System startet automatisch das Reparaturprogramm. Im Allgemeinen können Probleme wie Systemdateiverlust und andere Probleme direkt repariert werden, jedoch nicht direkt.
2024-02-12
Kommentar 0
719

DIY USB-Flash-Laufwerk-Systemwiederherstellung: eine bequeme und effiziente Lösung
Artikeleinführung:Bei der täglichen Nutzung von Computern oder Mobiltelefonen stoßen wir häufig auf Probleme wie Systemabstürze und Virusinfektionen, die dazu führen, dass das System nicht normal funktioniert. An diesem Punkt ist die Neuinstallation des Systems eine gängige Lösung. Die herkömmliche Methode zur Neuinstallation des Systems erfordert jedoch die Verwendung einer CD oder eines USB-Flash-Laufwerks, was umständlich und zeitaufwändig ist. Um dieses Problem zu lösen, ist das hausgemachte U-Disk-Neuinstallationssystem zu einer einfachen und effizienten Systemwiederherstellungslösung geworden. Durch die Neuinstallation des Systems mit einem selbstgebauten USB-Stick können wir das System schnell wiederherstellen, langwierige Bedienschritte vermeiden und die Effizienz verbessern. In diesem Artikel werden die Tools, Materialien und detaillierten Schritte zur Neuinstallation des Systems mithilfe eines selbstgebauten USB-Flash-Laufwerks vorgestellt, um den Lesern bei der Lösung von Systemwiederherstellungsproblemen zu helfen. Werkzeugmaterialien: Computermarke und -modell: Dell XPS15 Betriebssystemversion: Windows10 Mobiltelefonmarke und -modell: Hua
2024-01-16
Kommentar 0
1461

So rufen Sie den Wiederherstellungsmodus auf dem iPad auf
Artikeleinführung:Der iPad-Wiederherstellungsmodus bezieht sich auf einen speziellen Modus, der zur Reparatur und Wiederherstellung des Betriebssystems verwendet werden kann, wenn mit dem Gerät ein Fehler auftritt. Wenn Ihr iPad auf schwerwiegende Probleme stößt, z. B. wenn es sich nicht einschaltet, häufig abstürzt oder Apps nicht ordnungsgemäß ausgeführt werden, kann der Wechsel in den Wiederherstellungsmodus eine wirksame Lösung für das Problem sein. Im Folgenden stellen wir zwei häufig verwendete Methoden zum Aufrufen des iPad-Wiederherstellungsmodus vor. Methode 1: Verwenden Sie iTunes, um in den Wiederherstellungsmodus zu wechseln. Stellen Sie zunächst sicher, dass Sie die neueste Version von iTunes installiert haben, und schließen Sie Ihr iPad an Ihren Computer an.
2024-02-20
Kommentar 0
1667

Wie gehe ich mit Problemen mit dem weißen Bildschirm und dem Einfrieren des iPad um?
Artikeleinführung:Es kann viele Gründe für den weißen Todesbildschirm auf dem iPad geben, z. B. Hardwareschäden am Gerät, Fehler, die durch das neueste iOS-Update verursacht wurden, usw. In diesem Artikel finden Sie einige einfache Methoden, mit denen Sie das Problem mit dem weißen Bildschirm des iPad beheben können. Wenn Sie auf dieses häufige Problem stoßen, können Sie auch die folgenden Methoden ausprobieren. Ich hoffe, sie helfen Ihnen. Das Apple-Handysystem-Reparaturtool kann das Problem des weißen Bildschirms auf dem iPad leicht lösen und kann auch die folgenden Probleme mit dem Systemproblem lösen, z Modus, Aktualisierungsfehler, Unfähigkeit zum Booten und andere iOS-Geräteprobleme mit einem Klick kostenlos. Durch das kostenlose Aufrufen und Beenden des iPhone-Wiederherstellungsmodus können Sie die Probleme von Apple TV loswerden und ein entspanntes Leben führen einfache Schritte ohne die Notwendigkeit einschlägiger Fachkenntnisse oder der Mitarbeit anderer.
2024-01-09
Kommentar 0
1067

Ist die Netzwerkfunktion in Win7 deaktiviert? So deaktivieren Sie Netzwerkfunktionen in Win7
Artikeleinführung:Viele Freunde, die das Win7-System verwenden, haben Probleme bei der Nutzung des Netzwerks. Wenn sie die Nutzung wieder aufnehmen möchten, müssen sie sie deaktivieren. Als Reaktion auf diese Situation wird diese Ausgabe des Win7-Tutorials die Lösung mit der Mehrheit der Benutzer teilen und einen Blick auf die detaillierten Betriebsschritte werfen. Die Schritte sind wie folgt: 1. Klicken Sie mit der rechten Maustaste auf das Symbol „Netzwerk“ in der Taskleiste und klicken Sie auf „Fehlerbehebung“. 2. Rufen Sie die Windows-Netzwerkdiagnoseseite auf und klicken Sie auf „Weiter“. 3. Klicken Sie zum ersten Mal auf „Diesen Fix anwenden“. 4. Warten Sie einen Moment und beginnen Sie mit dem Testen.
2024-02-11
Kommentar 0
682