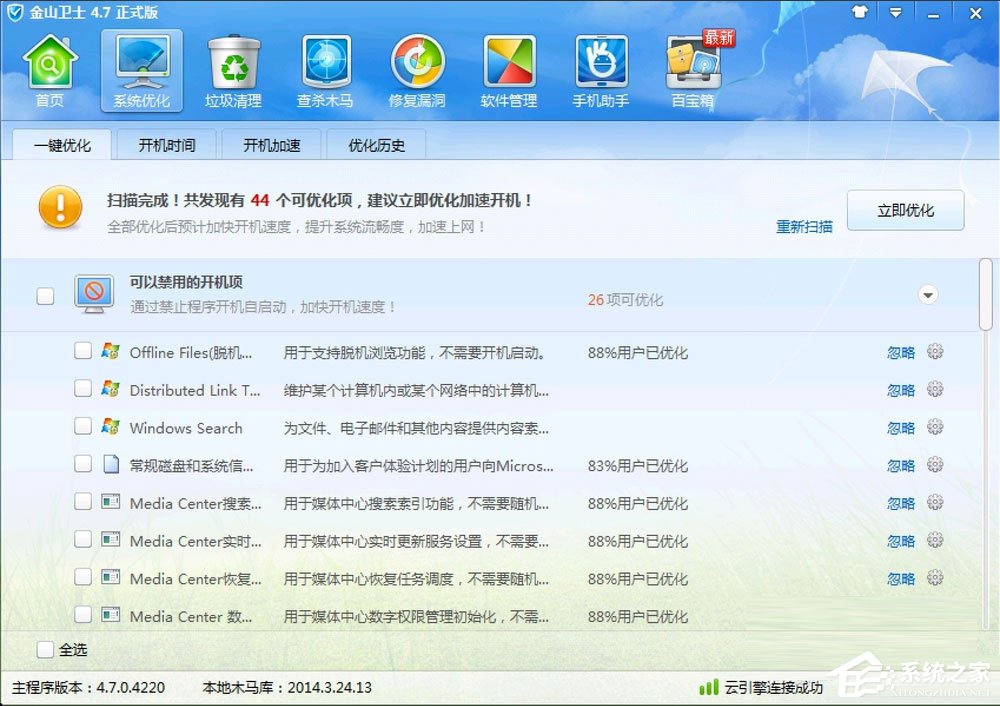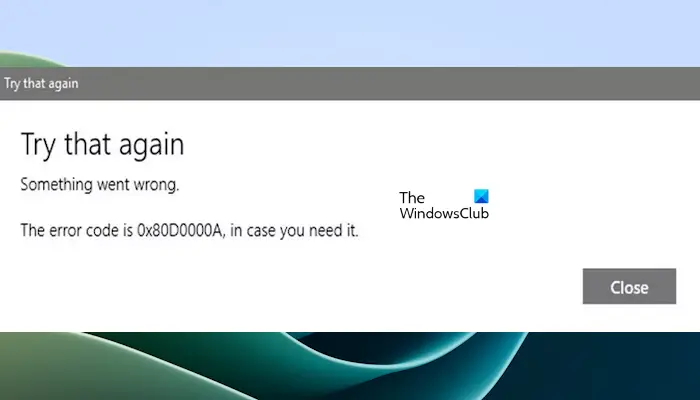Insgesamt10000 bezogener Inhalt gefunden
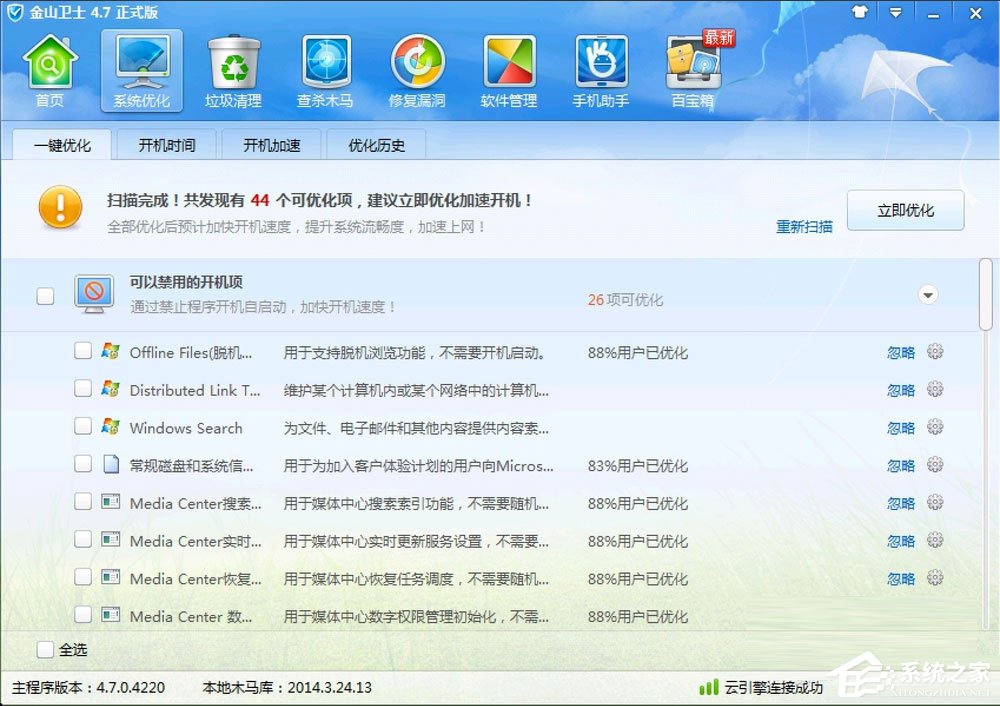
So beheben Sie die Meldung von Windows 7, dass das verzögerte Schreiben von Windows fehlgeschlagen ist
Artikeleinführung:Kürzlich berichteten Win7-Benutzer, dass nach dem erzwungenen Herunterfahren und Neustarten des Computers in der unteren rechten Ecke des Computers eine Windows-Meldung über einen verzögerten Schreibfehler angezeigt wird und einige Anwendungen nicht normal verwendet werden können, was die Benutzer sehr beunruhigt. Wie lässt sich also das Problem lösen, dass Win7 zu einem verzögerten Schreibfehler bei Windows führt? Lasst uns gemeinsam nach unten schauen. 1. Softwarereparatur. 1. Installieren Sie zunächst die entsprechende Reparatursoftware. Wählen Sie hier „Kingsoft Guard Repair“. 2. Klicken Sie auf die Option „Junk-Reinigung“, aktivieren Sie die drei Kontrollkästchenoptionen und klicken Sie auf die Schaltfläche „Ein-Klick-Reparatur“. 2. Methoden zum Reparieren von Festplattensystemdateien. 1. Start-OK oder zum Ausführen zurückkehren (CMD eingeben), das Administrator-Befehlsfenster öffnen; 2. den Befehl chkdsk/rc: in das Administrator-Befehlsfenster eingeben (c: Eingabeaufforderungsdateifehler).
2023-07-13
Kommentar 0
1358

So beheben Sie die Adiskreaderor-Eingabeaufforderung in Win7
Artikeleinführung:Wie behebe ich Adiskreaderor in Win7? Die wörtliche Bedeutung von adiskreaderocured ist: Festplattenlesefehler. Aus der Eingabeaufforderung geht hervor, dass ein Problem mit der Festplatte vorliegt. Stimmt etwas mit dem Festplattenkabel nicht? Oder ist die Festplatte selbst defekt oder beschädigt? Oder einen Virus bekommen? Keine Panik! Schauen wir uns als nächstes die detaillierte Lösung an. 1. Entfernen Sie zunächst das Gehäuse, bürsten Sie den Staub ab und schließen Sie das Festplattenkabel wieder an. Wenn kein Problem mit der Leitung vorliegt, starten Sie den Computer neu und versuchen Sie es! 2. Wenn es immer noch dasselbe ist, verwenden Sie bitte die Festplatten-Reparatur-Tool-Software, um es zu reparieren. Zu den Festplattenreparaturtools gehören weitere Festplattenreparaturtools wie Diskgenius, das Festplattenreparaturtool Chkdsk usw. kann hauptsächlich verwendet werden, um zu erkennen, ob die Festplatte schlechte Straßen hat, und wenn ja,
2023-07-13
Kommentar 0
1250
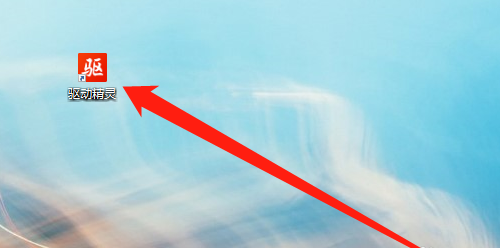
So deaktivieren Sie Reparaturaufforderungen im Treiberassistenten - So deaktivieren Sie Reparaturaufforderungen im Treiberassistenten
Artikeleinführung:Freunde, wissen Sie, wie man die Reparaturaufforderung im Treiberassistenten deaktiviert? Wenn Sie interessiert sind, schauen Sie sich das hoffentlich an kann dir helfen. Schritt eins: Öffnen Sie die Software [Treiberassistent], wie in der Abbildung unten gezeigt. Schritt 2: Klicken Sie auf das Symbol [?] in der oberen rechten Ecke, wie in der Abbildung unten gezeigt. Schritt 3: Klicken Sie auf [Einstellungen], wie in der Abbildung unten gezeigt. Schritt 4: Klicken Sie auf [Umfassende Einstellungen], wie in der Abbildung unten gezeigt. Schritt 5: Deaktivieren Sie die Option [Reparaturtipps], wie in der Abbildung unten gezeigt. Schritt 6: Klicken Sie auf die Schaltfläche [OK], wie in der Abbildung unten gezeigt.
2024-03-04
Kommentar 0
673

So reparieren Sie das System in der Win10-Eingabeaufforderung
Artikeleinführung:Die Methoden zum Reparieren des Systems in der Win10-Eingabeaufforderung sind: 1. Öffnen Sie die Eingabeaufforderung, geben Sie „sfc /scannow“ ein und drücken Sie die Eingabetaste, um eine Systemdateiprüfung durchzuführen. 2. Öffnen Sie die Eingabeaufforderung und geben Sie „chkdsk C: /f“ ein " und drücken Sie. Drücken Sie die Eingabetaste, um die Festplattenprüfung auszuführen. 3. Öffnen Sie die Eingabeaufforderung, geben Sie „bootrec /fixmbr“, „bootrec /fixboot“ und „bootrec /rebuildbcd“ ein und drücken Sie jedes Mal die Eingabetaste, um einen Befehl auszuführen um eine Startreparatur durchzuführen.
2023-08-21
Kommentar 0
5644

Erfahren Sie, wie Sie das Win7-System über die Eingabeaufforderung reparieren
Artikeleinführung:Viele Freunde wissen oft nicht, wie sie Probleme lösen können, wenn Win7-Systemfehler auftreten. Tatsächlich können wir sie oft über die Eingabeaufforderung beheben. Wie kann man das Win7-System konkret reparieren? Der folgende Editor zeigt Ihnen, wie Sie das Win7-System mithilfe der Eingabeaufforderung reparieren. Die spezifischen Schritte sind wie folgt: 1. Drücken Sie die Win+R-Tasten auf der Tastatur, um das Ausführungsfenster zu öffnen, geben Sie CMD ein und klicken Sie auf [OK], um die Eingabeaufforderung zu öffnen. 2. Zuerst sfc/ eingeben? Befehl eingeben, drücken Sie die Eingabetaste. 3. Dann kann der Befehl zur Systemreparatur sowie die Verwendungsmethode angezeigt werden. Wir können ihn gemäß den Anweisungen verwenden. 4. Geben Sie zunächst den Befehl sfc/scannow ein und klicken Sie auf die Eingabetaste. 5. Anschließend scannt der Computer die Systemdateien und repariert sie nach dem Scannen automatisch.
2023-07-12
Kommentar 0
4944

Behebung: Problem mit der Anzeige des schwarzen Desktop-Hintergrunds in Windows 11
Artikeleinführung:Eines der Probleme, mit denen Benutzer von Windows 11 konfrontiert sind, ist der schwarze Desktop-Hintergrund, der nach dem Upgrade von Windows 10 zufällig erscheint. Den meisten Benutzern zufolge sahen sie einen schwarzen Hintergrund auf ihrem Display, wenn sie das Thema wechselten oder ein neues Hintergrundbild verwendeten. Es gab auch einige, bei denen der Displayhintergrund schwarz wurde, als sie versuchten, das Startmenü zu öffnen. Die Ursache dieses Problems unter Windows 11 ist unbekannt, aber andere Benutzer, bei denen dieses Problem aufgetreten ist, haben erfolgreich einige Korrekturen versucht. In diesem Artikel werden einige Lösungen aufgeführt, die Ihnen bei der Behebung dieses Problems auf einem Windows 11-PC helfen können. Bevor Sie mit den unten genannten Fehlerbehebungen fortfahren, führen Sie einen Systemneustart durch und prüfen Sie, ob das Problem dadurch behoben wird. Lösung 1 –
2023-04-14
Kommentar 0
3419
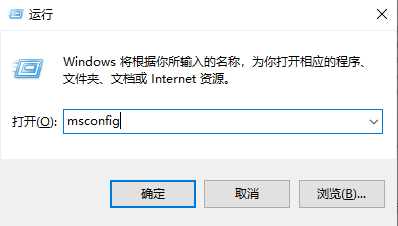
So stellen Sie die Neustartaufforderung von Windows 10 wieder her, nachdem Sie die msconfig-Einstellungen geändert haben
Artikeleinführung:Das Wiederherstellen der Neustartaufforderung nach dem Ändern der msconfig-Einstellungen in Win10 ist eine ungewöhnliche Funktion, aber einige Benutzer, die sie ändern müssen, wissen möglicherweise nicht, wie sie sie einrichten sollen. Werfen wir einen Blick auf das detaillierte Setup-Tutorial unten. So stellen Sie die Neustartaufforderung wieder her, nachdem Sie die msconfig-Einstellungen in Win10 geändert haben: 1. Drücken Sie zuerst die Tastenkombination „win+r“, um die Ausführung zu öffnen, geben Sie dann Folgendes ein: msconfig und klicken Sie auf „OK“. 2. Klicken Sie im sich öffnenden Fenster in der Taskleiste auf „Booten“. 3. Wählen Sie das System aus, für das Sie den Standard festlegen möchten, klicken Sie auf und wählen Sie unten „Als Standard festlegen“ aus. 4. Klicken Sie abschließend im Popup-Fenster auf „Neustart“.
2023-12-26
Kommentar 0
701

Wie verwende ich die Eingabeaufforderung für die automatische Reparatur im Win10-System?
Artikeleinführung:Wie verwende ich die Eingabeaufforderung für die automatische Reparatur im Win10-System? Auf unseren Computern gibt es diese Funktion, die uns bei der Behebung einiger Probleme helfen kann. Da die meisten Benutzer jedoch nicht wissen, wie man sie verwendet, ist sie für Sie da Detaillierte Nutzungsschritte werden gerne auf dieser Website angezeigt, um sich die spezifischen Methoden anzusehen. Tutorial zur automatischen Reparatur der Eingabeaufforderung 1. Drücken Sie „Win+R“ und geben Sie cmd ein, um die „Eingabeaufforderung“ zu öffnen. 2. Geben Sie „chkdsk“ ein, um den Reparaturbefehl anzuzeigen. 3. Wenn Sie andere Orte anzeigen müssen, können Sie auch andere Partitionen hinzufügen, z. B. „
2024-02-12
Kommentar 0
769
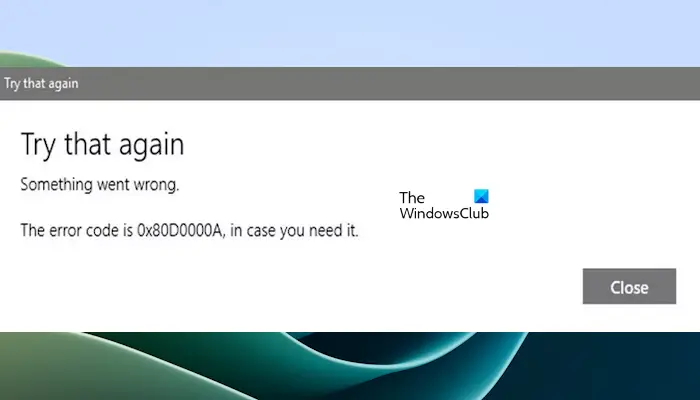
Beheben Sie den Fehler 0x80D0000A unter Windows 11/10
Artikeleinführung:In diesem Artikel erfahren Sie, wie Sie den Fehler 0x80D0000A unter Windows beheben. Dies ist ein Microsoft Store-Fehler, der aufgrund eines beschädigten Caches des Microsoft Store auftritt. Vollständige Fehlermeldung: Beim erneuten Versuch ist ein Problem aufgetreten. Der Fehlercode lautet 0x80D0000A, falls Sie ihn benötigen. Beheben Sie den Fehler 0x80D0000A unter Windows 11/10. Verwenden Sie die folgenden Korrekturen, um den Fehler 0x80D0000A unter Windows zu beheben: Führen Sie den Befehl WSReset.exe aus, um den Microsoft Store über die Windows-Einstellungen zurückzusetzen. Stellen Sie sicher, dass der Windows-Firewall-Dienst aktiviert ist. 1] Führen Sie den Befehl WSReset.exe aus Euer M
2024-02-19
Kommentar 0
753

So deaktivieren Sie die Eingabeaufforderungen zur Systemsoftware-Reparatur im Treiberassistenten
Artikeleinführung:Der Treiber-Assistent fordert zum Sichern, Installieren, Löschen usw. von Treibern auf. Immer mehr Freunde verwenden den Treiber-Assistenten, um Treiberprobleme auf ihren Computern zu lösen. Weiß jemand, wie man die Eingabeaufforderungen zur Systemsoftware-Reparatur im Treiber-Assistenten deaktiviert? Details: Lassen Sie mich die Methode zum Deaktivieren von Systemsoftware-Reparaturaufforderungen über den Treiberassistenten vorstellen. Wenn Sie interessiert sind, können Sie einen Blick darauf werfen. So schließen Sie: 1. Klicken Sie auf das Symbol mit den drei horizontalen Linien in der oberen rechten Ecke der Software. 2. Klicken Sie dann in der Optionsliste unten auf „Einstellungen“. 3. Rufen Sie die neue Benutzeroberfläche auf und klicken Sie in der linken Spalte auf die Option „Umfassende Einstellungen“. 4. Suchen Sie dann rechts nach den „Einstellungen der Reparaturaufforderung“ und ändern Sie die Option „Reparatur der Systemsoftware aktivieren“.
2024-08-11
Kommentar 0
624

So verwenden Sie die Win10-Eingabeaufforderung korrekt, um automatische Reparaturvorgänge durchzuführen
Artikeleinführung:Je länger der Computer verwendet wird, desto wahrscheinlicher ist eine Fehlfunktion. Zu diesem Zeitpunkt müssen Freunde ihre eigenen Methoden anwenden, um das Problem zu beheben. Heute präsentiere ich Ihnen ein Tutorial zur Reparatur mithilfe der Eingabeaufforderung. So verwenden Sie die Eingabeaufforderung für die automatische Reparatur von Win10: 1. Drücken Sie „Win+R“ und geben Sie cmd ein, um die „Eingabeaufforderung“ zu öffnen. 2. Geben Sie chkdsk ein, um den Reparaturbefehl anzuzeigen. 3. Wenn Sie andere Orte anzeigen müssen, können Sie diese auch hinzufügen andere Partitionen wie „d“ 4. Geben Sie den Ausführungsbefehl chkdskd:/F ein. 5. Wenn diese während des Änderungsvorgangs belegt ist, können Sie Y eingeben, um fortzufahren.
2023-12-30
Kommentar 0
1319

So verwenden Sie DISM zum Reparieren eines Windows-Images
Artikeleinführung:Es gibt verschiedene Möglichkeiten, ein Windows-Image zu reparieren, je nachdem, ob das Image offline oder online ist. Offline-Windows-Images können in einer VHD- oder WIM-Datei repariert werden. Wenn ein Online-Windows-Image nicht wie erwartet ausgeführt wird, versucht es zunächst, sich selbst zu reparieren. Diese Reparaturquelle verwendet dieselbe Reparaturquelle wie die On-Demand-Funktion und wird durch Gruppenrichtlinieneinstellungen bestimmt. Wenn Sie mit DISM versuchen, ein Offline- oder Online-Windows-Image zu reparieren, können Sie mithilfe der Parameter /Source und /RestoreHealth einen zusätzlichen Speicherort für die Reparaturquelle angeben. Wenn Sie Online-Bilder scannen und reparieren müssen, können Sie für eine schnelle Überprüfung auch den Befehl sfc /scannow verwenden. Andererseits auch Sie
2023-04-14
Kommentar 0
2731

Die U-Disk fordert wiederholt zum Formatieren auf. Wie können Daten schnell repariert und wiederhergestellt werden?
Artikeleinführung:U-Disk ist ein unverzichtbares Speichergerät im modernen Leben. Es ist tragbar, hat eine große Kapazität und ist einfach zu verwenden. Manchmal fordert das USB-Flash-Laufwerk jedoch wiederholt zur Formatierung auf, was dazu führt, dass die Daten nicht mehr lesbar sind und dem Benutzer Unannehmlichkeiten bereiten. In diesem Artikel erfahren Sie, wie Sie die Daten eines USB-Flash-Laufwerks schnell reparieren und wiederherstellen können, damit Sie den Ausfall eines USB-Flash-Laufwerks problemlos beheben können. Werkzeugmaterialien: Systemversion: Windows1020H2 Markenmodell: SanDiskUltraFlairUSB3.0U-Festplattensoftwareversion: DiskGenius5.4.2.1239 1. Verstehen Sie die Gründe, warum die U-Festplatte wiederholt zur Formatierung auffordert. 1. Die wiederholte Aufforderung der U-Festplatte zur Formatierung ist normalerweise auf eine Beschädigung des Dateisystems zurückzuführen körperlicher Schaden oder verursacht durch eine Virusinfektion. 2. Das Dateisystem kann durch unsachgemäßes Entfernen der U-Disk oder plötzlich beschädigt werden
2024-04-22
Kommentar 0
1059

Wiederherstellungssequenz für die Dream Garden-Teekanne
Artikeleinführung:Viele Freunde möchten die Dream Garden Teekanne reparieren, wissen aber nicht, wie die Reparaturreihenfolge abläuft. Ich denke, jeder möchte es wissen. Im Folgenden stellt Ihnen der Herausgeber die Reparatursequenz der Dream Garden-Teekanne vor. Die Reihenfolge zum Reparieren der Dream Garden Royal Garden Teekanne: 1. Zuerst repariert der Spieler den Auslauf in der oberen linken Ecke. Der Spieler kann den Auslauf der Teekanne an den fehlenden Teil der Teekanne ziehen. 2. Dann repariert der Spieler die Topfkappe. Der Spieler drückt die Kappe des Grifftopfs in die obere rechte Ecke und setzt sie auf das fehlende Teil. 3. Dann repariert der Spieler die Unebenheit des Topfkörpers in der unteren linken Ecke. Der Spieler zieht den Griff des Topfkörpers und platziert ihn an der richtigen Stelle. 4. Dann repariert der Spieler die Position der Stützsäule in der unteren rechten Ecke. Der Spieler zieht die Stützsäule der Teekanne und platziert sie auf dem fehlenden Teil. 5. Die Spieler heben nacheinander den Ausgießer des Topfes → den Deckel → an
2024-06-07
Kommentar 0
530

Win10-Bluescreen-Smiley fordert zum Neustart auf, detaillierte Grafik- und Textreparaturmethoden
Artikeleinführung:Wir wissen, dass der Bluescreen eines Computers eines der häufigsten Probleme ist. Wenn Sie auf den Bluescreen von Win10 stoßen und Sie zum Neustart auffordern, geraten Sie nicht in Panik. Zunächst sollten wir ruhig nachdenken und sehen, wie wir das Problem der Win10-Bluescreen-Smile-Eingabeaufforderungen zum Neustart lösen können. Im Folgenden werde ich Ihnen die detaillierte Grafikreparaturmethode für Win10-Bluescreen-Smile-Eingabeaufforderungen zum Neustart vorstellen . Freunde können darauf verweisen, wenn Sie es brauchen. 1. Wir müssen den Netzschalter drücken, um das Herunterfahren zu erzwingen, dann den Netzschalter drücken und dann den Netzschalter drücken, um das Herunterfahren des Fensters zu erzwingen. 2. Nachdem die Reparaturerkennung abgeschlossen ist, klicken Sie auf „Erweiterte Reparaturoptionen anzeigen“. 3. Setzen Sie diesen Computer zurück und löschen Sie alle Inhalte. 4. Wählen Sie die erste Option, um den Computer zurückzusetzen und ihn nach Abschluss normal zu verwenden. Oben sind die detaillierten Schritte zum Neustarten der Windows 10 Blue Screen 10 Blue Screen Smile-Eingabeaufforderung aufgeführt. Wenn Sie die Berechnung durch Zurücksetzen immer noch nicht durchführen können
2023-07-12
Kommentar 0
3339

SFC-Reparaturbefehl: Windows verfügt über einen SFC-Befehl zur Reparatur von Systemfehlern
Artikeleinführung:Der SFC-Reparaturbefehl /SCANNOW überprüft die Integrität aller geschützten Systemdateien und repariert problematische Dateien, sofern möglich. /VERIFYONLY Überprüft die Integrität aller geschützten Systemdateien. Es wird kein Reparaturvorgang durchgeführt. /SCANFILE Überprüft die Integrität der referenzierten Dateien und repariert die Datei, wenn Probleme gefunden werden. Geben Sie den vollständigen Pfad/VERIFYFILE an, um die Integrität von Dateien mit vollständigen Pfaden zu überprüfen. Es wird kein Reparaturvorgang durchgeführt. /OFFBOOTDIR Gibt für die Offline-Reparatur den Speicherort des Offline-Startverzeichnisses an. /OFFWINDIR Gibt für die Offline-Reparatur den Speicherort des Offline-Windows-Verzeichnisses an. /OFFLOGFILE für
2024-06-18
Kommentar 0
493

[Neu behoben] Fehler 0x800701B1 unter Windows 10/11
Artikeleinführung:Ist in Windows 10/11 der Fehler 0x800701B1 aufgetreten? Der Fehler 0x800701B1 tritt häufig in Situationen auf, in denen Sie Dateien und Verzeichnisse kopieren oder einfügen oder Windows installieren. Wie kann der Fehler 0x800701B1 effektiv behoben werden? In diesem Artikel erfahren Sie, wie Sie das Problem beheben
2024-08-02
Kommentar 0
1021

So erstellen Sie ein Wiederherstellungslaufwerk oder eine Systemreparatur-CD unter Windows 10
Artikeleinführung:In diesem Artikel erfahren Sie, wie Sie ein Wiederherstellungslaufwerk oder eine Systemreparatur-CD für Windows 10 erstellen. Wenn Ihr Windows 10 Probleme hat oder nicht ordnungsgemäß gestartet werden kann, können Sie eine der beiden Arten von Wiederherstellungsdatenträgern verwenden, um Ihren Computer mit der Wiederherstellung zu starten envi
2024-08-02
Kommentar 0
807

Windows kann MicrosoftSecurityApp.exe nicht finden [Fix]
Artikeleinführung:Wenn Sie MicrosoftSecurityApp.exe in Windows nicht finden können, hilft Ihnen dieser Artikel. MicrosoftSecurityApp.exe ist Teil der MicrosoftDefender-Anwendung, die im Microsoft Store verfügbar ist. Es ist zu beachten, dass die Microsoft Defender-Anwendung nur Benutzern mit Microsoft 365-Personal- oder -Familienabonnements zur Verfügung steht und nicht mit der integrierten Sicherheitsanwendung von Windows verknüpft ist. Behebung: Windows kann MicrosoftSecurityApp.exe nicht finden, wenn Sie versuchen, Microsoft auszuführen
2024-02-19
Kommentar 0
1083

Was soll ich tun, wenn mein Computer meldet, dass Windows ein kritisches Problem festgestellt hat?
Artikeleinführung:Die Lösung für die Computermeldung, dass Windows ein kritisches Problem festgestellt hat, ist: 1. Führen Sie zunächst die Eingabeaufforderung als Administrator aus. 2. Führen Sie dann den Befehl [sfc/verifyonly] aus, um das System zu scannen. 3. Führen Sie abschließend den Befehl [sfc/verifyonly] aus /scannow], um das Problem zu beheben. Das war's.
2020-04-07
Kommentar 0
6335