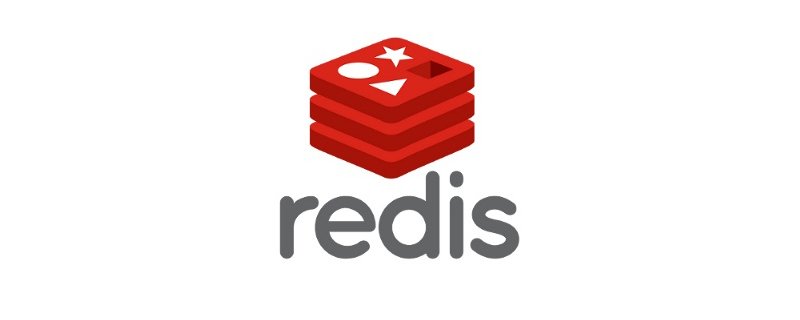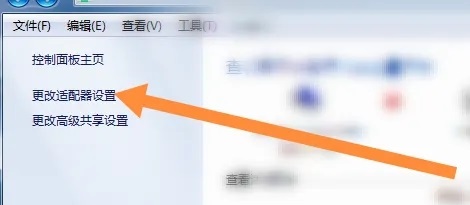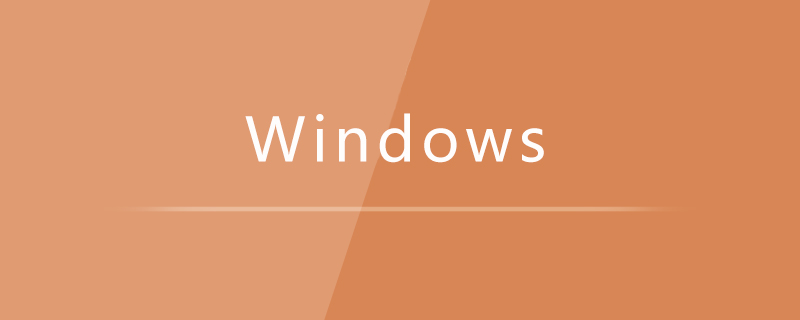Insgesamt10000 bezogener Inhalt gefunden

So konfigurieren Sie Remote-Verbindungen
Artikeleinführung:So richten Sie eine Fernverbindung ein Mit der Popularität und Entwicklung des globalen Internets ist die Fernverbindung zu einer immer wichtigeren Funktion geworden. Unabhängig davon, ob Einzelbenutzer oder Unternehmensbenutzer, sie alle hoffen, sich flexibel aus der Ferne mit anderen Geräten oder Netzwerken verbinden zu können, um Remote-Büro-, Fernsteuerungs- und andere Funktionen zu erreichen. In diesem Artikel wird erläutert, wie Sie Remoteverbindungen einrichten, um den Lesern zu helfen, diese Fähigkeit schnell zu erlernen. Unter Remote-Verbindung versteht man die Verbindung eines Computers oder Geräts mit einem anderen Computer oder Gerät über das Netzwerk, um Fernsteuerung, Dateifreigabe, Remote-Office und andere Funktionen zu erreichen. im Gange
2024-02-24
Kommentar 0
1353
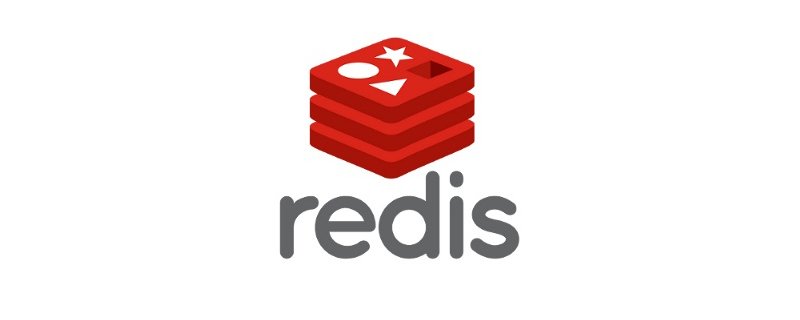
Detaillierte Erläuterung der Methode zur Redis-Konfiguration einer Remoteverbindung
Artikeleinführung:Die Redis-Datenbank unterstützt standardmäßig nur die lokale Verwendung. In diesem Artikel werden die Konfiguration von Remote-Verbindungen und die allgemeinen Schritte zum Öffnen von Remote-Verbindungen beschrieben: 1. Schützen Sie lokale Bindungsinformationen. 2. Requirepass hinzufügen. 3. Starten Sie Redis neu. 4. Fügen Sie den Redis-Port zu den Firewall-Regeln hinzu.
2019-11-29
Kommentar 0
4337

So konfigurieren Sie eine Remote-Verbindung in Redis
Artikeleinführung:Redis ist ein Schlüsselwertspeichersystem. Das Aufkommen von Redis hat die Mängel der Schlüssel-/Wertspeicherung wie Memcached weitgehend ausgeglichen. In diesem Artikel erfahren Sie, wie Sie eine Remote-Verbindung in Redis konfigurieren.
2020-03-07
Kommentar 0
8365

Welche Software gibt es für die Fernverbindung?
Artikeleinführung:Zu den beliebtesten Remote-Verbindungssoftware gehören: TeamViewer: einfach zu bedienen, schnelle Verbindung, leistungsstark AnyDesk: leichtgewichtig, geringe Latenz, hohe Sicherheit Splashtop: maßgeschneiderte Lösung für geschäftliche und private Nutzung VNC Connect: Open Source, hohe Flexibilität, viele Anpassungsoptionen LogMeIn: Komplettlösungen für Fernzugriff, Support und Zusammenarbeit ISL Online: hohe Sicherheit, Zuverlässigkeit, Benutzerfreundlichkeit Chrome Remote Desktop: kostenlose Remote-Verbindung zu Microsoft über den Chrome-Browser Remote Desktop: integriertes Windows-Betriebssystem, Remote-Verbindung zu einem Windows-Computer
2024-04-09
Kommentar 0
920


So konfigurieren Sie Win10-Remotedesktopverbindungsbefehle
Artikeleinführung:Einige Benutzer müssen während Vorgängen in Win10 eine Remote-Verbindung zum Desktop herstellen. Die Verwendung von Befehlen zur Remote-Verbindung macht den Vorgang komfortabler. Wie richten Sie also Remote-Desktop-Verbindungsbefehle in Win10 ein? Der folgende Editor gibt Ihnen eine detaillierte Einführung in die Methode zur Verwendung von Befehlen zum Herstellen einer Verbindung zum Remote-Desktop in Win10. Wenn Sie interessiert sind, schauen Sie vorbei. Methode 1: Stellen Sie eine Remoteverbindung her, indem Sie den Befehl 1 ausführen. Drücken Sie die Tastenkombination „win+R“ und geben Sie „mstsc“ ein. 2. Klicken Sie unten links im Fenster auf „Anzeigeoptionen“. 3. Geben Sie anschließend unter der Option „Allgemein“ die IP-Adresse ein und klicken Sie auf „Verbinden“. 4. Fenster
2024-01-10
Kommentar 0
944

Wo richtet man eine Win10-Remotedesktopverbindung ein?
Artikeleinführung:Im Windows 10-System können wir eine Remote-Desktop-Verbindung öffnen, um den Remote-Computer zu steuern. Wie öffnen wir also eine Remote-Desktop-Verbindung? Ich zeige Ihnen, wie Sie einen Remote-Desktop auf Ihrem Win10-Computer einrichten. Methode 1: 1. Auf dem Windows 10-Systemdesktop klicken wir nacheinander auf den Menüpunkt „Start/Windows-Zubehör“. 2. Im erweiterten Windows-Zubehörmenü klicken wir auf den Menüpunkt „Remotedesktopverbindung“. 3. Jetzt können Sie das Fenster „Remotedesktopverbindung“ des Windows 10-Systems öffnen. Methode 2: 1. Wir können auch mit der rechten Maustaste auf die Schaltfläche „Start“ auf dem Windows 10-Desktop klicken und im Popup-Menü auf den Menüpunkt „Ausführen“ klicken. 2. Als nächstes öffnen Sie Windows 1
2023-07-18
Kommentar 0
4894

Was ist die Fernverbindungssoftware?
Artikeleinführung:Welche Fernverbindungssoftware gibt es? Mit der Popularisierung des Internets und der Entwicklung der Informationstechnologie wird die Nachfrage der Menschen nach Fernverbindungen immer größer. Mit der Remote-Verbindungssoftware können Benutzer Netzwerkverbindungen zwischen verschiedenen geografischen Standorten herstellen, um Fernzugriff, Fernsteuerung, Fernzusammenarbeit und andere Funktionen zu erreichen. In diesem Artikel werden einige gängige Remote-Verbindungssoftware vorgestellt, um den Lesern bei der Auswahl der Software zu helfen, die ihren Anforderungen entspricht. TeamViewerTeamViewer ist derzeit eine der bekanntesten und am weitesten verbreiteten Fernverbindungssoftware. Es unterstützt plattformübergreifende Verbindungen in Windows
2024-02-23
Kommentar 0
1214

So erlauben oder verbieten Sie die Remotedesktopverbindung zu einem Windows 10-PC
Artikeleinführung:Glücklicherweise gibt es eine einfachere und schnellere Möglichkeit, die Remotedesktopverbindung zu einem Windows 10-PC zuzulassen oder zu verbieten.
Teil 1: Remotedesktopverbindung zu einem Windows 10-PC zulassen
Teil 2: Remotedesktopverbindung zu einem Windows 10 P verbieten
2024-08-01
Kommentar 0
627

So verwenden Sie den Remote-Verbindungsbefehl
Artikeleinführung:Was ist der Remote-Verbindungsbefehl? Mit der Entwicklung der Technologie ist die Fernverbindung zu einem allgemeinen Bedürfnis in der Arbeit und im Leben der Menschen geworden. Unter Remote-Verbindung versteht man die Funktion, über das Netzwerk eine Verbindung zu einem Remote-Gerät herzustellen, um eine Remote-Verwaltung und -Bedienung zu realisieren. Wie kann man also eine Fernverbindung herstellen? Im Folgenden sind einige häufig verwendete Remoteverbindungsbefehle aufgeführt. Lassen Sie uns zunächst eine Remoteverbindungsmethode basierend auf der Befehlszeile vorstellen: SSH (SecureShell). SSH ist ein verschlüsseltes Netzwerkprotokoll, das die Remote-Anmeldung bei Remote-Geräten über ein Terminalfenster ermöglicht. im Fenster
2024-02-24
Kommentar 0
1296
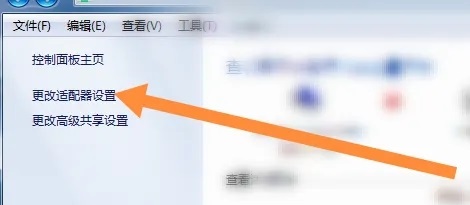
So verwenden Sie die Remotedesktopverbindungseinstellungen von Win7 richtig
Artikeleinführung:Die Win7-Remotedesktopverbindung kann zur Fernunterstützung problemlos auf einem anderen Computer ausgeführt werden. Viele Benutzer wissen jedoch nicht, wie sie eine Remoteverbindung herstellen können. Hier finden Sie eine Anleitung zum Einrichten und Verwenden einer Win7-Remotedesktopverbindung. So verwenden Sie die Remote-Desktop-Verbindungseinstellungen: 1. Klicken Sie auf dem Systemdesktop mit der rechten Maustaste auf „Computer“ – „Eigenschaften“. 2. Wählen Sie „Remote-Einstellungen“ aus. Wählen Sie „Beliebige Version zulassen“ aus Nummer soll Remote-Computerverbindung auf dem Desktop sein (weniger sicher), OK. 4. Wählen Sie auf einem anderen Computer Zubehör in der Win-Funktion aus – verbinden Sie sich mit dem Remote-Desktop. 5. Geben Sie die IP-Adresse auf dem anderen Computer ein und klicken Sie auf den Link. 6. Geben Sie den Benutzernamen und das Passwort ein.
2024-01-04
Kommentar 0
1449
Detaillierte Beispiele für Schritte zum Konfigurieren der MySQL-Remote-Verbindung unter Alibaba Cloud
Artikeleinführung:Wie wir alle wissen, unterstützt MySQL, das in der Alibaba Cloud installiert ist, standardmäßig keine Remote-Verbindungen. Wir müssen jedoch dennoch einige Tools verwenden, um eine Verbindung zu MySQL herzustellen, z. B. Navicat. Zu diesem Zeitpunkt müssen wir die Remote-Verbindung von MySQL ändern. In diesem Artikel teilen wir Ihnen die Schritte zur Konfiguration der MySQL-Remote-Verbindung unter Alibaba Cloud mit.
2017-12-22
Kommentar 0
2104

Aus welchen Gründen kann der Remotedesktop keine Verbindung herstellen?
Artikeleinführung:Gründe dafür, dass der Remote-Desktop keine Verbindung herstellen kann, sind Netzwerkprobleme, Firewall-Einstellungen, nicht aktivierter Remote-Desktop-Dienst, belegter Remote-Desktop-Port, Remote-Desktop-Zugriffsberechtigungen, Herunterfahren oder Ruhezustand des Zielcomputers, Probleme mit dem Remote-Desktop-Client usw. Detaillierte Einführung: 1. Netzwerkprobleme. Wenn das Netzwerk instabil oder unterbrochen ist, können Sie keine Verbindung zum Remote-Desktop herstellen. Versuchen Sie, Ihren Router neu zu starten Überprüfen Sie die Firewall-Einstellungen und stellen Sie sicher, dass die Remote-Desktop-Verbindung zugelassen wird. 3. Der Remote-Desktop-Dienst ist nicht aktiviert usw.
2023-10-13
Kommentar 0
5550

So bedienen Sie eine Remotedesktopverbindung
Artikeleinführung:So bedienen Sie die Remote-Desktop-Verbindung: 1. Klicken Sie mit der rechten Maustaste auf diesen Computer, klicken Sie auf „Eigenschaften“ und dann auf „Remote-Einstellungen“. 2. Aktivieren Sie auf der Registerkarte „Remote-Unterstützung die Verbindung zu diesem Computer zulassen“. 3. Aktivieren Sie „Remote-Verbindungen zu diesem Computer zulassen“. Computer] Computer] 4. Geben Sie die IP-Adresse des Computers ein, mit dem eine Verbindung hergestellt werden soll, und klicken Sie auf „Verbinden“.
2020-09-27
Kommentar 0
94493

So verwenden Sie die Remote-Desktop-Verbindung eines Mac-Computers
Artikeleinführung:1. Wie verwende ich eine Remote-Desktop-Verbindung mit einem Mac-Computer? Um eine Verbindung zu einem Remote-Desktop auf einem Mac-Computer herzustellen, können Sie die mit macOS gelieferte Anwendung „Remote Desktop“ verwenden. Die Schritte sind wie folgt: 1. Öffnen Sie „Systemeinstellungen“. 2. Wählen Sie „Teilen“. 3. Wählen Sie links „Remote Management“ und aktivieren Sie die Option „Remote Management“. 4. Notieren Sie sich die IP-Adresse oder den Hostnamen Ihres Computers. 5. Öffnen Sie die „Remote Desktop“-App auf Ihrem Mac. 6. Geben Sie die IP-Adresse oder den Hostnamen des Ziel-Windows-Computers ein und klicken Sie auf „Verbinden“. 7. Geben Sie den Benutzernamen und das Passwort Ihres Windows-Computers ein, um eine Verbindung herzustellen. 2. Wie kann ich Windows vom Mac aus fernsteuern? Um einen Windows-Computer auf einem Mac fernzusteuern, können Sie eine Fernbedienung eines Drittanbieters verwenden
2024-01-24
Kommentar 0
1966

Erfahren Sie, wie Sie eine Win7-Remotedesktopverbindung einrichten
Artikeleinführung:Durch eine Fernverbindung können wir den Zweck der Bedienung des Computers aus der Ferne problemlos erreichen. Im Allgemeinen verfügen Windows-Systeme über eine Remote-Desktop-Verbindungsfunktion, aber viele Internetnutzer wissen nicht, wie man damit umgeht. Wie richtet man eine Remote-Verbindung in Win7 ein? Der folgende Editor zeigt Ihnen, wie Sie eine Win7-Remotedesktopverbindung einrichten. Die spezifischen Schritte lauten wie folgt: 1. Konfigurieren Sie zunächst den Computer der anderen Partei, um sicherzustellen, dass der Computer der anderen Partei eine Remotedesktopverbindung zulässt. Klicken Sie auf das „Computer“-Symbol des Computers der anderen Partei, klicken Sie mit der rechten Maustaste und wählen Sie „Eigenschaften“. 2. Wählen Sie im Popup-Fenster [Remote-Einstellungen] aus. 3. Aktivieren Sie auf der Navigationsseite [Remote] die Option [Fernunterstützung die Verbindung zu diesem Computer erlauben]. ], wählen Sie in den Remotedesktopeinstellungen die Option [Computerverbindungen mit jeder Version von Remotedesktop zulassen (weniger sicher)] aus. Klicken
2023-07-09
Kommentar 0
8320

So lösen Sie das Win10-Remoteverbindungsproblem
Artikeleinführung:Bei der Verwendung von Win10 Remote Desktop für die Remoteverbindung gaben viele Benutzer an, dass die Eingabeaufforderung fehlschlug und die Verbindung nicht erfolgreich sein konnte. Tatsächlich kann es sein, dass die entsprechenden Berechtigungen nicht in den Systemeinstellungen geöffnet sind öffne es. Was tun, wenn die Win10-Remoteverbindung fehlschlägt: Methode 1: 1. Klicken Sie mit der rechten Maustaste auf den Desktop und wählen Sie. 2. Klicken Sie dann auf die linke Spalte. 3. Anschließend prüfen. Genug. Methode 2: 1. Öffnen Sie zunächst die Systemsteuerung von Win10, ändern Sie die obere rechte Ecke in ein kleines Symbol und öffnen Sie „Windows-Firewall“. 2. Geben Sie nach dem Öffnen die Einstellungen „Anwendungen oder Funktionen über die Windows Defender-Firewall zulassen“ ein Sorgen Sie für „Remote Assistance“ und „Remote Desktop“
2023-12-27
Kommentar 0
556

So öffnen Sie eine Remotedesktopverbindung
Artikeleinführung:Die Remote-Desktop-Verbindungsfunktion ist sehr leistungsstark und praktisch. Sie ermöglicht es Personen an verschiedenen Orten, den Computer der anderen Partei zu steuern, was sehr praktisch ist. Schauen wir uns unten um. So öffnen Sie die Remotedesktopverbindung: 1. Drücken Sie „Win+R“, um „Ausführen“ zu öffnen, und geben Sie cmd ein. 2. Geben Sie Ping+IP-Adresse in die „Eingabeaufforderung“ ein. 3. Öffnen Sie „Firewall“ in der Systemsteuerung. 4. Wählen Sie „Firewall ein- oder ausschalten“. 5. Wählen Sie „Windows-Firewall deaktivieren“. 6. Klicken Sie mit der rechten Maustaste auf „Arbeitsplatz“ und wählen Sie „Eigenschaften“. 7. Klicken Sie links auf „Remote-Einstellungen“. 8. Wählen Sie die Seite „Remote“ und aktivieren Sie „Remoteunterstützung die Verbindung zu diesem Computer zulassen“ und „Computern mit einer beliebigen Version von Remote Desktop erlauben, eine Verbindung herzustellen“.
2024-01-02
Kommentar 0
1827
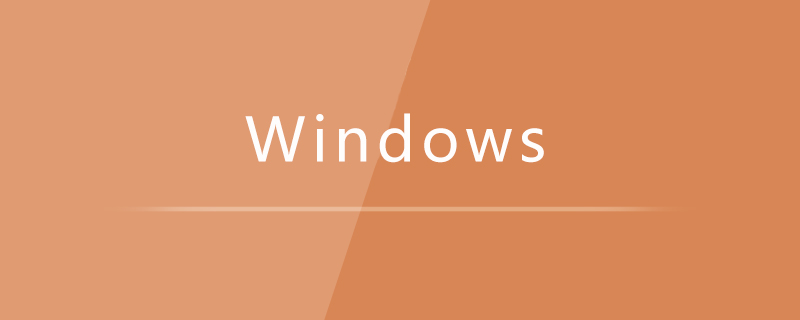
Was soll ich tun, wenn mstsc keine Remoteverbindung herstellen kann?
Artikeleinführung:Die Lösung für das Problem, dass mstsc keine Remote-Verbindung herstellen kann: Klicken Sie zuerst auf [Systemsteuerung – System und Sicherheit – System] und dann auf [Remote-Einstellungen] und aktivieren Sie schließlich die Option [Remote-Verbindungen zu diesem Computer zulassen].
2019-04-26
Kommentar 0
40155
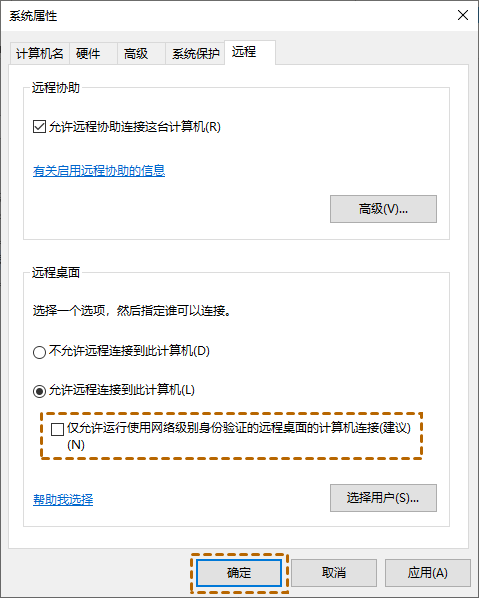
Was tun, wenn die Win10-Remoteverbindung NLA auffordert? Detaillierte Erläuterung der NLA-Eingabeaufforderung für die Win10-Remoteverbindung
Artikeleinführung:Die Remote-Verbindung ist für uns ein sehr praktischer Vorgang, aber es gibt auch viele Benutzer, die eine Win10-Remote-Verbindung verwenden, um NLA aufzufordern. Benutzer können die Remote-Option direkt in den Systemeigenschaften eingeben, um Vorgänge auszuführen. Auf dieser Website wird den Benutzern eine ausführliche Erläuterung der Win10-Remote-Verbindungsaufforderung NLA ausführlich erläutert. Win10-Remoteverbindung fordert NLA auf, detaillierte Erklärungsmethode 1. Verwenden Sie Eigenschaften, um NLA zu deaktivieren. Das System fordert Sie auf, NLA zu deaktivieren. 1. Drücken Sie „Win+R“, um das Dialogfeld „Ausführen“ aufzurufen, und geben Sie dann „sysdm.cpl&rdq“ ein.
2024-02-05
Kommentar 0
1635