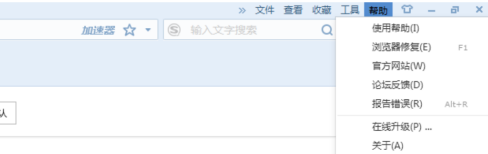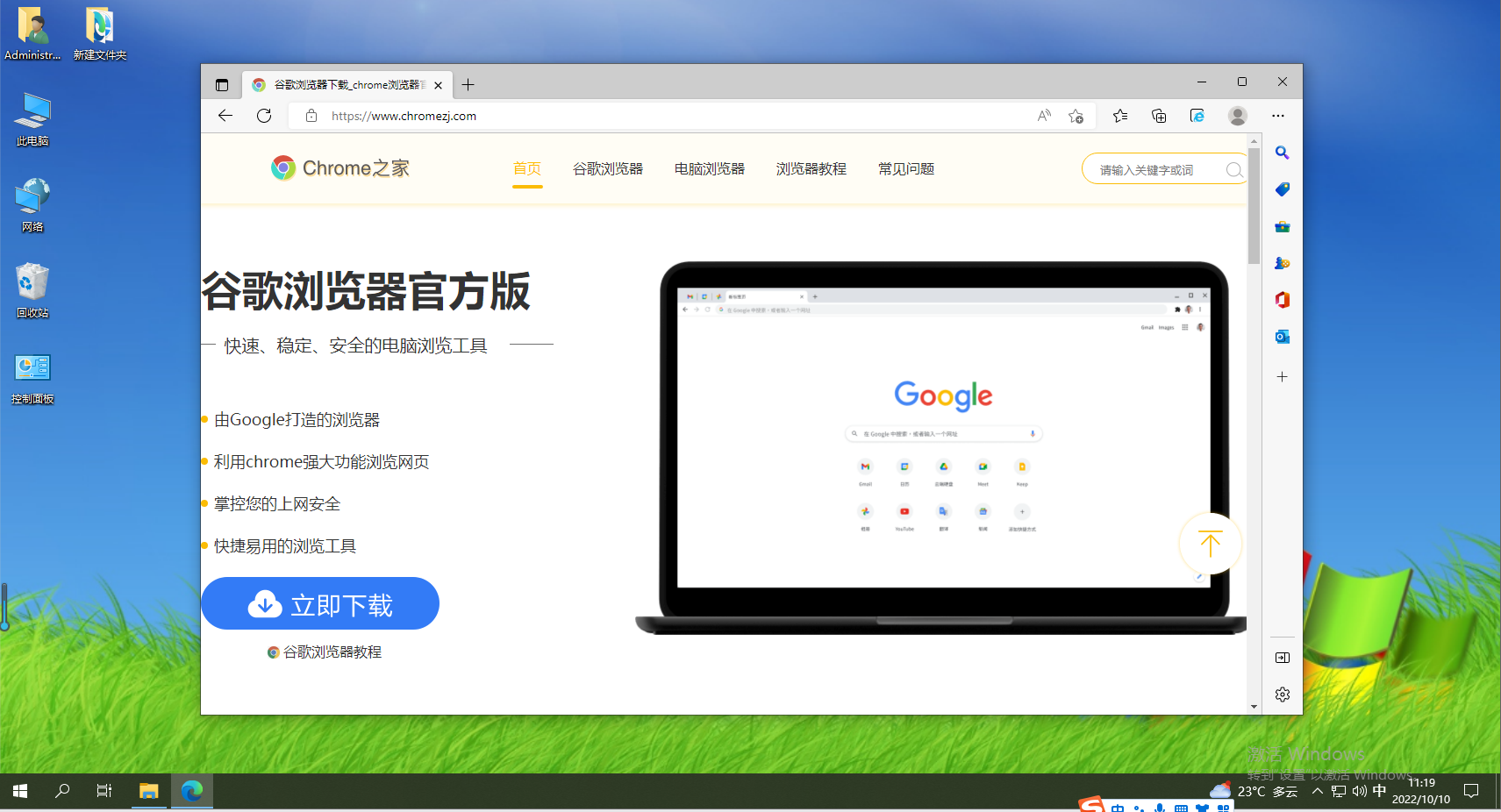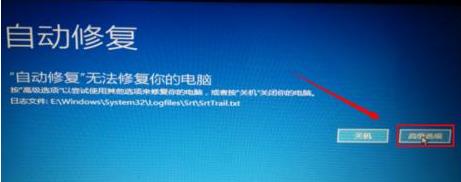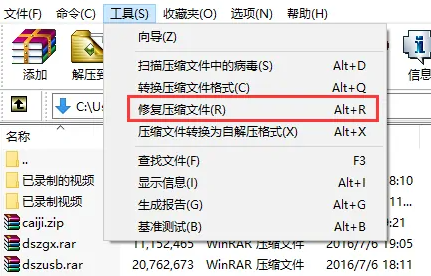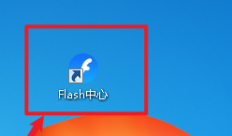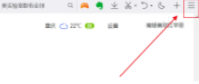Insgesamt10000 bezogener Inhalt gefunden

So reparieren Sie Laufwerk D mit dem DirectX-Reparaturtool. So reparieren Sie Laufwerk D mit dem DirectX-Reparaturtool
Artikeleinführung:Das DirectX-Reparaturtool kann Benutzern dabei helfen, den DirectX-Status des aktuellen Systems zu erkennen. Es ist hauptsächlich für das 0xc000007b-Problem konzipiert. Vor kurzem haben mich viele Benutzer gefragt, wie man das D-Laufwerk mit dem DirectX-Reparaturtool repariert. Benutzer können diese Software starten und die Datei direkt im Menü auswählen, dann den Speicherort finden, den Sie reparieren möchten, und direkt das Laufwerk D suchen, um den Vorgang auszuführen. Lassen Sie sich auf dieser Website den Benutzern sorgfältig vorstellen, wie sie das D-Laufwerk mit dem DirectX-Reparaturtool reparieren können. So reparieren Sie Laufwerk D mit dem DirectX-Reparaturtool 1. Zuerst müssen wir ein nützliches Reparaturtool herunterladen, auf den Link unten klicken und die Download-Seite aufrufen. [DirectX-Reparaturtool] 2.
2024-09-09
Kommentar 0
381

So reparieren Sie eine Festplatte mit DiskGenius. So reparieren Sie eine Festplatte mit DiskGenius
Artikeleinführung:Der Artikel, der Ihnen heute präsentiert wird, handelt von der DiskGenius-Software. Einige Benutzer wissen nicht, wie sie die Festplatte mit DiskGenius reparieren können, wenn sie sie verwenden. Tatsächlich müssen Sie nur die Festplatte öffnen – Erkennung und Reparatur fehlerhafter Sektoren – und dann klicken, um mit der Überprüfung zu beginnen. Der folgende Artikel stellt Ihnen die Methode von DiskGenius zur Reparatur einer Festplatte vor. Werfen wir einen Blick auf die spezifischen Schritte. Reparaturmethode 1. Die Methode zur Reparatur der Festplatte durch diskgenius ist sehr einfach. Wählen Sie nach dem Öffnen von diskgenius die Festplatte aus, die erkannt werden soll. 2. Wählen Sie als Nächstes die Festplatte aus – Erkennung und Reparatur fehlerhafter Sektoren in diskgenius. 3. Legen Sie zu diesem Zeitpunkt die Optionen in diskgenius fest und klicken Sie dann, um mit der Überprüfung zu beginnen. 4. Verwenden Sie diskgeniu
2024-08-28
Kommentar 0
875

wie man LSP repariert
Artikeleinführung:Methoden zum Reparieren von LSP: 1. Verwenden Sie die Eingabeaufforderung, um LSP zu reparieren. 2. Verwenden Sie Software von Drittanbietern, um LSP zu reparieren. 4. Verwenden Sie Baidu Guard, um LSP zu reparieren. Detaillierte Einführung: 1. Verwenden Sie die Eingabeaufforderung, um den LSP zu reparieren. Schalten Sie den Computer ein, rufen Sie das Eingabeaufforderungsfenster auf, drücken Sie die Tastenkombination Win+R, geben Sie „cmd“ in das Fenster ein, um das Eingabeaufforderungsfenster aufzurufen, und geben Sie „netsh winsock reset“ ein " im Fenster und drücken Sie dann die Eingabetaste. Warten Sie dann einen Moment, bis eine Eingabeaufforderung angezeigt wird, starten Sie den Computer neu und warten Sie.
2023-12-06
Kommentar 0
6538

So reparieren Sie LSP
Artikeleinführung:Methoden zur LSP-Reparatur: 1. Verwenden Sie das LSP-Reparaturtool von 360 Security Guard. 3. Verwenden Sie Systembefehle, um LSP zu reparieren oder professionelle Leute zur Reparatur. LSP ist ein wichtiger Bestandteil der Netzwerkkommunikation im Windows-Betriebssystem. Wenn ein Problem mit LSP auftritt, kann dies zu Problemen wie Netzwerkverbindungsfehlern und der Unfähigkeit führen, den Browser zu öffnen.
2023-12-06
Kommentar 0
2904

So reparieren Sie die Datenbank in phpmyadmin
Artikeleinführung:phpmyadmin repariert die Datenbank: 1. Rufen Sie die PHPMyAdmin-Datenlistenseite auf. 2. Wählen Sie die Datentabelle aus, die repariert werden muss. 3. Wählen Sie unten auf der Seite unter „Ausgewählte Elemente“ die Option „Tabelle reparieren“, um die Datenbank zu reparieren.
2019-10-30
Kommentar 0
3714

So reparieren Sie den Browser von 360 Browser – So reparieren Sie den Browser von 360 Browser
Artikeleinführung:Der 360-Browser ist auf den Computern vieler Menschen unverzichtbar. Wissen Sie also, wie Sie den Browser im 360-Browser reparieren? Öffnen Sie den 360-Browser auf Ihrem Computer. Klicken Sie auf das Symbol mit den drei horizontalen Linien in der oberen rechten Ecke. Platzieren Sie die Maus auf der Option [Hilfe] im Popup-Dropdown-Feld und klicken Sie im angezeigten Kontrollkästchen auf [Browser reparieren]. Klicken Sie im Popup-Fenster [360 Browser Doctor] auf [Jetzt reparieren]. Nachdem die Reparatur abgeschlossen ist, können Sie [Browser starten] auswählen, um den Reparatureffekt zu überprüfen.
2024-03-06
Kommentar 0
990

So reparieren Sie die Zhezhengding-App mit einem Klick – So reparieren Sie die Zhezhengding-App mit einem Klick
Artikeleinführung:Der Inhalt, der Ihnen heute zur Verfügung gestellt wird, handelt von der Zhezhengding-APP. Wissen Sie, wie Sie die Zhezhengding-APP mit einem Klick reparieren können? ein Blick unten. Öffnen Sie die Zhejiang Ding APP und klicken Sie in der Menüleiste auf „Mein“. Klicken Sie auf „Allgemeine Einstellungen“. Klicken Sie auf „Ein-Klick-Reparatur“, starten Sie die Zhejiang Ding-App nach der Reparatur neu und melden Sie sich dann erneut an. Die Zhezheng Ding-App wird repariert.
2024-03-04
Kommentar 0
821

So reparieren Sie verlorene Dateien mit dem DirectX-Reparaturtool. So reparieren Sie verlorene Dateien mit dem DirectX-Reparaturtool
Artikeleinführung:1. Laden Sie zunächst das DirectX-Reparaturtool herunter. Wenn Sie nicht speichern möchten, klicken Sie auf die Schaltfläche „Öffnen“ (wie im Bild gezeigt). 2. Das Fenster des DirectX-Reparaturtools wird zu diesem Zeitpunkt automatisch geöffnet (wie in der Abbildung gezeigt). 3. Klicken Sie im Fenster auf die Schaltfläche „Erkennen und reparieren“ (wie im Bild gezeigt). 4. Zu diesem Zeitpunkt werden die verlorenen Directx-Dateien auf dem Computer automatisch erkannt und automatisch repariert (wie in der Abbildung gezeigt). 5. Nachdem die Erkennung und Reparatur abgeschlossen ist, werden die Ergebnisse des Erkennungs- und Reparaturberichts automatisch angezeigt. Klicken Sie auf die Schaltfläche „OK“ und dann auf die Schaltfläche „OK“, um zum Directx-Reparaturtool zurückzukehren (wie in der Abbildung gezeigt).
2024-06-08
Kommentar 0
457

So verwenden Sie den Reparaturpinsel in Photoshop CC 2018. So verwenden Sie den Reparaturpinsel in Photoshop CC 2018.
Artikeleinführung:Der erste Schritt besteht darin, Photoshop CC2018 zu öffnen und das zu reparierende Dokument zu öffnen. Im zweiten Schritt klicken wir auf den Reparaturpinsel in der linken Symbolleiste oder drücken die Tastenkombination Umschalt+J, um zum Reparaturpinsel zu wechseln. Im dritten Schritt halten wir die Alt-Taste gedrückt und klicken mit der linken Maustaste, um einen Referenzpunkt für den Reparaturpinsel zu positionieren. Im vierten Schritt nutzen wir den Referenzpunkt, an dem die Reparaturbürste positioniert ist, um den Fleck zu reparieren. Im fünften Schritt können wir die Größe des Reparaturpinsels anpassen. Je kleiner der Reparaturpinsel, desto feiner die Reparatur. Im sechsten Schritt repariert unser Reparaturpinsel nicht nur basierend auf dem Referenzpunkt, sondern repariert auch basierend auf der Umgebung. Der umgebende Farbunterschied ist nicht für die Reparatur geeignet.
2024-06-01
Kommentar 0
1117
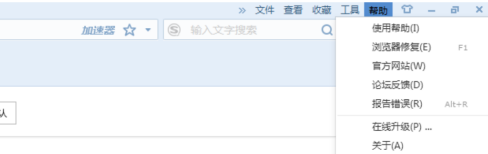
Wie kann ich den Sogou-Browser reparieren? So reparieren Sie den Browser von Sogou Browser
Artikeleinführung:Der Inhalt dieses Kapitels handelt von Sogou Browser. Wissen Sie, wie Sie den Browser von Sogou Browser reparieren können? . Öffnen Sie zunächst den Sogou-Browser, klicken Sie in der oberen rechten Ecke des Browsers auf „Browser reparieren“ und dann wird das Reparaturtool geöffnet. Klicken Sie nach der Auswahl auf „Browser reparieren“. Schaltfläche „Schnellreparatur“.
2024-03-05
Kommentar 0
989
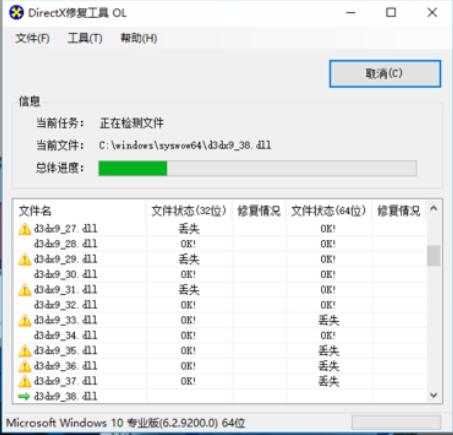
So verwenden Sie das DirectX-Reparaturtool. So verwenden Sie das DirectX-Reparaturtool, um verlorene Dateien zu reparieren
Artikeleinführung:Öffnen Sie zunächst das Fenster „DirectX Repair Tool“ und klicken Sie im Fenster auf die Schaltfläche „Erkennen und reparieren“. Zu diesem Zeitpunkt werden die verlorenen DirectX-Dateien auf dem Computer automatisch erkannt und automatisch repariert. Nachdem die Erkennung und Reparatur abgeschlossen sind, werden die Ergebnisse des Erkennungs- und Reparaturberichts automatisch angezeigt. Klicken Sie auf die Schaltfläche „OK“ und dann auf die Schaltfläche „OK“, um zum Directx-Reparaturtool zurückzukehren.
2024-06-02
Kommentar 0
799

So reparieren Sie die Bildqualität von Quark Network Disk. So reparieren Sie die Bildqualität
Artikeleinführung:Die Funktion zur Wiederherstellung der Bildqualität von Quark Network Disk ist wirklich erstaunlich. Wenn Benutzer diese Funktion verwenden, ist Quark Network Disk wie ein magischer Bildqualitätsmagier, der Bilder oder Videos mit schlechter Bildqualität sorgfältig reparieren kann. Wie kann man also die Bildqualität reparieren? Folgen Sie uns unten, um einen Blick darauf zu werfen. So reparieren Sie die Bildqualität der Quark-Netzwerkfestplatte 1. Öffnen Sie die Quark-App und klicken Sie auf Quark Scanner. 2. Klicken Sie unten auf alle Werkzeuge. 3. Klicken Sie auf „Bildqualität reparieren“. 4. Albumbilder importieren. 5. Wählen Sie das Foto aus und klicken Sie auf Importieren.
2024-06-08
Kommentar 0
1114

So reparieren Sie Tabellen in phpmyadmin
Artikeleinführung:So reparieren Sie die Tabelle in phpmyadmin: Melden Sie sich zuerst bei phpmyadmin an, wählen Sie dann eine Datenbank in der Datenbankliste auf der rechten Seite aus und klicken Sie schließlich auf [Ausgewählte Elemente]. - [Reparaturtabelle].
2020-02-04
Kommentar 0
4027
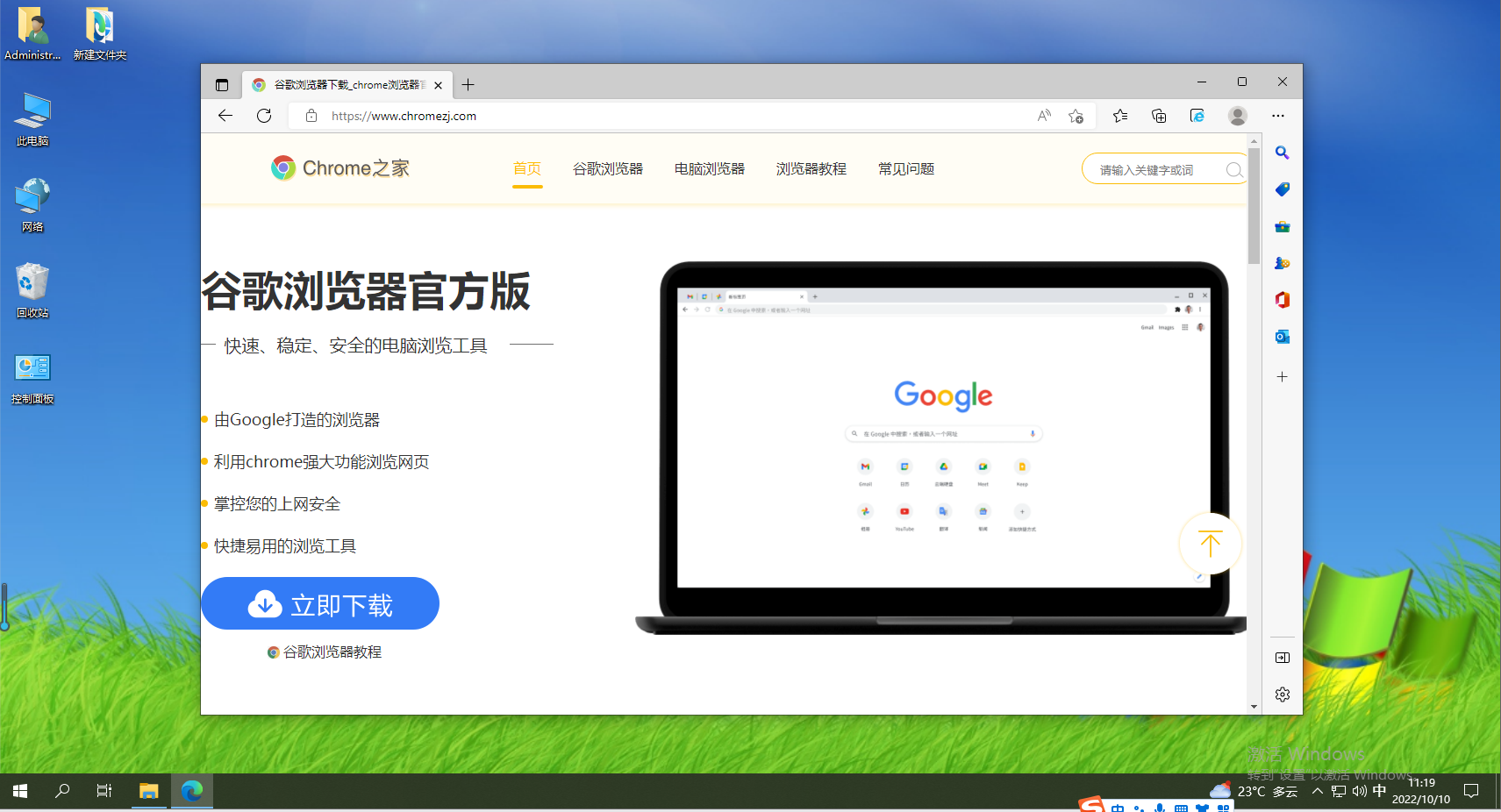
So reparieren Sie den Internet Explorer
Artikeleinführung:Wie repariert man den Internet Explorer? Wenn der IE-Browser nicht ordnungsgemäß funktioniert, können wir das Problem mit der integrierten Reparaturfunktion des Browsers beheben! Wenn wir versehentlich Malware installieren, kann es sein, dass die Webseite nicht geöffnet wird oder das Video nicht angezeigt wird. In diesem Fall können wir das Problem mit den integrierten Funktionen des IE-Browsers beheben . Wie sollen wir das Problem beheben? Der Herausgeber hat unten die Methoden zur Reparatur des IE-Browsers zusammengestellt. Schritte zum Reparieren des IE-Browsers: 1. Öffnen Sie zuerst den Browser, klicken Sie dann auf die Datei [Symbolleiste], wählen Sie im Popup-Menü [Internetoptionen] und klicken Sie zum Öffnen, wie in der Abbildung gezeigt. Schritt 2. Klicken Sie dann in den [Internetoptionen] auf [In der oberen rechten Ecke]
2024-01-31
Kommentar 0
1391
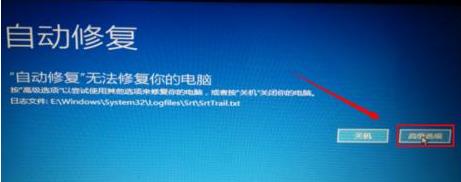
Tutorial zur Lösung des Problems, dass die automatische Reparatur von Win10 den Computer nicht reparieren kann
Artikeleinführung:Nach einem Computerfehler müssen Sie zur Reparatur in den automatischen Reparaturmodus wechseln. Einige Benutzer erhalten jedoch die Meldung, dass die automatische Reparatur Ihren Computer nicht reparieren kann. Werfen wir einen Blick auf das ausführliche Tutorial für ihn unten. Was tun, wenn die automatische Reparatur von Win10 Ihren Computer nicht reparieren kann: 1. Klicken Sie in der automatischen Reparaturoberfläche auf „Erweiterte Optionen“. 2. Klicken Sie auf „Systemwiederherstellung“. 3. Klicken Sie auf „Alle Inhalte löschen“. 4. Wählen Sie „Alle Laufwerke“. 5. Klicken Sie auf „ Abschließen „Reinigen Sie einfach das Laufwerk“
2024-01-02
Kommentar 0
1285

So reparieren Sie das NetEase-Postfachkonto
Artikeleinführung:Wenn ein NetEase-Postfachkonto eingefroren und eingeschränkt ist, müssen Sie auf der offiziellen Website nach der Kontoreparaturfunktion suchen, um die normale Nutzung wiederherzustellen. Viele Benutzer wissen jedoch nicht genau, wie sie die Schritte zur Postfachreparatur beantragen können Als Herausgeber dieser Website werde ich Ihnen diesen ausführlichen Tutorial-Leitfaden zur Verfügung stellen, in der Hoffnung, dass er allen Bedürftigen helfen kann. Wenn Sie mehr wissen möchten, folgen Sie diesem Artikel, um mehr zu erfahren! Zuerst öffnen wir die NetEase Master-App auf dem Mobiltelefon und gehen dann auf die Seite „Meine Seite“, um die Funktion „Kontoschatzkiste“ zu finden. Dann können Sie die Option „Dirty“ und „Good Repair“ in der Kontoschatzbox-Funktion sehen. In der Kontoreparatur klicken wir auf das NetEase-Postfachkonto, das wir reparieren müssen, und klicken dann erneut auf „Weiter“. hoch.
2024-02-27
Kommentar 0
1593
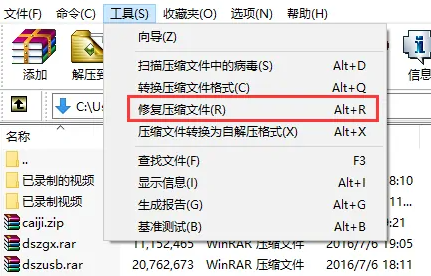
So reparieren Sie beschädigte Dateien mit WinRAR
Artikeleinführung:Einige Freunde möchten wissen, wie WinRAR beschädigte Dateien repariert. Der Editor stellt Ihnen detailliert vor, wie WinRAR beschädigte Dateien repariert. Wenn Sie interessiert sind, lesen Sie bitte weiter. Doppelklicken Sie nach dem Öffnen der Software auf die zu reparierende Datei, klicken Sie in der Menüleiste auf „Extras“ und wählen Sie „Komprimierte Dateien reparieren“. 2. Wählen Sie dann im Popup-Fenster den Speicherpfad der reparierten Datei aus, wählen Sie den komprimierten Dateityp aus und klicken Sie zum Reparieren auf OK. 3. Abschließend warten Sie einfach, bis die Reparatur abgeschlossen ist.
2024-01-11
Kommentar 0
1097
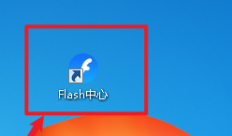
So führen Sie eine FLASH-Reparatur im Flash Center durch - So führen Sie eine FLASH-Reparatur im Flash Center durch
Artikeleinführung:Viele Leute verwenden Flash Center-Software, aber wissen Sie, wie man FLASH im Flash Center repariert? Unten zeigt Ihnen der Editor die Methode zur Reparatur von FLASH im Flash Center. Öffnen Sie den Computer-Desktop, suchen Sie nach „FLASH Center“, doppelklicken Sie, um die Software-Homepage auszuführen und aufzurufen, klicken Sie im linken Menü auf „FLASH“, dann rechts auf „FALSH Repair Tool“ und warten Sie, bis die Seite zur Analyse des Fehlers angezeigt wird und klicken Sie unten auf die Schaltfläche „Reparatur mit einem Klick“.
2024-03-04
Kommentar 0
595

So reparieren Sie den Systemstart in Win10
Artikeleinführung:So reparieren Sie den Systemstart in Win10: 1. Rufen Sie die erweiterten Optionen auf, indem Sie den Computer mehrmals ein- und ausschalten, und geben Sie dann die Eingabeaufforderung ein. 2. Führen Sie den Befehl chkdsk /r aus, um lesbare Informationen zu finden und zu reparieren. 3. Verwenden Sie zur Reparatur den Befehl sfc /scanno.
2020-01-04
Kommentar 0
24732
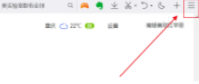
So reparieren Sie den QQ-Browser automatisch - So reparieren Sie den QQ-Browser automatisch
Artikeleinführung:Viele Benutzer verwenden auch gerne QQ Browser. Wissen Sie also, wie man QQ Browser automatisch repariert? Unten zeigt Ihnen der Editor die Methode zur automatischen Reparatur von QQ Browser . Klicken Sie auf dem Desktop auf [QQ Browser] und dann auf die Schaltfläche [Menü] in der oberen rechten Ecke von QQ Browser. Klicken Sie im Menü auf [Hilfe] und dann in der Hilfe auf [Browserreparatur]. Klicken Sie auf der Popup-Seite auf [One-Click Repair], um die meisten Browserprobleme zu beheben, z. B. die Manipulation der Homepage oder das Löschen der Verknüpfungen. Unten auf der Popup-Seite können Sie das entsprechende Problem zur individuellen Behebung auswählen.
2024-03-05
Kommentar 0
758