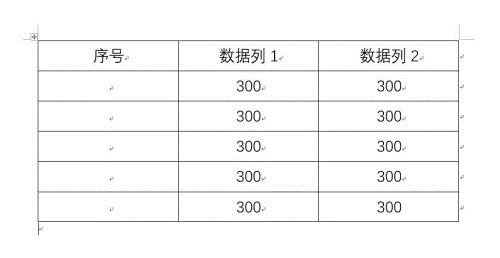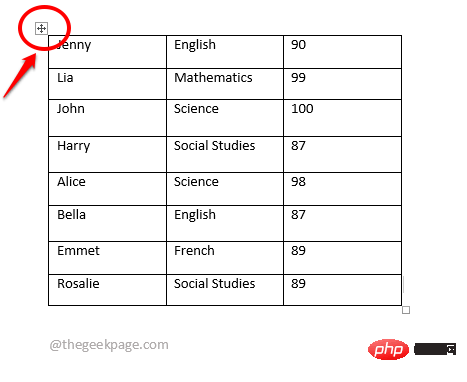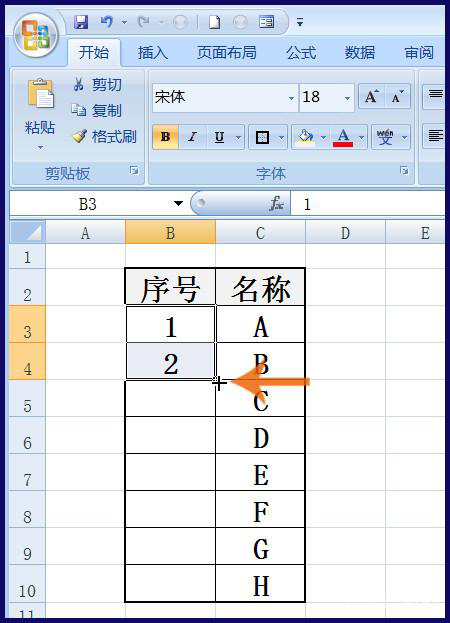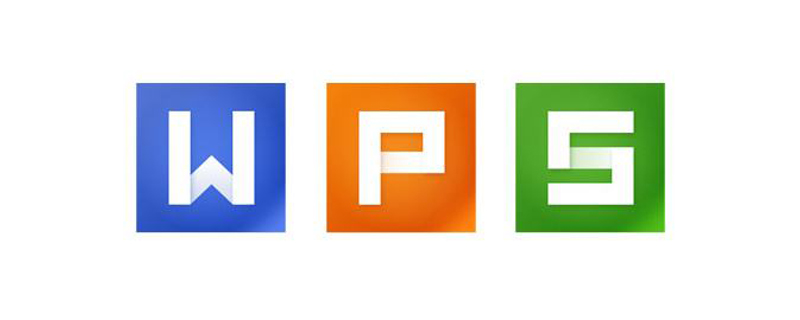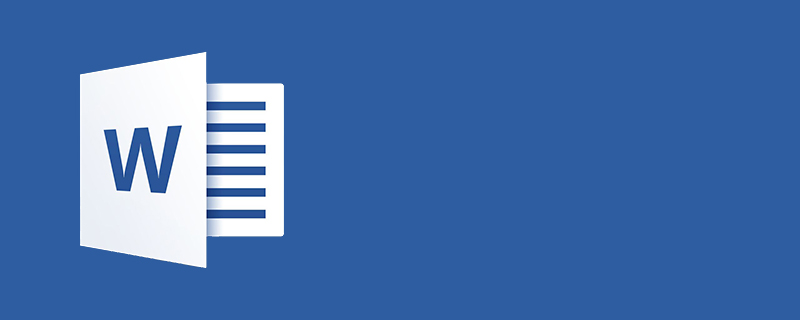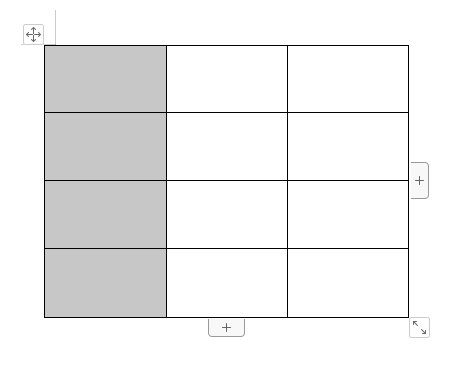Insgesamt10000 bezogener Inhalt gefunden
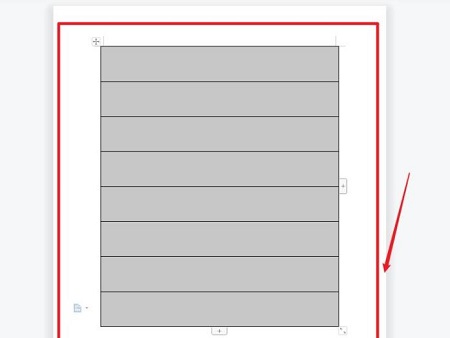
So tragen Sie Seriennummern automatisch in Word-Tabellen ein. So tragen Sie Seriennummern automatisch in Word-Tabellen ein
Artikeleinführung:Wenn viele Leute Word zum Bearbeiten von Dokumentinhalten verwenden, fügen sie einige Tabellen ein, aber diese Tabellen müssen fortlaufende Nummern ausfüllen. Das manuelle Ausfüllen ist sehr langsam. Die meisten Leute wissen nicht, wie man fortlaufende Nummern in Word-Tabellen einträgt. Daher wird das heutige Software-Tutorial die Bedienungsmethode mit der Mehrheit der Benutzer teilen. Freunde in Not können auf die chinesische PHP-Website gehen, um sich die vollständigen Schritte anzusehen und gemeinsam mehr darüber zu erfahren. So tragen Sie Seriennummern automatisch in Word-Tabellen ein: 1. Wählen Sie zunächst Ihre eigene Tabelle aus. 2. Klicken Sie dann auf das Dropdown-Symbol. 3. Klicken Sie im Popup-Menü auf Nummerierungsstil. 4. Abschließend können Sie das automatische Ausfüllen der Seriennummerneinstellungen abschließen.
2024-09-09
Kommentar 0
530

So richten Sie das automatische Ausfüllen von Seriennummern in Word ein. Tutorial zum automatischen Ausfüllen von Seriennummern in der Word-Tabelle
Artikeleinführung:Word ist eine der am häufigsten verwendeten Software zur Dokumentenbearbeitung und erfordert das manuelle Eingeben von Seriennummern Beheben Sie dieses Problem. Das heutige Software-Tutorial stellt die Bedienungsmethode vor. Interessierte Freunde können sich gerne die entsprechenden Bedienungsschritte auf der chinesischen PHP-Website ansehen. Anleitung zum automatischen Ausfüllen von Seriennummern in Word-Tabellen 1. Wählen Sie zunächst Ihre eigene Tabelle aus. 2. Klicken Sie dann auf das Dropdown-Symbol. 3. Klicken Sie im Popup-Menü auf Nummerierungsstil. 4. Abschließend können Sie das automatische Ausfüllen der Seriennummerneinstellungen abschließen.
2024-08-26
Kommentar 0
1200
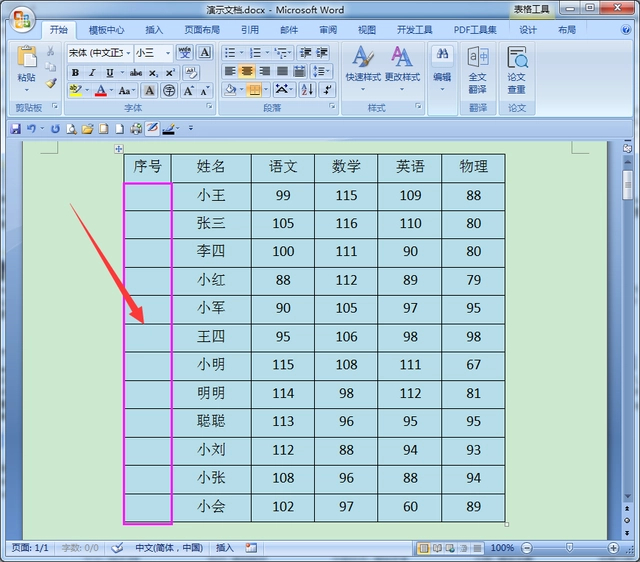
So tragen Sie Seriennummern automatisch in Word-Tabellen ein. Geben Sie Seriennummern schnell und automatisch in Word-Tabellen ein
Artikeleinführung:Wie trage ich Seriennummern automatisch in Word-Tabellen ein? Kürzlich stellte ein Benutzer diese Frage: Wenn Sie ein Dokument mit der Word-Software bearbeiten, müssen Sie manchmal eine Tabelle einfügen und Seriennummern einzeln eingeben. Gibt es also eine einfache und schnelle Möglichkeit? die Seriennummern automatisch ausfüllen? In diesem Zusammenhang enthält dieser Artikel eine detaillierte Erklärung, die Sie mit allen teilen können. Wie trage ich Seriennummern automatisch in Word-Tabellen ein? (1) Öffnen Sie [Word-Dokument] Öffnen Sie zunächst das Word-Dokument, das mit Seriennummern gefüllt werden muss, wie in der Abbildung unten gezeigt. Da in der Spalte „Seriennummer“ keine Seriennummer vorhanden ist, müssen wir diese ausfüllen Seriennummer. (2) Wählen Sie die Zelle aus [Klicken Sie auf die Zahl], um alle Zellbereiche auszuwählen, die mit Seriennummern gefüllt werden sollen, und klicken Sie auf das Abwärtspfeilsymbol hinter der Zahl in der Symbolleiste, wie in der Abbildung unten gezeigt. (3
2024-08-21
Kommentar 0
1135

So füllen Sie die Word-Seriennummer automatisch aus
Artikeleinführung:So realisieren Sie das automatische Ausfüllen von Wortreihenfolgen: Klicken Sie zuerst auf die Nummerierung, um ein neues Nummerierungsformat zu definieren, und geben Sie dann das Nummerierungsformat ein. Klicken Sie dann mit der rechten Maustaste, um die Einrückung des Textes auf 0 cm einzustellen Fügen Sie das Layout hinzu und fügen Sie unten Zeilen und Seriennummern ein.
2021-02-08
Kommentar 0
101368

So realisieren Sie das automatische Ausfüllen von Seriennummern in Worttabellen, können diese aber nicht ändern
Artikeleinführung:So implementieren Sie das automatische Ausfüllen von Seriennummern in einer Worttabelle: Öffnen Sie zunächst eine Worttabelle, in die benutzerdefinierte Seriennummern automatisch eingefügt werden sollen. Wählen Sie dann die Zellen aus, in die Sie benutzerdefinierte Seriennummern automatisch eintragen möchten und klicken Sie in der Symbolleiste auf die Schaltfläche „Nummer“. Wählen Sie schließlich in der Popup-Dropdown-Liste den Befehl „Neues Nummerierungsformat definieren“.
2020-03-30
Kommentar 0
5796

So tragen Sie Seriennummern automatisch in Computer-Worttabellen ein
Artikeleinführung:In letzter Zeit hat der Herausgeber im Hintergrund viele private Nachrichten erhalten, um den Herausgeber zu fragen, wie er die Wortseriennummern automatisch ausfüllen und sortieren kann. Um allen zu helfen, hat der Herausgeber relevante Informationen gesammelt online und habe endlich herausgefunden, wie man die Computer-Worttabelle automatisch ausfüllt. Die Einzelheiten zum Ausfüllen der Seriennummer finden Sie im folgenden Artikel. Wenn Sie sie benötigen, können Sie auf dieser Website nachschauen. Wie werden fortlaufende Wortnummern automatisch eingegeben und sortiert? Die einzelnen Schritte sind wie folgt: 1. Geben Sie den Titelinhalt ein, der im Word-Dokument nummeriert werden soll. 2. Klicken Sie auf den Nummerierungsstil in der Startmenüleiste und wählen Sie [Neu definieren Nummerierungsformat]; 3. Wählen Sie im geöffneten Fenster den Nummerierungsstil, die Ausrichtung usw. aus, klicken Sie auf [OK], um für jeden Titel eine Nummer festzulegen, löschen Sie den Titel in der Mitte und die Nummer wird automatisch zugewiesen.
2024-01-02
Kommentar 0
1864
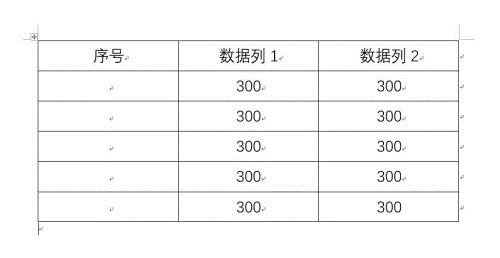
So fügen Sie automatische Nummerierung oder fortlaufende Nummern in Word-Tabellen ein
Artikeleinführung:Wenn wir Tabellen erstellen, denken wir zuerst daran, Excel-Software zum Erstellen von Tabellen zu verwenden. Aber wussten Sie, dass Word-Software tatsächlich sehr praktisch ist, um Tabellen zu erstellen? Manchmal müssen wir beim Erstellen von Tabellen in Word-Software Seriennummern eingeben Wenn Sie sie einzeln eingeben, ist dies sehr mühsam. Tatsächlich gibt es in der Word-Software eine Operation, mit der Zahlen oder Seriennummern automatisch eingefügt werden können oder Seriennummern in Word-Tabellen. 1. Erstellen Sie zunächst ein Word-Dokument und fügen Sie eine Tabelle ein. 2. Wählen Sie die Spalte oder Zelle aus, in die Sie automatische Seriennummern oder Nummern einfügen möchten. 3. Klicken Sie auf „Start“ – „Nummer“. 4. Wählen Sie eine der Stilnummern aus. 5.
2024-03-20
Kommentar 0
1368

So fügen Sie Seriennummern in die Tabelle ein
Artikeleinführung:So fügen Sie Seriennummern in eine Tabelle ein: 1. Geben Sie die ersten beiden Ziffern der Seriennummer ein und ziehen Sie den Füllpunkt, um die Seriennummer automatisch hinzuzufügen. 2. Nachdem Sie die erste Ziffer der Seriennummer eingegeben haben, verwenden Sie die Strg-Taste mit; Füllen Sie den Griff aus, um die Seriennummer hinzuzufügen. 3. Geben Sie die erste Ziffer der Seriennummer ein. Klicken Sie nach dem Hinzufügen einer Nummer mit der rechten Maustaste und wählen Sie „Fill Sequence“, um eine Seriennummer hinzuzufügen.
2021-05-11
Kommentar 0
136216

So richten Sie die WPS-Tabelle zur automatischen Generierung von Seriennummern ein. WPS-Betriebsmethode zur automatischen Generierung von Seriennummern
Artikeleinführung:Wie richte ich ein WPS-Formular ein, um automatisch Seriennummern zu generieren? Viele Benutzer müssen beim Bearbeiten von Tabellen Seriennummern verwenden, aber alle tun dies manuell, was sehr mühsam ist. Tatsächlich können Sie die automatische Generierung von Seriennummern in der Tabelle einrichten Dies spielt keine Rolle. Als Nächstes teilt Ihnen der Herausgeber die spezifischen Betriebsmethoden mit, in der Hoffnung, der Mehrheit der Benutzer Hilfe zu bieten. So richten Sie die WPS-Tabelle zur automatischen Generierung von Seriennummern ein. 1. Öffnen Sie zunächst die WPS-Tabelle. Wenn Sie die sortierte Seriennummer 1234 hinzufügen möchten, geben Sie 1 in die erste Zelle der Seriennummernspalte ein. 2. Wählen Sie die Seriennummer 1 aus Zelle, platzieren Sie die Maus dann in der unteren rechten Ecke und ziehen Sie sie nach unten. 3. Zu diesem Zeitpunkt kann die inkrementelle Seriennummer 1234 automatisch generiert werden. Der Benutzer kann auch warten, bis sich die Maus bewegt
2024-08-28
Kommentar 0
771

So implementieren Sie die Reihenfolge der Seriennummern in Worttabellen mithilfe der automatischen Füllung
Artikeleinführung:Wenn wir bei der täglichen Büroarbeit eine Word-Tabelle erstellen und schnell Zahlen eingeben müssen, kann das Word-Dokument nicht schnell durch Ziehen des Schiebereglers nummeriert werden. Wie kann die Word-Tabelle also automatisch die Seriennummer 1234 ausfüllen? In diesem Artikel erfahren Sie, wie Sie in Word schnell fortlaufende Zahlen nummerieren. Ich hoffe, dass er für alle hilfreich ist. Werkzeuge/Materialien Systemversion: Windows 10-System Markenmodell: Lenovo Xiaoxin Air15 So tragen Sie die Seriennummer 12341 automatisch in Worttabellen ein Wählen Sie zunächst die Tabelle aus, die mit Zahlen gefüllt werden soll. 2. Klicken Sie dann auf die Registerkarte „Start“. 3. Wählen Sie „Nummer“. 4. Wählen Sie in der Dropdown-Menüleiste „Neues Nummerierungsformat definieren“ aus. 5. Wählen Sie unter „Nummerierungsstil“ ein Format aus
2023-12-28
Kommentar 0
5113
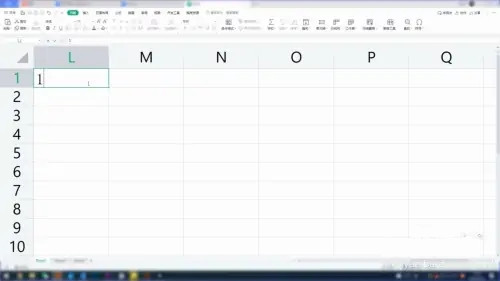
Wie kann ich die Seriennummer einer Excel-Tabelle automatisch erhöhen? So erhöhen Sie die Seriennummer einer Excel-Tabelle automatisch
Artikeleinführung:Excel-Tabellenkalkulation ist eine Software, die von vielen Büroangestellten verwendet wird, aber viele Benutzer fragen sich, wie die Seriennummer der Excel-Tabellenkalkulation während des Betriebs automatisch erhöht werden kann. Auf dieser Website erfahren Sie ausführlich, wie Sie die Seriennummer von Excel-Tabellen automatisch erhöhen. So erhöhen Sie die Seriennummer der Excel-Tabelle automatisch 1. Ziehen Sie nach unten, um 1 zu erhöhen. Geben Sie eine Zahl ein. Klicken Sie auf der Excel-Tabellenseite auf eine Tabelle und geben Sie eine beliebige Zahl ein. 2. Bewegen Sie die Maus, um ein Pluszeichen zu bilden. Bewegen Sie dann die Maus in die untere rechte Ecke der Tabelle, um ein Pluszeichen zu bilden. 3. Ziehen Sie nach unten und ziehen Sie dann das Plus-Symbol nach unten, um die Seriennummer automatisch erfolgreich zu erhöhen. 2. Füllen Sie die Inkremente nacheinander aus
2024-06-04
Kommentar 0
1087
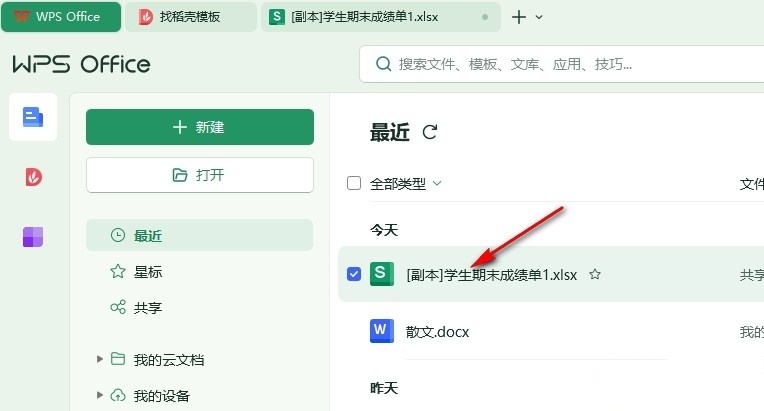
So sortieren Sie WPS-Tabellenseriennummern automatisch. So generieren Sie automatisch 1234 in WPS-Tabellenseriennummern.
Artikeleinführung:Bei der Bearbeitung von Tabellendokumenten kommt es häufig vor, dass die Seriennummern gestört sind und neu sortiert werden müssen. Wie können die Seriennummern der WPS-Tabelle also automatisch sortiert werden? Benutzer können direkt doppelklicken, um das Dokument zu öffnen, und dann direkt auf das Sortiertool unter dem Datentool klicken, um Vorgänge auszuführen. Lassen Sie diese Site den Benutzern die Methode zum automatischen Generieren von 1234 aus der WPS-Tabellenseriennummer sorgfältig vorstellen. Methode zum automatischen Generieren der WPS-Tabellenseriennummer 1234 1. Im ersten Schritt klicken wir, um die WPS-Software auf dem Computer zu öffnen, wählen dann ein Tabellendokument in WPS aus und doppelklicken, um das Tabellendokument zu öffnen. 2. Im zweiten Schritt wählen wir nach Eingabe der Tabellendokumentseite zunächst eine Spalte mit verwirrenden Seriennummern auf der Seite aus und klicken dann, um das Datentool zu öffnen. 3. Nein.
2024-08-26
Kommentar 0
559
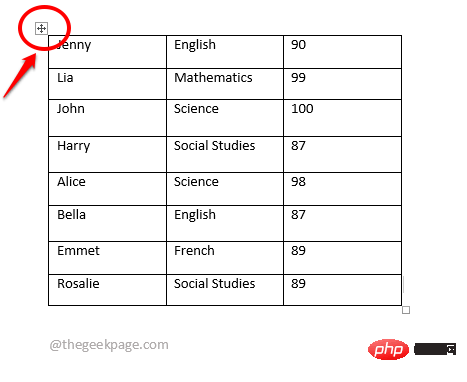
So fügen Sie schnell eine Seriennummernspalte in eine Microsoft Word-Tabelle ein und füllen sie aus
Artikeleinführung:Wenn es um Excel und Seriennummern geht, kommen Sie vielleicht sogar im Schlaf damit zurecht. Sie müssen lediglich 1 eingeben und die Spalte nach unten ziehen, um automatisch die Seriennummern in alle Zellen darunter einzutragen. Aber was ist mit Word- und Seriennummern? Nun, die meisten von uns würden diesen Rat missbilligen, da er in Bezug auf Word definitiv nicht einfach ist. Aber ist das unmöglich? Wann haben wir jemals das Wort „unmöglich“ gesagt? In diesem Artikel geht es um das automatische Ausfüllen von Seriennummern in Word-Dokumenten. Also lasst uns gleich mit dem Artikel beginnen, ja? Einfügen und Füllen der Seriennummernspalte in Microsoft Word Schritt 1: Wenn Ihre Tabelle nicht bereits über eine Seriennummernspalte verfügt, fügen wir zunächst eine ein. Klicken Sie auf die linke Seite der Tabelle
2023-04-17
Kommentar 0
4366
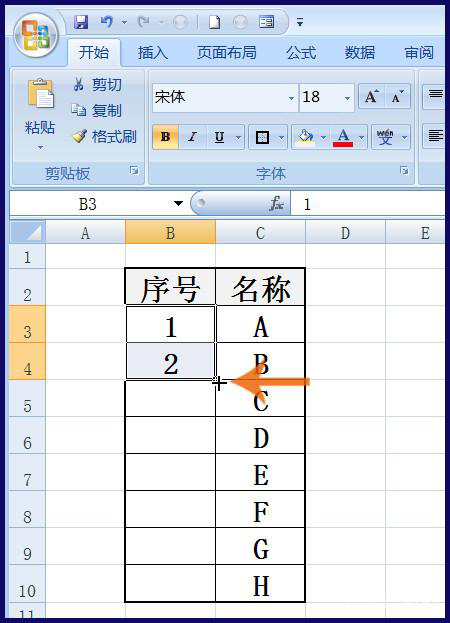
So generieren Sie automatisch Excel-Seriennummern
Artikeleinführung:Im täglichen Leben stoßen wir häufig auf verschiedene Probleme bei der Serialisierung von Daten. Zum Beispiel: die Rangliste der Leistungen am Jahresende, die Rangliste der Klassenergebnisse, die Rangliste des Personals in verschiedenen Abteilungen usw. Angesichts unterschiedlicher Sortieranforderungen sind einige sehr einfach zu handhaben, während andere einigen Freunden ein wenig Kopfschmerzen bereiten. Heute erklärt Ihnen der Editor, wie Sie Excel-Seriennummern automatisch generieren. Eine andere Möglichkeit, Seriennummern hinzuzufügen, ist die Verwendung der AutoFill-Funktion von Excel. Sie müssen lediglich die Startseriennummer in die Zelle eingeben, in der Sie die Seriennummer hinzufügen möchten, und dann die Zelle auswählen. Bewegen Sie dann den Mauszeiger in die rechte untere Ecke der ausgewählten Zelle, warten Sie, bis sich der Cursor in die Form eines Kreuzes verwandelt, halten Sie dann die linke Maustaste gedrückt und ziehen Sie in den Bereich, in dem Sie eine Seriennummer hinzufügen müssen. Lassen Sie die Maus los und Excel wird es tun
2024-03-20
Kommentar 0
798
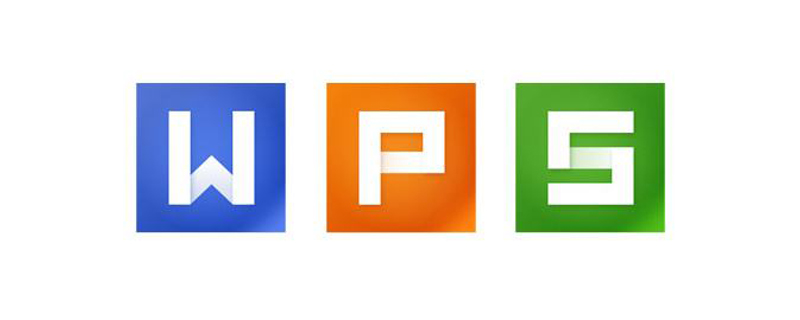
Wo muss die WPS-Seriennummer eingegeben werden?
Artikeleinführung:So geben Sie die Seriennummer in wps ein: Klicken Sie zuerst auf die Schaltfläche [Start] und suchen Sie die Schaltfläche [WPS-Tool], um sie zu öffnen. Klicken Sie dann auf die Schaltfläche [Konfigurationstool]. Product Management Center] und klicken Sie auf [Seriennummer hinzufügen], um die Seriennummer einzugeben.
2020-03-07
Kommentar 0
78145

So geben Sie Seriennummern für zusammengeführte Zellen ein
Artikeleinführung:Methoden zum Ausfüllen von Seriennummern in zusammengeführten Zellen: 1. Verwenden Sie Makros zum Ausfüllen von Seriennummern, öffnen Sie Excel, drücken Sie „Alt+F11“, um den VBA-Editor zu öffnen, fügen Sie Code ein, führen Sie das Makro aus, um den Bereich der zusammengeführten Zellen zum Ausfüllen von Seriennummern auszuwählen ; 2. Verwenden Sie zum Füllen der Seriennummer die Formel „=IF(COUNTIF(...,“)=1,MAX(...)+1,““) Formatierung zum Ausfüllen der Seriennummer, Verwendung der Formel =AND( COUNT(...)>0, COUNTIF(...,"")=1) usw.
2023-08-07
Kommentar 0
12356
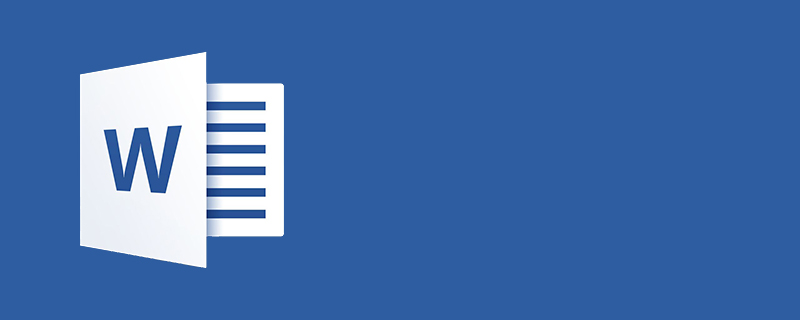
So sortieren Sie Worttabellen automatisch und generieren Seriennummern
Artikeleinführung:Die Methode zum automatischen Sortieren von Word-Tabellen zum Generieren von Seriennummern ist: 1. Erstellen Sie zunächst ein neues Word-Dokument und wählen Sie die Tabelle aus, für die Seriennummern generiert werden müssen. 2. Wechseln Sie dann zur Registerkarte „Startseite“ und klicken Sie auf die Optionsgruppe „Stil“. . Legen Sie abschließend den Nummerierungsstil fest und klicken Sie auf OK.
2020-04-06
Kommentar 0
25933
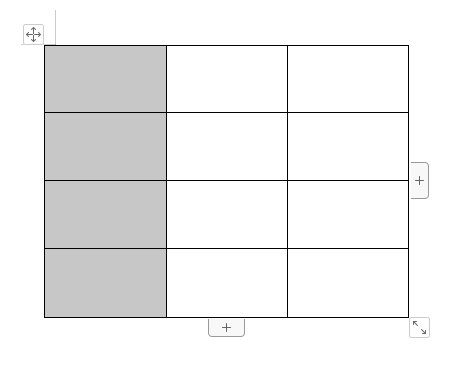
So tragen Sie mit nur einem Vorgang automatisch Seriennummern in WPS-Texttabellen ein
Artikeleinführung:Es ist für uns sehr einfach, automatische Füllvorgänge in WPS-Tabellen durchzuführen, aber manchmal müssen wir Tabellen in WPS-Texte einfügen und eine automatische Sequenzfüllung durchführen. Texttabellen können nicht direkt per Dropdown ausgefüllt werden Bringen Sie Ihnen bei, wie es geht. [Vorgangsmethode] Öffnen Sie zunächst mit WPSOffice das Dokument und wählen Sie die Zelle aus, in die Sie die Seriennummer hinzufügen möchten. Klicken Sie oben auf „Start“ ---> „Stile“ ---> „Neuer Stil“. Klicken Sie im Popup-Fenster auf „Format“ ---> „Nummerierung“ und wählen Sie dann „Nummerierung &“ aus.
2024-02-14
Kommentar 0
1466

So deaktivieren Sie die automatische Nummerierungseinstellung in Word. So deaktivieren Sie die automatische Nummerierungseinstellung in Word-Dokumenten
Artikeleinführung:Wie kann ich die automatische Nummerierungseinstellung in Word abbrechen? Viele Benutzer stoßen beim Bearbeiten von Inhalten auf Word-Dokumente. Für Anfänger ist es mühsam, dieses Problem zu lösen. Ich hoffe, dass dies der Fall ist Inhalte können die Fragen der Benutzer beantworten. So deaktivieren Sie die automatische Nummerierungseinstellung in Word 1. Sie können sehen, dass bei aktivierter automatischer Nummerierung bei jedem Zeilenumbruch automatisch eine Nummerierung vorgenommen wird. 2. Wählen Sie zu diesem Zeitpunkt einfach den gesamten nummerierten Inhalt aus, klicken Sie auf das Nummerierungssymbol oben und wählen Sie „Keine“, um die automatische Nummerierung abzubrechen. 3. Wenn es immer noch nicht funktioniert, klicken Sie oben links auf Datei. 4. Klicken Sie dann im Dropdown-Menü auf die Option. 5. Rufen Sie erneut die Registerkarte Bearbeiten auf. 6. Am meisten
2024-08-29
Kommentar 0
954

So geben Sie lange Seriennummern mit der Excel-Funktion ein
Artikeleinführung:Excel-Tabellen sind Werkzeuge, die häufig in der täglichen Arbeit verwendet werden. Viele Benutzer hier sind neugierig, wie die Excel-Funktion bei der Verwendung lange Seriennummern ausfüllt. Werfen wir einen Blick auf die vom Herausgeber bereitgestellte Methode. [Sammlung von Excel-Tabellenoperationsmethoden] So füllen Sie lange Seriennummern mit der Excel-Funktion aus. Öffnen Sie zunächst die Excel-Tabelle und wählen Sie dann die Zellenposition aus, an der Sie die Seriennummer in der Tabelle festlegen möchten, normalerweise A2 Wir geben die Seriennummer in die Zelle ein, indem wir [=Row()] nach unten ziehen, um das automatische Ausfüllen der Seriennummer zu realisieren. 3. Wenn wir [=Row(A1)] eingeben und die Zelle nach unten ziehen, wird die Zeilennummer der Zelle angezeigt 4. Wir geben [= in der Tabelle Seriennummer 1 Position ROW()-1] ein. Ziehen Sie die Bestellung nach unten
2024-02-14
Kommentar 0
1227