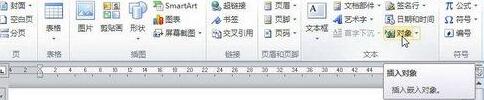Insgesamt10000 bezogener Inhalt gefunden

In welcher Umgebung sollte die chinesische Version von Word2010 verwendet werden?
Artikeleinführung:Die chinesische Version von Word2010 sollte in der „Windows“-Umgebung verwendet werden. Word2010 ist eine der Office-Softwarekomponenten. In Word2010 wird ein neues Logo-Orange verwendet, und die gesamte Benutzeroberfläche ist im Vergleich zu 2003 heller und heller 2007-Versionen, Word2010 ist klarer.
2020-05-09
Kommentar 0
12779

Was ist das chinesische Wort 2010?
Artikeleinführung:Chinesisch Word2010 ist eine Textverarbeitungssoftware und eine Art Anwendungssoftware; Word ist eine Textverarbeitungssoftware und 2010 ist die repräsentative Version. Word2010 ist eine der von Microsoft entwickelten Office-Komponenten für Office 2010 und wird hauptsächlich für Textverarbeitungsarbeiten verwendet.
2020-08-27
Kommentar 0
20268

Word2010-Tutorial: So fügen Sie einen aktualisierbaren Bildlink in das Dokument ein
Artikeleinführung:So fügen Sie einen aktualisierbaren Bildlink in ein Word2010-Dokument ein. Schritt 1. Öffnen Sie das Word2010-Dokumentfenster und klicken Sie auf die Schaltfläche „Bild“ in der Gruppe „Abbildungen“ des Menübands „Einfügen“. Klicken Sie in Schritt 2 auf die Schaltfläche „Bild“ und wählen Sie im sich öffnenden Dialogfeld „Bild einfügen“ das Bild aus, das in das Word2010-Dokument eingefügt werden soll. Klicken Sie dann auf die Dropdown-Dreiecksschaltfläche rechts neben der Schaltfläche „Einfügen“ und wählen Sie den Befehl „Einfügen und verknüpfen“. Wählen Sie den Befehl „Einfügen und verknüpfen“ und das ausgewählte Bild wird in das Word2010-Dokument eingefügt. Wenn sich der ursprüngliche Bildinhalt ändert (die Datei wurde nicht verschoben oder umbenannt), öffnen Sie das Word2010-Dokument erneut und Sie werden sehen, dass das Bild hinzugefügt wurde aktualisiert (müssen alle schließen. Drucken Sie das Word2010-Dokument erneut
2024-01-14
Kommentar 0
962

So konvertieren Sie Word2010-Text in eine Tabelle
Artikeleinführung:So konvertieren Sie Word2010-Text in eine Tabelle: Öffnen Sie zunächst die Word2010-Software, wählen Sie dann den zu konvertierenden Text aus und klicken Sie auf „Einfügen->Tabelle->Text in Tabelle konvertieren“. Legen Sie dann die Anzahl der Spalten im Popup-Fenster „Text konvertieren“ fest Wählen Sie im Dialogfeld „Spaltenbreite und Texttrennung“ „OK“.
2020-03-21
Kommentar 0
5674

In welchem Ansichtsmodus hat Word2010 Gitterlinien im Fenster?
Artikeleinführung:Wenn sich Word2010 im Seitenansichtsmodus befindet, wird der Bereich mit den Gitterlinien im Fenster als Dokumentbearbeitungsbereich bezeichnet. Da die Word2010-Version selbst nicht den Namen „Normalansicht“ trägt, umfassen die Ansichtsmodi in Word2010 die Seitenansicht, die Leselayoutansicht, die Weblayoutansicht, die Gliederungsansicht und den Entwurf.
2020-01-10
Kommentar 0
9277

Detaillierte Methode zum Festlegen und Anzeigen von ausgeblendetem Text im Word2010-Dokument
Artikeleinführung:1. Ausgeblendeten Text festlegen Sie können bestimmte Textinhalte im Word2010-Dialogfeld [Schriftart] als ausgeblendeten Text festlegen. Die spezifischen Vorgänge sind wie folgt: Schritt 1: Öffnen Sie das Word2010-Dokumentfenster und wählen Sie den Textinhalt aus, der als ausgeblendet festgelegt werden soll Text. Klicken Sie auf die Schaltfläche [Dialogfeld „Schriftart“ anzeigen] in der Gruppe [Schriftart] des Menübands [Start]. Schritt 2. Öffnen Sie das Dialogfeld [Schriftart], aktivieren Sie das Kontrollkästchen [Ausblenden] im Bereich [Effekt] und klicken Sie auf die Schaltfläche [OK], um den Text auszublenden. 2. Zeigen Sie den ausgeblendeten Text an, der als ausgeblendeter Text festgelegt ist Word2010-Dokument wird standardmäßig nicht angezeigt. Wenn Sie den ausgeblendeten Text des aktuellen Word-Dokuments anzeigen müssen, können Sie dies wie folgt tun: Schritt 1: Öffnen Sie das Word2010-Dokumentfenster und befolgen Sie die Schritte
2024-04-25
Kommentar 0
1239
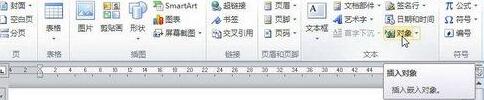
Detaillierte Schritte zum Einfügen von Dateiobjekten in Word2010-Dokumente
Artikeleinführung:Schritt 1: Öffnen Sie das Word2010-Dokumentfenster und positionieren Sie den Cursor der Einfügeleiste an der Stelle, an der das Objekt eingefügt werden soll. Wechseln Sie zum Menüband [Einfügen], klicken Sie in der Gruppe [Text] auf die Schaltfläche [Objekt], Schritt 2, wechseln Sie im sich öffnenden Dialogfeld [Objekt] zur Registerkarte [Aus Datei erstellen] und klicken Sie auf die Schaltfläche [Durchsuchen]. , Schritt 3, öffnen Sie das Dialogfeld [Durchsuchen], suchen und wählen Sie die Excel-Datei aus, die in das Word2010-Dokument eingefügt werden soll, und klicken Sie auf die Schaltfläche [Einfügen]. Schritt 4, kehren Sie zum Dialogfeld [Objekt] zurück und klicken Sie auf Mit der Schaltfläche [OK] kehren Sie zum Word2010-Dokumentfenster zurück. Der Benutzer kann sehen, wie das Excel-Dateiobjekt in das aktuelle Dokumentfenster eingefügt wird. Standardmäßig liegen in das Word-Dokumentfenster eingefügte Objekte in Form von Bildern vor.
2024-04-26
Kommentar 0
1083