
Kurs Dazwischenliegend 11329
Kurseinführung:„Selbststudium IT-Netzwerk-Linux-Lastausgleich-Video-Tutorial“ implementiert hauptsächlich den Linux-Lastausgleich durch Ausführen von Skriptvorgängen im Web, LVS und Linux unter Nagin.

Kurs Fortschrittlich 17632
Kurseinführung:„Shang Xuetang MySQL Video Tutorial“ führt Sie in den Prozess von der Installation bis zur Verwendung der MySQL-Datenbank ein und stellt die spezifischen Vorgänge jedes Links im Detail vor.

Kurs Fortschrittlich 11344
Kurseinführung:„Brothers Band Front-End-Beispiel-Display-Video-Tutorial“ stellt jedem Beispiele für HTML5- und CSS3-Technologien vor, damit jeder die Verwendung von HTML5 und CSS3 besser beherrschen kann.
2023-09-05 11:18:47 0 1 822
Experimentieren Sie mit der Sortierung nach Abfragelimit
2023-09-05 14:46:42 0 1 724
2023-09-05 15:18:28 0 1 615
PHP-Volltextsuchfunktion mit den Operatoren AND, OR und NOT
2023-09-05 15:06:32 0 1 577
Der kürzeste Weg, alle PHP-Typen in Strings umzuwandeln
2023-09-05 15:34:44 0 1 1003
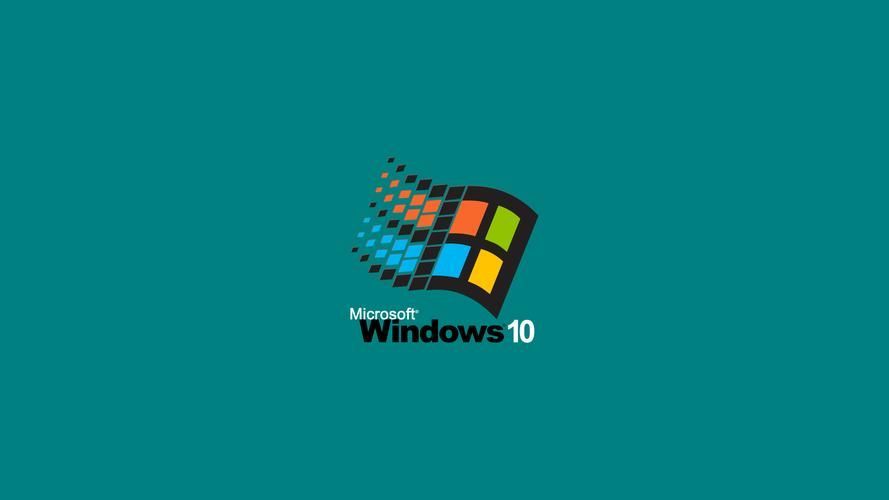
Kurseinführung:Was soll ich tun, wenn es in den Win10-Ordnereigenschaften keine Sicherheitsoption gibt? Wenn Win10-Benutzer Ordner verwenden und die Berechtigungen von Dateien ändern müssen, müssen sie auf die Sicherheitsoptionen in der Dateieigenschaftsleiste zugreifen. Einige Freunde können die Sicherheitsoption jedoch nicht im Ordnereigenschaftenfenster finden. Dies liegt höchstwahrscheinlich daran, dass wir sie versehentlich gelöscht haben. Zu diesem Zeitpunkt müssen wir nur die Systemeinstellungen eingeben, um sie wiederherzustellen Sie finden die Lösung für das Problem, dass es in den Win10-Ordnereigenschaften keine Sicherheitsoption gibt. In den Win10-Ordnereigenschaften gibt es keine Sicherheitsoption. Lösung 1. Öffnen Sie zunächst das Fenster mit den Ordnereigenschaften und stellen Sie fest, dass keine Registerkarte „Sicherheit“ vorhanden ist. 2. Zu diesem Zeitpunkt klicken wir mit der rechten Maustaste auf die Startschaltfläche und wählen im Popup-Menü den Menüpunkt „Ausführen“ aus. 3. Dann öffnen
2023-07-02 Kommentar 0 5835
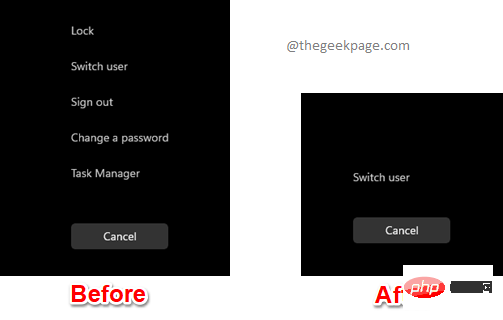
Kurseinführung:Die Möglichkeit zur Anpassung ermöglicht es einem, mehr zu erkunden. Windows bietet seinen Benutzern das größte Maß an Anpassungsmöglichkeiten, und wir sind alle sehr dankbar. Haben Sie schon einmal darüber nachgedacht, Ihren STRG+ALT+ENTF-Bildschirm anzupassen? Natürlich haben Sie das, sonst würden Sie diesen Artikel jetzt nicht lesen. Nun, wir haben gute Neuigkeiten für Sie! Sie haben die Möglichkeit, den Bildschirm mit den Sicherheitsoptionen anzupassen. Sie können nur die gewünschten Optionen behalten und alle nicht benötigten löschen. Die Bildschirmanpassung mit STRG+ALT+ENTF kann über den Editor für lokale Gruppenrichtlinien oder den Registrierungseditor erfolgen. Sie können die Methode Ihrer Wahl wählen, beide haben den gleichen Effekt. Also, worauf warten Sie noch? Lassen Sie uns in den Artikel eintauchen! Ich hoffe, es gefällt euch! Methode 1: Bearbeiten über lokale Gruppenrichtlinien
2023-04-26 Kommentar 0 1971
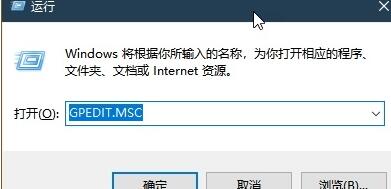
Kurseinführung:1. Öffnen Sie zunächst den Gruppenrichtlinien-Editor und drücken Sie die Tastenkombination Win+R, um das Dialogfeld [Ausführen] zu öffnen. Geben Sie GPEDIT.MSC in das Textfeld [Öffnen] ein und klicken Sie auf die Schaltfläche [OK], um den Editor für lokale Gruppenrichtlinien zu starten (Abbildung 1). 2. Erweitern Sie in der Navigationsleiste auf der linken Seite des Fensters „Lokaler Gruppenrichtlinien-Editor“ [Benutzerkonfiguration → Administrative Vorlagen → System]. Das erste Element, das Sie sehen können, ist [Strg+Alt+Entf-Option]. Nachdem Sie auf dieses Element geklickt haben, sehen Sie im rechten Bereich vier Optionen, nämlich: [Passwort ändern] löschen, [Computer sperren] löschen, [Task-Manager] löschen, [Abmelden] löschen usw. (Abbildung 2). Wenn mehrere Benutzer angemeldet sind, wird auch die Option zum Löschen von [Benutzer wechseln] angezeigt. 3. Um die oben genannten Optionen zu löschen
2024-03-27 Kommentar 0 793

Kurseinführung:Viele Internetnutzer wissen nicht, wie man Sicherheitsoptionen im „Edge Browser“ einstellt. Folgen wir uns, um es herauszufinden. Suchen Sie in den Optionen der Menüleiste nach der Option „Einstellungen“ und klicken Sie darauf, um die Einstellungsoberfläche aufzurufen. Suchen Sie in der Einstellungsoberfläche nach der Option „Datenschutz und Sicherheit“ und klicken Sie darauf, um die Benutzeroberfläche für Datenschutz und Sicherheit aufzurufen. Suchen Sie die SmartScreen-Option in der Datenschutz- und Sicherheitsoberfläche und klicken Sie darauf, um die SmartScreen-Oberfläche aufzurufen. Suchen Sie in der SmartScreen-Benutzeroberfläche nach der Option „MicrosoftDefenderSmartScreen“. Nachdem Sie sie aktiviert haben, können Sie mich mit MicrosoftDefenderSmartScreen vor schädlichen Websites und Downloads schützen.
2024-06-06 Kommentar 0 307

Kurseinführung:1. Drücken Sie zunächst die Tastenkombination [win+r] auf der Tastatur, um Ausführen zu öffnen. 2. Geben Sie dann [gpedit.msc] in das Popup-Ausführungsfeld ein und drücken Sie zur Bestätigung die Eingabetaste. 3. Geben Sie im Gruppenrichtlinien-Editor [Computerkonfiguration-Windows-Einstellungen-Sicherheitseinstellungen-Lokale Richtlinie-Sicherheitsoptionen] ein. 4. Nachdem Sie die Sicherheitsoptionen eingegeben haben, doppelklicken Sie rechts auf [Administratorkontostatus]. 5. Aktivieren Sie im Status des Administratorkontos die Option [Aktivieren] und klicken Sie dann unten auf [OK], um zu speichern und Administratorrechte zu erhalten.
2024-06-02 Kommentar 0 929