
Kurs Dazwischenliegend 11388
Kurseinführung:„Selbststudium IT-Netzwerk-Linux-Lastausgleich-Video-Tutorial“ implementiert hauptsächlich den Linux-Lastausgleich durch Ausführen von Skriptvorgängen im Web, LVS und Linux unter Nagin.

Kurs Fortschrittlich 17699
Kurseinführung:„Shang Xuetang MySQL Video Tutorial“ führt Sie in den Prozess von der Installation bis zur Verwendung der MySQL-Datenbank ein und stellt die spezifischen Vorgänge jedes Links im Detail vor.

Kurs Fortschrittlich 11397
Kurseinführung:„Brothers Band Front-End-Beispiel-Display-Video-Tutorial“ stellt jedem Beispiele für HTML5- und CSS3-Technologien vor, damit jeder die Verwendung von HTML5 und CSS3 besser beherrschen kann.
2023-09-05 11:18:47 0 1 889
Experimentieren Sie mit der Sortierung nach Abfragelimit
2023-09-05 14:46:42 0 1 774
2023-09-05 15:18:28 0 1 652
PHP-Volltextsuchfunktion mit den Operatoren AND, OR und NOT
2023-09-05 15:06:32 0 1 621
Der kürzeste Weg, alle PHP-Typen in Strings umzuwandeln
2023-09-05 15:34:44 0 1 1039

Kurseinführung:Wie lege ich den SD-Karten-Downloadpfad für Quark Browser fest? Beim Herunterladen von Dateien wie Videos in Quark Browser werden diese standardmäßig in den angegebenen Pfad von Quark Browser heruntergeladen. Benutzer können den Download-Pfad ändern. Viele Freunde wissen immer noch nicht, wie man den SD-Karten-Download-Pfad für Quark Browser einstellt. Hier ist eine Anleitung zum Einrichten des SD-Karten-Download-Pfads für Quark Browser. So legen Sie den SD-Karten-Downloadpfad für Quark Browser fest: Klicken Sie zunächst auf das Optionssymbol [drei horizontale Balken] in der unteren rechten Ecke des Bildschirms. Hier sehen Sie die Option [Download]. 2. Nachdem Sie auf die Schnittstelle [Download] geklickt haben, klicken Sie erneut auf das Symbol „Form festlegen“ in der unteren rechten Ecke, um die [Download-Einstellungen] zu öffnen. 3. Nachdem Sie die Download-Einstellungen geöffnet haben, können Sie das Download-Ziel sehen.
2024-06-26 Kommentar 0 700

Kurseinführung:So legen Sie den Win10-Download-Pfad fest: Rufen Sie zuerst die Win10-Systemoberfläche auf, klicken Sie dann auf die Browser-Schaltfläche auf der Kacheloberfläche und wählen Sie schließlich die Einstellungsschaltfläche aus Klicken Sie auf die Schaltfläche „Erweiterte Einstellungen“ und ändern Sie einfach den Standard-Downloadpfad des Browsers.
2021-03-18 Kommentar 0 28411
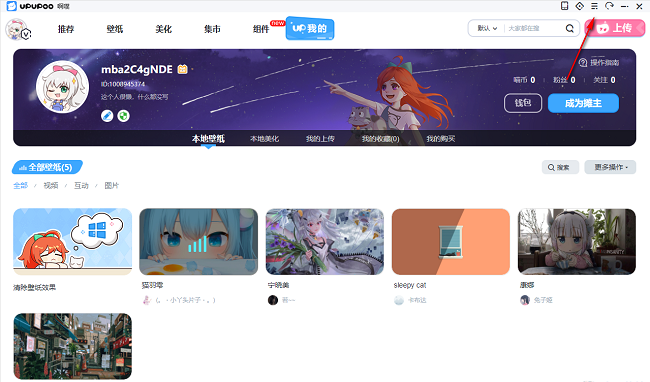
Kurseinführung:Das dynamische Desktop-Hintergrundbild UPUPOO kann den Desktop als dynamisches Hintergrundbild festlegen und bietet umfangreiche Hintergrundressourcen. Weiß jemand, wie man den Download-Pfad des dynamischen Upupoo-Hintergrundbilds überprüft? Hier zeige ich Ihnen, wie Sie den Download-Pfad des dynamischen Upupoo-Hintergrundbilds überprüfen können. Vorgehensweise: 1. Doppelklicken Sie, um die Software zu öffnen, und klicken Sie auf das Symbol mit den drei horizontalen Linien in der oberen rechten Ecke. 2. Klicken Sie anschließend im Optionsfeld unten auf „Einstellungen“. 3. Suchen Sie in der sich öffnenden Fensteroberfläche nach der Spalte „Aktuelles Verzeichnis“, um den Pfad zum Herunterladen des Hintergrundbilds anzuzeigen. 4. Sie können auf die Schaltfläche „Dateispeicherort öffnen“ klicken, um den zu überprüfenden Ordner einzugeben.
2024-07-16 Kommentar 0 786

Kurseinführung:Wie ändere ich den Google-Downloadpfad? Nur acht Schritte: Öffnen Sie Chrome, klicken Sie auf die Auslassungspunkte, wählen Sie Einstellungen, klicken Sie auf Downloads, klicken Sie auf Ändern, wählen Sie den Ordner aus, klicken Sie auf Auswählen, starten Sie Chrome neu. Dies hilft dabei, Dateien zu organisieren, Speicherplatz freizugeben, die Effizienz zu verbessern und vertrauliche Informationen zu schützen.
2024-04-02 Kommentar 0 1132
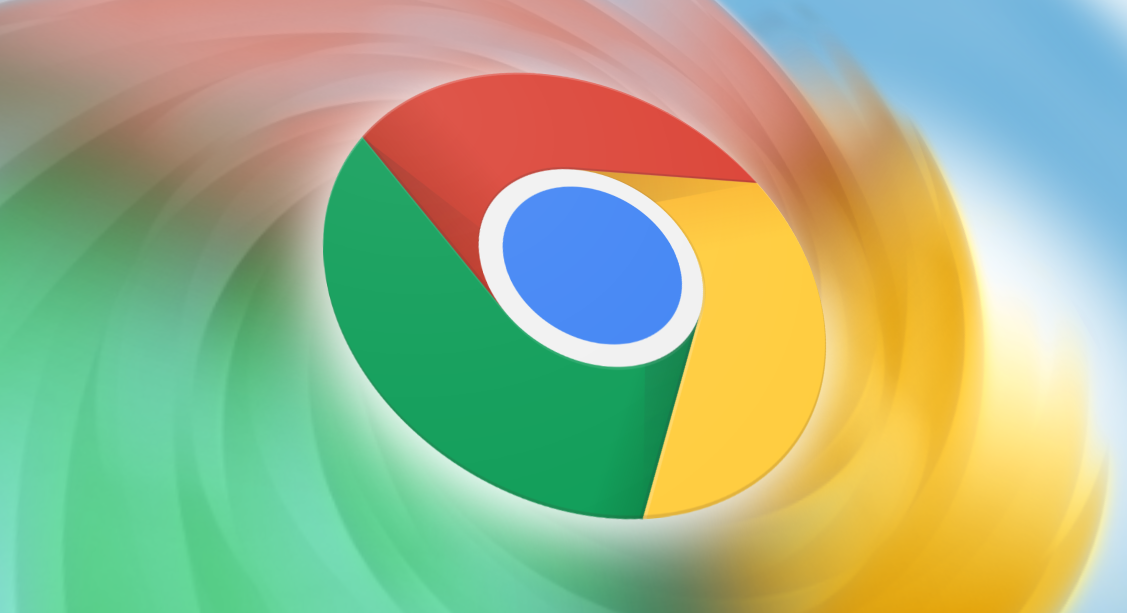
Kurseinführung:Wie lege ich den Download-Pfad von Google Chrome fest? Der Standard-Downloadpfad von Google Chrome befindet sich auf der Systemfestplatte. Der Speicherplatz von Laufwerk C wirkt sich daher auf den reibungslosen Betrieb des gesamten Systems aus. Um den Speicherdruck zu verringern, entscheiden sich viele Benutzer um den Standard-Download-Pfad von Google Chrome festzulegen. Weiß jemand, wie das geht? Heute hat Ihnen der Editor die Schritte zum Ändern des Download-Dateipfads von Google Chrome vorgestellt. Der erste Schritt zum Ändern des Download-Dateipfads von Google Chrome: Öffnen Sie Google Chrome und klicken Sie auf das Symbol mit den „drei Punkten“ in der oberen rechten Ecke, wie in der Abbildung unten gezeigt. Schritt 2: Wählen Sie „Einstellungen“ im Dropdown-Fenster und klicken Sie zum Öffnen, wie in der Abbildung unten gezeigt. Schritt 3: Klicken Sie nach dem Öffnen der Einstellungsoberfläche in der rechten Menüleiste auf „Erweitert“.
2024-01-04 Kommentar 0 3044