
Kurs Dazwischenliegend 11385
Kurseinführung:„Selbststudium IT-Netzwerk-Linux-Lastausgleich-Video-Tutorial“ implementiert hauptsächlich den Linux-Lastausgleich durch Ausführen von Skriptvorgängen im Web, LVS und Linux unter Nagin.

Kurs Fortschrittlich 17699
Kurseinführung:„Shang Xuetang MySQL Video Tutorial“ führt Sie in den Prozess von der Installation bis zur Verwendung der MySQL-Datenbank ein und stellt die spezifischen Vorgänge jedes Links im Detail vor.

Kurs Fortschrittlich 11396
Kurseinführung:„Brothers Band Front-End-Beispiel-Display-Video-Tutorial“ stellt jedem Beispiele für HTML5- und CSS3-Technologien vor, damit jeder die Verwendung von HTML5 und CSS3 besser beherrschen kann.
2023-09-05 11:18:47 0 1 889
Experimentieren Sie mit der Sortierung nach Abfragelimit
2023-09-05 14:46:42 0 1 774
2023-09-05 15:18:28 0 1 652
PHP-Volltextsuchfunktion mit den Operatoren AND, OR und NOT
2023-09-05 15:06:32 0 1 621
Der kürzeste Weg, alle PHP-Typen in Strings umzuwandeln
2023-09-05 15:34:44 0 1 1037

Kurseinführung:Wie installiere ich den WLAN-Kartentreiber in Win11? Viele Win11-Benutzer verwenden drahtlose Netzwerkkarten als Hardware für den Internetzugang, und der Treiber für die drahtlose Netzwerkkarte ist ein wichtiges Programm zum Starten und Verwenden der drahtlosen Netzwerkkarte. Viele Freunde wissen nicht, wie sie den WLAN-Kartentreiber installieren und aktualisieren, wenn sie WLAN-Karten verwenden, was dazu führt, dass die Treiberversion zurückbleibt und die Netzwerkqualität beeinträchtigt wird. Wie installieren wir also den WLAN-Kartentreiber? Unten zeigt Ihnen der Editor das Tutorial zur Installation des Win11-Treibers für drahtlose Netzwerkkarten. Tutorial zur Installation des WLAN-Kartentreibers für Win11 1. Drücken Sie zunächst die Taste [Win] oder klicken Sie auf das [Startsymbol] in der Taskleiste und dann auf [Einstellungen] unter der angehefteten Anwendung. 2. Öffnen Sie die Einstellungen (Win+i). Klicken Sie links auf [Fenster].
2023-06-29 Kommentar 0 14169

Kurseinführung:Als wir das Win11-System verwendeten, stellten wir fest, dass der Netzwerkkartentreiber des Computers nicht verwendet werden konnte. Was ist los? Sie können zuerst den Netzwerkkartentreiber deinstallieren und dann die neueste Version herunterladen. Einige Leute fragen sich jedoch, wie man den WLAN-Kartentreiber in Win11 deinstalliert. Lassen Sie uns ausführlich darüber sprechen, wie Sie den WLAN-Kartentreiber in Win11 deinstallieren! So deinstallieren Sie die Treibermethode für die drahtlose Win10-Netzwerkkarte: 1. Klicken Sie zunächst mit der rechten Maustaste auf das „Windows-Logo“ unten. 2. Klicken Sie anschließend im Rechtsklick-Menü auf „Geräte-Manager“. 3. Erweitern Sie nach dem Öffnen „Netzwerkadapter“ und suchen Sie das Netzwerkkartengerät. 4. Doppelklicken Sie dann, um das Gerät zu öffnen, dessen Treiber Sie deinstallieren möchten, und geben Sie „Treiber“ ein. 5. Wählen Sie abschließend „Gerät deinstallieren“, um den Win11-Netzwerkkartentreiber zu deinstallieren. 6. Nach Abschluss der Deinstallation, falls
2024-09-13 Kommentar 0 872

Kurseinführung:So installieren Sie den WLAN-Kartentreiber nach der Neuinstallation des Systems. Nach der Neuinstallation des Systems stehen wir häufig vor einem Problem, nämlich bei der Installation des WLAN-Kartentreibers. Der WLAN-Kartentreiber ist der Schlüssel zur Verbindung mit dem WLAN. Ohne den richtigen Treiber können wir das WLAN nicht normal nutzen. Im Folgenden stelle ich Ihnen eine einfache Methode zur Installation des WLAN-Kartentreibers vor. Schritt 1: Vorbereitung Bevor wir mit der Installation des WLAN-Kartentreibers beginnen, müssen wir einige notwendige Werkzeuge und Materialien vorbereiten. Erstens benötigen wir einen Computer und zweitens benötigen wir ein Netzwerkkabel, um Computer und Router zu verbinden. Darüber hinaus benötigen wir einen verfügbaren WLAN-Kartentreiber, der auf der offiziellen Website oder auf der Treiber-CD erhältlich ist. Schritt 2: Stellen Sie eine Verbindung zum kabelgebundenen Netzwerk her. Nach der Neuinstallation des Systems.
2024-01-29 Kommentar 0 1146
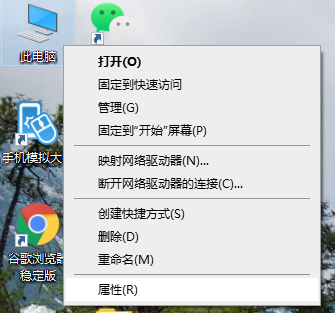
Kurseinführung:Viele Computer verfügen mittlerweile über drahtlose Empfänger, die ohne die Installation eines Treibers für eine drahtlose Netzwerkkarte nicht eingeschaltet werden können. Wie installiert man diesen WLAN-Kartentreiber? Im folgenden Editor erfahren Sie, wie Sie Win10 einen WLAN-Kartentreiber hinzufügen. Die konkrete Methode ist wie folgt: 1. Klicken Sie mit der rechten Maustaste auf „Dieser PC“ und wählen Sie „Eigenschaften“. 2. Klicken Sie, um „Netzwerkadapter“ einzugeben. 3. Aktivieren Sie „Netzwerkadapter“. 4. Klicken Sie mit der rechten Maustaste und wählen Sie „Treiber aktualisieren“. 5. Wählen Sie „Auf meinen Computer zugreifen, um nach Treibersoftware zu suchen“. 6. Fügen Sie Ihren Programmprozesstreiber hinzu und klicken Sie zum Zusammenstellen auf „Weiter“. Das Obige ist die Installationsmethode für den Treiber für drahtlose Netzwerkkarten. Ich hoffe, sie kann allen helfen.
2023-07-07 Kommentar 0 6372

Kurseinführung:Installationsmethode: 1. Laden Sie den Treiber für die drahtlose Netzwerkkarte auf Ihren Computer herunter. 2. Klicken Sie mit der rechten Maustaste auf „Dieser PC“ und wählen Sie „Eigenschaften“ – „Geräte-Manager“ – „Netzwerkadapter“. 3. Klicken Sie mit der rechten Maustaste auf den Netzwerkkartentreiber Wählen Sie „Programm „Treiber aktualisieren““; 4. Wählen Sie die Option „Auf meinem Computer nach Treibern suchen...“, fügen Sie den heruntergeladenen Treiber hinzu und klicken Sie auf „Weiter“.
2020-07-04 Kommentar 0 81475