
Kurs Dazwischenliegend 11246
Kurseinführung:《自学IT网Linux负载均衡视频教程》主要通过对web,lvs以及在nagin下对Linux进行脚本操作来实现Linux负载均衡。

Kurs Fortschrittlich 17582
Kurseinführung:《尚学堂MySQL视频教程》向大家介绍了如何从安装到使用MySQL数据库的这么一个过程,详细的介绍的每个环节的具体操作。

Kurs Fortschrittlich 11293
Kurseinführung:《兄弟连前端实例展示视频教程》向大家介绍了html5和css3技术的实例,让大家更加熟练掌握使用html5和css3.
2017-05-16 16:48:35 0 1 486
Listen Sie alle Ordner, Unterordner und Dateien in einem Verzeichnis mit PHP auf
2023-08-27 16:21:06 0 2 561
Problem beim Verschieben von Linux-Ordnern
2017-05-31 10:38:29 0 1 838
Können Sie das Xmind-Dokument teilen?
Können Sie das Xmind-Dokument teilen?
2018-01-31 11:58:59 0 2 1171
2017-05-19 10:44:58 0 1 742

Kurseinführung:Methoden zur Ordnerfreigabe: 1. Ordnerfreigabeoptionen verwenden; 3. Cloud-Speicherdienste verwenden; 5. Netzwerkdateisysteme verwenden; Detaillierte Einführung: 1. Klicken Sie in Windows mit der rechten Maustaste auf den Ordner, den Sie freigeben möchten, wählen Sie dann den Benutzer oder die Gruppe aus, mit der Sie teilen möchten, und legen Sie die Berechtigungsstufe fest Mac OS Klicken Sie im System mit der rechten Maustaste auf den Ordner, den Sie freigeben möchten, wählen Sie die Option „Freigeben“ und wählen Sie dann den Benutzer oder die Gruppe aus, für die Sie ihn freigeben möchten usw.
2024-01-19 Kommentar 0 5388

Kurseinführung:Hallo Leute! Freigegebene Ordner sind für uns ein guter Helfer, um schnell Dateien auf unseren Computern zu übertragen, aber einige Freunde fragen sich, wie man freigegebene Ordner in Win11 deaktivieren kann? Es ist eigentlich ganz einfach. Klicken Sie einfach auf die Registerkarte „Freigabe“ in den Eigenschaften und wählen Sie „Erweiterte Freigabeeinstellungen“. Schauen wir uns als Nächstes die spezifischen Schritte zum Schließen freigegebener Ordner in Win11 an! Einführung zum Schließen freigegebener Ordner in Win11 1. Suchen Sie den Ordner, den Sie nicht freigeben möchten, klicken Sie mit der rechten Maustaste und öffnen Sie „Eigenschaften“. 2. Rufen Sie dann oben die Registerkarte „Freigabe“ auf. 3. Klicken Sie auf die Einstellungen „Erweiterte Freigabe“. 4. Brechen Sie nach dem Öffnen die Option „Diesen Ordner freigeben“ ab. 5. Klicken Sie unten auf „OK“, um die Freigabe zu speichern und abzubrechen.
2024-09-12 Kommentar 0 1048
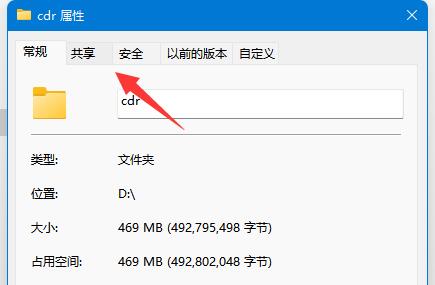
Kurseinführung:Freigegebene Ordner sind für Benutzer die schnellste Möglichkeit, Dateien über ihre Computer zu übertragen. Viele Benutzer fragen sich jedoch, wie man freigegebene Ordner in Win11 schließt. Die Methode ist sehr einfach. Benutzer können die erweiterten Freigabeeinstellungen direkt auf der Registerkarte „Freigabe“ unter „Eigenschaften“ öffnen, um Vorgänge auszuführen. Lassen Sie sich auf dieser Website den Benutzern sorgfältig vorstellen, wie sie freigegebene Ordner in Win11 schließen. Einführung zum Schließen freigegebener Ordner in Win11 1. Suchen Sie den Ordner, den Sie nicht freigeben möchten, klicken Sie mit der rechten Maustaste und öffnen Sie die Eigenschaften. 3. Klicken Sie auf die erweiterten Freigabeeinstellungen.
2024-03-03 Kommentar 0 646
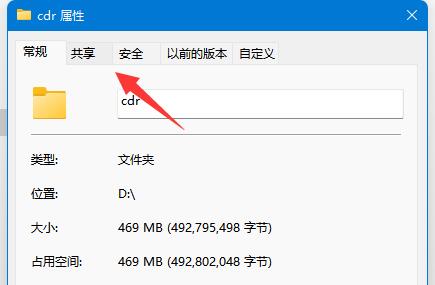
Kurseinführung:Freigegebene Ordner sind für Benutzer die schnellste Möglichkeit, Dateien über ihre Computer zu übertragen, aber viele Benutzer fragen sich, wie man freigegebene Ordner in Win11 schließt? Die Methode ist sehr einfach. Benutzer können die erweiterten Freigabeeinstellungen direkt auf der Registerkarte „Freigabe“ unter „Eigenschaften“ öffnen, um Vorgänge auszuführen. Lassen Sie sich auf dieser Website den Benutzern sorgfältig vorstellen, wie sie freigegebene Ordner in Win11 schließen. Einführung zum Schließen freigegebener Ordner in Win11 1. Suchen Sie den Ordner, den Sie nicht freigeben möchten, klicken Sie mit der rechten Maustaste und öffnen Sie „Eigenschaften“. 2. Rufen Sie dann oben die Registerkarte „Freigabe“ auf. 3. Klicken Sie auf die Einstellungen „Erweiterte Freigabe“. 4. Brechen Sie nach dem Öffnen die Funktion „
2024-03-16 Kommentar 0 1267
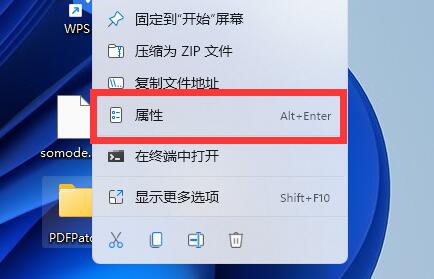
Kurseinführung:Wenn wir mit demselben WLAN-Netzwerk verbunden sind wie unsere Freunde, können wir Dateien schnell übertragen, indem wir einen freigegebenen Ordner in Win11 einrichten. So richten Sie einen freigegebenen Ordner in Win11 ein: 1. Klicken Sie zunächst mit der rechten Maustaste auf den Ordner und öffnen Sie „Eigenschaften“. 2. Öffnen Sie dann den oberen Reiter „Freigabe“. 3. Klicken Sie dann unten auf „Erweiterte Freigabe“. 4. Aktivieren Sie nach dem Öffnen die Option „Diesen Ordner freigeben“. 5. Klicken Sie nach dem Öffnen auf die Schaltfläche „Berechtigungen“. 6. Klicken Sie dann auf „Hinzufügen“ und fügen Sie die Benutzer hinzu, die eine Freigabe benötigen. 7. Ändern Sie abschließend die Freigabeberechtigungen und speichern Sie sie.
2023-12-31 Kommentar 0 2610