
Kurs Grundschule 3896
Kurseinführung:Midjourney ist ein KI-Mapping-Tool, das anhand von Schlüsselwörtern durch KI-Algorithmen entsprechende Bilder generiert, was weniger als eine Minute dauert. In diesem Video erfahren Sie, wie Sie eine konsistente Comicfigur erstellen, mit der Sie in unterschiedlichen Umgebungen und Szenen unterschiedliche Posen erzeugen können. Durch die Verwendung einer Kombination aus Referenzfotos und Seeds ist dies sehr einfach zu erreichen, und Sie können in wenigen Minuten Seiten für Ihren Comic erstellen.

Kurs Grundschule 2857
Kurseinführung:Dieser Kurs verwendet die neue kombinierte API + Vant/Element Plus-Komponentenbibliothek von Vue3, um die Entwicklung aller Vorlagen für das mobile Terminal und die Backend-Verwaltung des Einkaufszentrums abzuschließen, das Entwicklungsmodell von mobilen Terminalprojekten und Unternehmensmanagementsystemsoftware zu beherrschen, Projekterweiterungen durchzuführen und zu testen , Optimierung, online, Abwicklung von Routinevorgängen wie Wartung.

Kurs Grundschule 5735
Kurseinführung:Bei diesem Kurs handelt es sich um eine Zusammenstellung von Front-End-Interviewfragen. Ich hoffe, dass er Front-End-Mitarbeitern, die auf der Suche nach einem Job sind, hilfreich sein wird. Der Kurs umfasst einige Interviewfragen, die häufig in Front-End-Interviews auftreten, z. B. die Übertragung von Referenztypen für Umfangs- und Werttypen, gekapselte Funktionen zur Konvertierung von String-Camel-Case-Benennungen, Blasenfunktionen, umgekehrte Arrays usw.

Kurs Dazwischenliegend 11399
Kurseinführung:„Selbststudium IT-Netzwerk-Linux-Lastausgleich-Video-Tutorial“ implementiert hauptsächlich den Linux-Lastausgleich durch Ausführen von Skriptvorgängen im Web, LVS und Linux unter Nagin.
javascript - 面试问题: 动态规划——回文最小分割数(palindrome-partitioning-ii)
各位请教一个问题 http://blog.csdn.net/jingsuwe... 上面的这个回文小分割数中,
2017-05-16 13:08:26 0 1 556
Warum ist das Bild so unscharf?
Warum ist das Bild so unscharf?
2022-09-06 12:51:19 0 2 766
2017-06-26 10:53:01 0 1 744
Die Trennlinie wird nach Eingabe des Trennzeichens nicht angezeigt.
---Zeigen Sie die Trennlinie nach Eingabe des Trennzeichens nicht an
2022-10-20 14:46:30 0 1 684
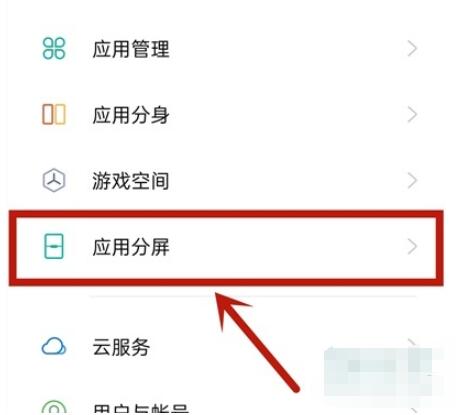
Kurseinführung:1. Öffnen Sie die Einstellungen und klicken Sie auf [Geteilten Bildschirm anwenden]. 2. Aktivieren Sie die Schaltfläche hinter [Geteilter Anwendungsbildschirm]. 3. Wischen Sie mit drei Fingern nach oben, um den geteilten Bildschirm zu aktivieren
2024-03-25 Kommentar 0 1187
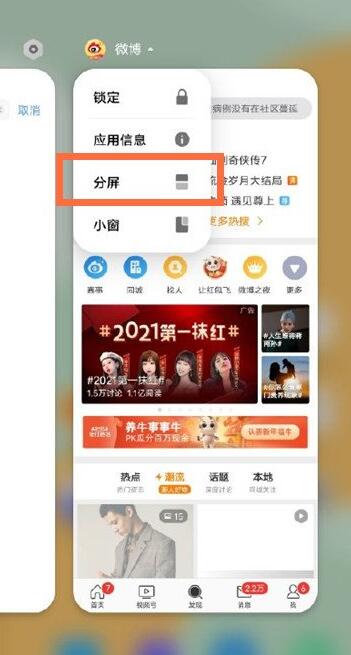
Kurseinführung:Methode 1: Wischen Sie von der Unterseite des Telefons nach oben und halten Sie inne, um die Hintergrundanwendung aufzurufen. Drücken Sie lange auf die Anwendung, deren Bildschirm geteilt werden soll, und klicken Sie auf „Geteilter Bildschirm“. Methode 2: Wischen Sie vom oberen Rand des Telefonbildschirms nach unten, um die Verknüpfungsmitte anzuzeigen, und klicken Sie auf das Symbol für den geteilten Bildschirm. Methode 3: Mit drei Fingern nach oben wischen, um den Bildschirm zu teilen 1. Klicken Sie im Telefoneinstellungsmenü auf [Verknüpfungen und Hilfe]. 2. Klicken Sie auf [Split-Screen-Multitasking]. 3. Klicken Sie auf [Manueller geteilter Bildschirm]. 4. Schalten Sie den Schalter auf der rechten Seite von [Mit drei Fingern nach oben streichen, um den Bildschirm zu teilen] ein.
2024-04-19 Kommentar 0 717

Kurseinführung:Wie teile ich den Bildschirm in W11? Um einen geteilten Bildschirm auf w11 zu erstellen, können Sie die folgenden Schritte ausführen: 1. Öffnen Sie die w11-Software: Öffnen Sie zunächst die w11-Software auf Ihrem Computer. 2. Erstellen Sie ein neues Dokument: Klicken Sie auf der Benutzeroberfläche der w11-Software in der Menüleiste auf die Option „Datei“ und wählen Sie dann „Neu“, um ein neues Dokument zu erstellen. 3. Split-Screen-Bedienung: Klicken Sie im neu erstellten Dokument in der Menüleiste auf die Option „Ansicht“ und wählen Sie dann die Funktion „Split-Screen“. Dadurch werden im aktuellen Fenster zwei geteilte Bildschirme erstellt, die das Dokument in einen oberen und einen unteren Teil unterteilen. 4. Passen Sie die Position des geteilten Bildschirms an: Sie können mit der Maus auf die Trennlinie klicken und sie ziehen, um die Position und Größe des oberen und unteren geteilten Bildschirms anzupassen. Auf diese Weise können Sie den Anteil jedes geteilten Bildschirms ganz nach Ihren Bedürfnissen bestimmen. 5. Betrieb geteilter Bildschirm: in jedem geteilten Bildschirm
2024-01-13 Kommentar 0 1826
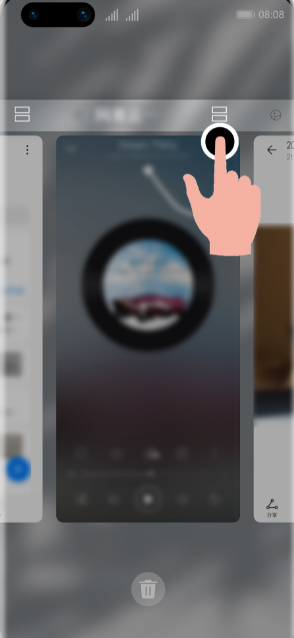
Kurseinführung:Der geteilte Bildschirm eines Mobiltelefons bezieht sich auf die gleichzeitige Anzeige und Ausführung von zwei oder mehr Anwendungen auf einem Mobiltelefonbildschirm, sodass Benutzer mehrere Aufgaben gleichzeitig erledigen, die Arbeitseffizienz verbessern oder ein umfassenderes Multitasking-Erlebnis genießen können. Wie kann man den Bildschirm beim Huawei Pura70 teilen? Geteilter Bildschirm auf der Multitasking-Seite: Rufen Sie die Multitasking-Seite auf, wählen Sie dann eine App aus, die den geteilten Bildschirm unterstützt, und klicken Sie auf das Split-Screen-Symbol über der App, um den geteilten Bildschirm zu aktivieren. Intelligenter geteilter Bildschirm: Wenn Sie beim Ansehen eines Videos im Vollbildmodus eine Textnachricht oder eine Nachrichtenerinnerung erhalten, werden Sie durch ein Banner aufgefordert, den Bildschirm zu teilen. Seitliche App-Leiste mit geteiltem Bildschirm: Nachdem Sie eine App geöffnet haben, die Split-Screen unterstützt, schieben Sie den Bildschirm von außen nach innen auf die linke oder rechte Seite des Telefonbildschirms und halten Sie an, um die intelligente App-Leiste mit geteiltem Bildschirm anzuzeigen. Drücken Sie lange auf das App-Symbol in der App-Leiste und ziehen Sie es auf den Bildschirm, um den geteilten Bildschirm zu aktivieren. Ein Teil des Bildschirms befindet sich unter dem Vollbild der Anwendung.
2024-04-24 Kommentar 0 457

Kurseinführung:Der geteilte Bildschirmbetrieb in Win11 kann durch Befolgen dieser Schritte erreicht werden: Ziehen Sie das Fenster an den Rand des Bildschirms. Win11 bietet mehrere Layouts, z. B. geteilter Bildschirm nebeneinander, viertelgeteilter Bildschirm, geteilter Drittel-Bildschirm und geteilter Bildschirm beliebiger Größe. Im geteilten Bildschirmmodus können Sie das Layout anpassen, indem Sie den Rand des Fensters ziehen oder auf die Schaltfläche „Umschalten“ in der Titelleiste klicken. Bewegen Sie den Mauszeiger und klicken Sie auf die Schaltfläche „Unalign“ in der Titelleiste, um den Split-Screen-Modus zu deaktivieren.
2024-04-15 Kommentar 0 696