
Kurs Grundschule 2482
Kurseinführung:Wenn Sie Fragen haben, fügen Sie WeChat hinzu: Le-studyg; dieser Kurs ist ein Kurs zur Swoole-Erweiterung, der darauf abzielt, das Swoole-Multiprozessmodell und seine Implementierungsprinzipien eingehend zu untersuchen. Durch diesen Kurs werden die Lernenden die Konzepte, Prinzipien und Anwendungen des Multiprozessmodells im Swoole-Framework verstehen. Der Kursinhalt deckt die Grundkonzepte des Swoole-Mehrprozessmodells, der Kommunikation zwischen Prozessen, des Prozessmanagements, des Prozesspools usw. ab und hilft den Lernenden, die technischen Punkte der Swoole-Mehrprozessprogrammierung umfassend zu beherrschen, um sie besser anwenden zu können tatsächliche Projekte. Durch das Studium dieses Kurses werden die Studierenden in der Lage sein, ein tieferes Verständnis des Swoole-Multiprozessmodells zu erlangen und die Entwicklung leistungsstarker Netzwerkanwendungen mit hoher Parallelität umfassend zu unterstützen.

Kurs Dazwischenliegend 10040
Kurseinführung:Heutzutage erfreuen sich Vollbild-Umschaltanimationseffekte großer Beliebtheit, egal ob auf PC oder Mobilgeräten, wie z. B. Produktdarstellung, Sonderthemen und andere Szenen. Schauen wir uns also das „Praktische Video-Tutorial zur Implementierung des Vollbild-Umschalteffekts“ an, um zu verstehen, wie man ihn erreicht!

Kurs Grundschule 6491
Kurseinführung:uni-app ist ein Framework, das Vue.js verwendet, um alle Front-End-Anwendungen zu entwickeln. Entwickler schreiben eine Reihe von Codes, die auf iOS, Android, Web (responsiv) und verschiedenen kleinen Programmen (WeChat/Alipay/Baidu/) veröffentlicht werden können. Toutiao/ QQ/DingTalk/Taobao), Quick App und andere Plattformen. Der grundlegende Einführungskurs von Uni-App ermöglicht es unerfahrenen Uni-App-Entwicklern, sich schnell mit dem Uni-App-Framework vertraut zu machen und es zu verwenden, um einfache Cross-End-Anwendungen zu entwickeln~

Kurs Fortschrittlich 1825
Kurseinführung:Die Analyse des Django DRF-Quellcodes umfasst: 1 Front-End- und Back-End-Trennmodus 2 erholsame Schnittstellenspezifikation 3 Einfache Anwendungen von CBV 4 Objektorientierte und Reflexionsergänzung 5 CBV-Quellcode-Analyse 6 CBV-Quellcode-Analyse 2 7 APIView-Quellcode-Analyse 8 Serialisierung und Deserialisierung von DRF 9 Ergänzende Informationen zum Einsatz von Serialisierern 10 Serializer-Speichervorgang 11 Schnittstellenimplementierung basierend auf APIView 12 Die Speichermethode schließt die Aktualisierung der Daten ab 13 ModelSerializer 14GenericAPIView 15GenericAPIView(2) 16-minütiger gemischter Unterricht 17 Neukapselung gemischter Minin-Klassen 18ViewSet 19 ModelViewSet 20 Routing-Komponenten

Kurs Dazwischenliegend 4672
Kurseinführung:Es gibt zwei Hauptziele für das Studium dieses Kurses: 1. Das Layout des visuellen Panels passt sich dem Bildschirm an 2. Verwenden Sie ECharts, um die Histogrammanzeige zu realisieren Kerntechnologie: -Basierend auf der intelligenten Großbildanpassung flexible.js + rem - VScode CSSREM-Plug-in - Flex-Layout - Weniger zu verwenden - Basierend auf der Datenvisualisierungsanzeige von ECharts - Einstellungen für ECharts-Histogrammdaten - Einführung in die ECharts-Karte
2017-05-19 10:30:07 0 2 620
2018-12-17 20:54:46 0 0 1182
Wischen Sie, um den Kontaktbildschirm in React Native zu öffnen
2024-03-29 19:46:00 0 1 368
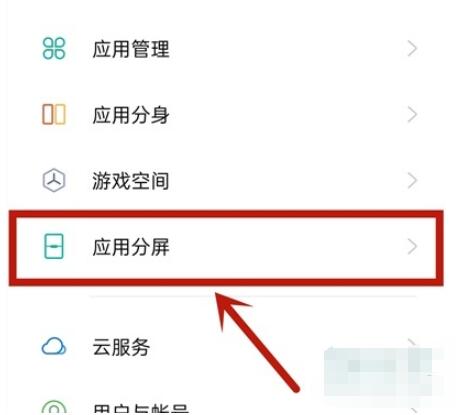
Kurseinführung:1. Öffnen Sie die Einstellungen und klicken Sie auf [Geteilten Bildschirm anwenden]. 2. Aktivieren Sie die Schaltfläche hinter [Geteilter Anwendungsbildschirm]. 3. Wischen Sie mit drei Fingern nach oben, um den geteilten Bildschirm zu aktivieren
2024-03-25 Kommentar 0 1155
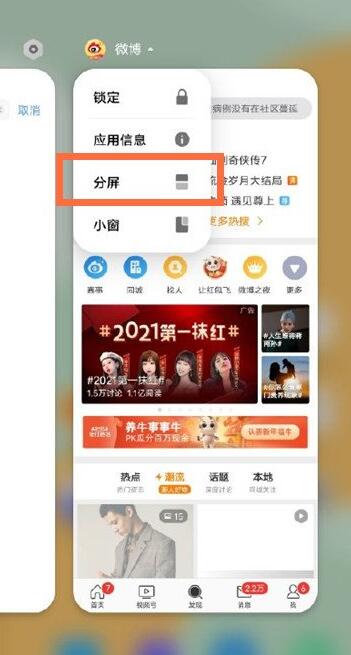
Kurseinführung:Methode 1: Wischen Sie von der Unterseite des Telefons nach oben und halten Sie inne, um die Hintergrundanwendung aufzurufen. Drücken Sie lange auf die Anwendung, deren Bildschirm geteilt werden soll, und klicken Sie auf „Geteilter Bildschirm“. Methode 2: Wischen Sie vom oberen Rand des Telefonbildschirms nach unten, um die Verknüpfungsmitte anzuzeigen, und klicken Sie auf das Symbol für den geteilten Bildschirm. Methode 3: Mit drei Fingern nach oben wischen, um den Bildschirm zu teilen 1. Klicken Sie im Telefoneinstellungsmenü auf [Verknüpfungen und Hilfe]. 2. Klicken Sie auf [Split-Screen-Multitasking]. 3. Klicken Sie auf [Manueller geteilter Bildschirm]. 4. Schalten Sie den Schalter auf der rechten Seite von [Mit drei Fingern nach oben streichen, um den Bildschirm zu teilen] ein.
2024-04-19 Kommentar 0 686
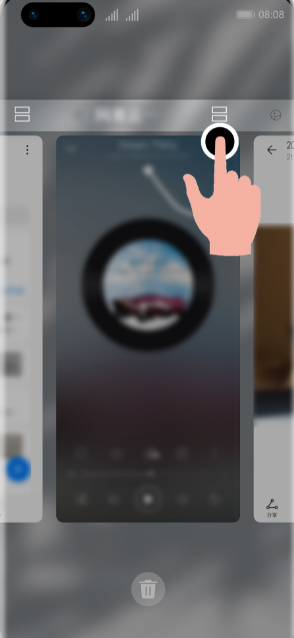
Kurseinführung:Der geteilte Bildschirm eines Mobiltelefons bezieht sich auf die gleichzeitige Anzeige und Ausführung von zwei oder mehr Anwendungen auf einem Mobiltelefonbildschirm, sodass Benutzer mehrere Aufgaben gleichzeitig erledigen, die Arbeitseffizienz verbessern oder ein umfassenderes Multitasking-Erlebnis genießen können. Wie kann man den Bildschirm beim Huawei Pura70 teilen? Geteilter Bildschirm auf der Multitasking-Seite: Rufen Sie die Multitasking-Seite auf, wählen Sie dann eine App aus, die den geteilten Bildschirm unterstützt, und klicken Sie auf das Split-Screen-Symbol über der App, um den geteilten Bildschirm zu aktivieren. Intelligenter geteilter Bildschirm: Wenn Sie beim Ansehen eines Videos im Vollbildmodus eine Textnachricht oder eine Nachrichtenerinnerung erhalten, werden Sie durch ein Banner aufgefordert, den Bildschirm zu teilen. Seitliche App-Leiste mit geteiltem Bildschirm: Nachdem Sie eine App geöffnet haben, die Split-Screen unterstützt, schieben Sie den Bildschirm von außen nach innen auf die linke oder rechte Seite des Telefonbildschirms und halten Sie an, um die intelligente App-Leiste mit geteiltem Bildschirm anzuzeigen. Drücken Sie lange auf das App-Symbol in der App-Leiste und ziehen Sie es auf den Bildschirm, um den geteilten Bildschirm zu aktivieren. Ein Teil des Bildschirms befindet sich unter dem Vollbild der Anwendung.
2024-04-24 Kommentar 0 403

Kurseinführung:Bei der Verwendung von Quick Cast wissen viele Freunde nicht, wie man die Projektionsauflösung einstellt. Unten zeigt Ihnen der Editor eine Anleitung zum Einstellen der Auflösung von Quick Cast. Wie stelle ich die Projektionsauflösung für eine schnelle Projektion ein? Anleitung zum Einstellen der Auflösung des Quickcast-Bildschirms 1. Rufen Sie zunächst die Hauptoberfläche des Quickcast-Bildschirms auf und klicken Sie auf das Symbol in der oberen rechten Ecke. 2. Klicken Sie dann auf und ein Popup-Fenster wird angezeigt. Klicken Sie hier, um das Bildschirmquellverzeichnis umzuwandeln. 3. Klicken Sie auf das Auflösungselement, wie im Bild gezeigt. 4. Abschließend können Sie hier die Auflösung der Bildschirmprojektion einstellen.
2024-07-31 Kommentar 0 690

Kurseinführung:Wie teile ich den Bildschirm in W11? Um einen geteilten Bildschirm auf w11 zu erstellen, können Sie die folgenden Schritte ausführen: 1. Öffnen Sie die w11-Software: Öffnen Sie zunächst die w11-Software auf Ihrem Computer. 2. Erstellen Sie ein neues Dokument: Klicken Sie auf der Benutzeroberfläche der w11-Software in der Menüleiste auf die Option „Datei“ und wählen Sie dann „Neu“, um ein neues Dokument zu erstellen. 3. Split-Screen-Bedienung: Klicken Sie im neu erstellten Dokument in der Menüleiste auf die Option „Ansicht“ und wählen Sie dann die Funktion „Split-Screen“. Dadurch werden im aktuellen Fenster zwei geteilte Bildschirme erstellt, die das Dokument in einen oberen und einen unteren Teil unterteilen. 4. Passen Sie die Position des geteilten Bildschirms an: Sie können mit der Maus auf die Trennlinie klicken und sie ziehen, um die Position und Größe des oberen und unteren geteilten Bildschirms anzupassen. Auf diese Weise können Sie den Anteil jedes geteilten Bildschirms ganz nach Ihren Bedürfnissen bestimmen. 5. Betrieb geteilter Bildschirm: in jedem geteilten Bildschirm
2024-01-13 Kommentar 0 1726