
Kurs Dazwischenliegend 11441
Kurseinführung:„Selbststudium IT-Netzwerk-Linux-Lastausgleich-Video-Tutorial“ implementiert hauptsächlich den Linux-Lastausgleich durch Ausführen von Skriptvorgängen im Web, LVS und Linux unter Nagin.

Kurs Fortschrittlich 17731
Kurseinführung:„Shang Xuetang MySQL Video Tutorial“ führt Sie in den Prozess von der Installation bis zur Verwendung der MySQL-Datenbank ein und stellt die spezifischen Vorgänge jedes Links im Detail vor.

Kurs Fortschrittlich 11434
Kurseinführung:„Brothers Band Front-End-Beispiel-Display-Video-Tutorial“ stellt jedem Beispiele für HTML5- und CSS3-Technologien vor, damit jeder die Verwendung von HTML5 und CSS3 besser beherrschen kann.
Die Start- und Endpunkte des Bildes
2023-08-31 12:24:51 0 1 599
Wie richtet man drei SVG-Dateien zentriert auf der Seite aus?
2023-09-07 14:20:58 0 2 655
2023-09-05 11:18:47 0 1 912
Experimentieren Sie mit der Sortierung nach Abfragelimit
2023-09-05 14:46:42 0 1 794
2023-09-05 15:18:28 0 1 672

Kurseinführung:Wenn die HTML5-Canvas-Ebene bei einem Mausklick in Fabric.js verschwindet und Firefox beim Erstellen der Canvas für ein Bild nicht mehr reagiert, können Sie das Problem beheben, indem Sie Fabric verwenden, um das Bild per Drag & Drop von Ihrem Computer auf die Canvas zu ziehen. Dies kann erreicht werden, indem das Draggable-Attribut des Bildes auf true −<imgdraggable="true"> gesetzt wird
2023-08-27 Kommentar 0 653

Kurseinführung:Referenzinhalt eins: 1. So erstellen Sie einen Ordner: Öffnen Sie den mobilen Desktop und ziehen Sie ihn mit zwei Fingern zusammen, um in den Desktop-Bearbeitungsmodus zu gelangen. 2. Überprüfen Sie das Anwendungssymbol, das im Ordner platziert werden soll. 3. Klicken Sie oben links auf [Gruppe], um einen Ordner auf dem Desktop zu erstellen. Referenzinhalt zwei: 1. Anwendungen – Bearbeiten in der oberen rechten Ecke – tippen und halten Sie ein Softwaresymbol und platzieren Sie es auf einem anderen Symbol, um einen neuen Ordner zu erstellen. Halten Sie dann das Ordnersymbol gedrückt und ziehen Sie es auf den Startbildschirm des Telefons . 2. Um auf dem Startbildschirm einiger Mobiltelefone einen neuen Ordner zu erstellen, müssen Sie zunächst zur Anwendungsmenütaste „Neuer Ordner“ gehen, dann lange auf das Ordnersymbol drücken und es auf den Startbildschirm des Telefons ziehen. 3. So bedienen Sie einige Mobiltelefone: Klicken Sie auf dem Startbildschirm auf die Menüschaltfläche und wählen Sie „Neuer Ordner“. Referenzinhalt drei: 1. Wählen Sie ein beliebiges A auf dem Desktop aus
2024-03-25 Kommentar 0 1248

Kurseinführung:Öffnen Sie zunächst Photoshop, erstellen Sie eine Leinwand und geben Sie schwarzen Text ein. Beachten Sie, dass der Text schwarz sein muss. Klicken Sie dann mit der rechten Maustaste auf das Symbol [Ebenenstil] unter der Ebene. Wählen Sie dann im Menü [Farbüberlagerung]. Wählen Sie dann im Mischmodus [Auflösen] und wählen Sie die rote Farbe aus. Stellen Sie die Deckkraft ein und beobachten Sie den Texteffekt. Klicken Sie auf „OK“, wenn Sie zufrieden sind.
2024-06-06 Kommentar 0 754

Kurseinführung:1. Öffnen Sie zunächst den Computerdesktop. 2. Doppelklicken Sie dann auf die Desktop-CorelDRAW-Software oder suchen Sie den CorelDRAW-Ordner in der Desktop-Taskleiste und klicken Sie auf CorelDRAW. 3. Erstellen Sie nach dem Öffnen von CorelDRAW eine neue Ebene. 4. Klicken Sie dann in der oberen Symbolleiste auf die Importfunktion oder geben Sie Strg+I auf der Tastatur ein. 5. Wählen Sie nach dem Öffnen der Importfunktionsoberfläche das CorelDRAW-Bild aus, das Sie importieren möchten, und klicken Sie auf Importieren. 6. Abschließend wird das Bild in die CorelDRAW-Ebene importiert.
2024-05-08 Kommentar 0 973
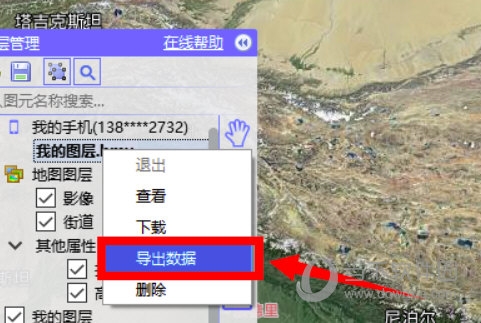
Kurseinführung:Wenn Ihre Karte in BigemapGISOffice verschiedene Bildanhänge enthält, wird empfohlen, dass Sie regelmäßig Backups erstellen. Bigemap erstellt speziell einen schnellen Import- und Exportkanal für Benutzer. Wir zeigen Ihnen, wie Sie Bilder exportieren. [Exportmethode] 1. Klicken Sie zunächst auf [Ebenenverwaltung], wählen Sie die Ebene aus, die Sie exportieren möchten, klicken Sie mit der rechten Maustaste auf das Menü und wählen Sie [Daten exportieren]. 2. Legen Sie dann den Exportspeicherort fest, deaktivieren Sie „Bilder in denselben Ordner zusammenführen“ und bestätigen Sie. 3. Gehen Sie dann zum zuvor festgelegten Ordner. Dort können Sie die Längen- und Breitengradkoordinaten, Namen und Schlüsselbilder aller Punkte sehen Gleichzeitig werden die Bilder getrennt nach Punktnamen gespeichert, sodass keine manuelle Klassifizierung erforderlich ist.
2024-02-13 Kommentar 0 662