
Kurs Dazwischenliegend 12293
Kurseinführung:In diesem Kurs wird eine kurze und prägnante Sprache verwendet, um ein Einkaufszentrum auf modulare Weise zu entwickeln, um die Wiederverwendung von Code zu erleichtern. Es ist nicht erforderlich, viel Zeit damit zu verbringen, andere, nicht verwandte Funktionen zu erlernen, um eine Funktion zu implementieren 1. Das komplette Einkaufszentrum-Projekt eignet sich sehr gut für Schüler zum Üben.

Kurs Dazwischenliegend 11401
Kurseinführung:„Selbststudium IT-Netzwerk-Linux-Lastausgleich-Video-Tutorial“ implementiert hauptsächlich den Linux-Lastausgleich durch Ausführen von Skriptvorgängen im Web, LVS und Linux unter Nagin.

Kurs Fortschrittlich 17711
Kurseinführung:„Shang Xuetang MySQL Video Tutorial“ führt Sie in den Prozess von der Installation bis zur Verwendung der MySQL-Datenbank ein und stellt die spezifischen Vorgänge jedes Links im Detail vor.
2017-08-18 13:26:01 0 2 1763
Javascript – MongoDB-Referenz kann Referenz beim Löschen von Daten nicht löschen
2017-07-03 11:41:12 0 1 1516
javascript - Wie verwende ich vue.js, um Lösch- und Wiederherstellungsfunktionen zu implementieren?
2017-05-19 10:12:38 0 2 825
2017-11-29 16:43:03 0 1 1423
2020-05-08 00:45:53 0 0 1291

Kurseinführung:HTML-Tag gibt durchgestrichenen Text an. Dieses Tag ist jetzt veraltet. Bitte verwenden Sie es stattdessen. HTML-Tags werden verwendet, um gelöschten Text, also durchgestrichenen Text, zu markieren. Beispiel Sie können versuchen, den folgenden Code auszuführen, um durchgestrichenen Text in HTML anzuzeigen: <!DOCTYPEhtml><html> <head> <title>HTMLstrikeTag</title> </head>&am
2023-09-04 Kommentar 0 865

Kurseinführung:Beispielsweise sind die unten markierten Linien die Linien, die wir löschen müssen. Wenn wir sie direkt mit dem Rechteckbefehl zeichnen, werden durch das Löschen der unten stehenden Linien alle Rechtecke gelöscht. Das Werkzeug, das wir verwenden müssen, ist das Trimmwerkzeug, das wir in der Symbolleiste auf der linken Seite von CAD sehen können. Oder wir können direkt das Befehlssymbol TR eingeben und dann nur noch zweimal die Eingabetaste drücken. Wenn es sich um das ausgewählte Symbol handelt, müssen Sie nur einmal darauf tippen. Dann klicken wir mit der linken Maustaste und gleiten über 2 Linien, ohne andere Linien zu überqueren. Auf diese Weise werden die Schnittlinien in der Mitte unseres Rechtecks gelöscht. Wir können zum Löschen auch den BR-Befehl verwenden. Dieses Löschen bedeutet, dass Sie frei wählen können, ob Sie löschen möchten. Geben Sie BR ein und klicken Sie auf „Leer“.
2024-06-10 Kommentar 0 596

Kurseinführung:Viele unerfahrene Freunde wissen immer noch nicht, wie man die horizontale Endnotenlinie in WPS2019 löscht. Der folgende Editor zeigt Ihnen daher die Methode zum Löschen der horizontalen Endnotenlinie in WPS2019. Freunde, die es brauchen, schauen sich das bitte an. Wie lösche ich die horizontale Endnotenlinie in WPS2019? So löschen Sie horizontale Endnotenlinien in WPS2019 1. Öffnen Sie zunächst WPS2019, klicken Sie auf „Ansicht“ und schalten Sie „Dokumentansicht“ auf „Entwurf“ um, wie in der Abbildung unten gezeigt. 2. Klicken Sie auf „Zitat“ und dann unter „Fußnoten“ auf „Notizen anzeigen“, wie in der Abbildung unten dargestellt. 3. Die Spalte „Endnote“ wird unten angezeigt, wie in der Abbildung unten dargestellt. 4. Klicken Sie auf das Dropdown-Menü, wie unten gezeigt. 5. Klicken Sie auf „Endnotentrennzeichen“ und „Endnotenfortsetzungstrennzeichen“, wählen Sie die dünne horizontale Linie aus und löschen Sie sie, wie in der Abbildung unten gezeigt. 6.
2024-08-20 Kommentar 0 648

Kurseinführung:Schritte zum Löschen der Kopfzeile: 1. Öffnen Sie das Word-Dokument, doppelklicken Sie auf die Kopfzeile, um in den Bearbeitungsstatus zu gelangen, und wählen Sie den Text in der Kopfzeile aus. 2. Klicken Sie auf die Registerkarte „Startseite“, suchen Sie nach „Stile“ und klicken Sie auf „; „Dreieck“-Symbol auf der rechten Seite; 3. . Klicken Sie im Popup-Dropdown-Menü auf „Format löschen“, um die Kopfzeile zu löschen.
2023-12-06 Kommentar 0 2132
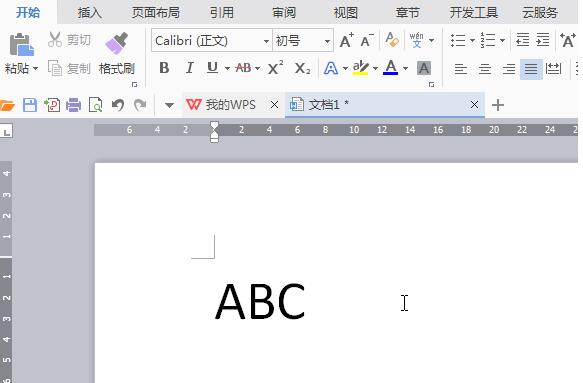
Kurseinführung:1. Beispielsweise möchten Sie den Zeichen im Bild unten zwei durchgestrichene Linien hinzufügen. 2. Wählen Sie den Zeichenbereich aus, in dem Sie zwei Durchstreichungen hinzufügen möchten. 3. Klicken Sie mit der rechten Maustaste auf den Auswahlbereich. 4. Nachdem das Menü angezeigt wird, klicken Sie im Menü auf [Schriftart]. 5. Klicken Sie nach dem Öffnen des Dialogfelds auf das Symbol, um die Option [Doppelt durchgestrichen] zu aktivieren. 6. Klicken Sie nach der Überprüfung auf die Schaltfläche OK. 7. Auf diese Weise werden den ausgewählten Zeichen zwei durchgestrichene Linien hinzugefügt.
2024-03-28 Kommentar 0 700