
Kurs Grundschule 6468
Kurseinführung:TypeScript是JavaScript类型的超集,它可以编译成纯JavaScript.TypeScript可以在任何浏览器、任何计算机和任何操作系统上运行,并且是开源的。
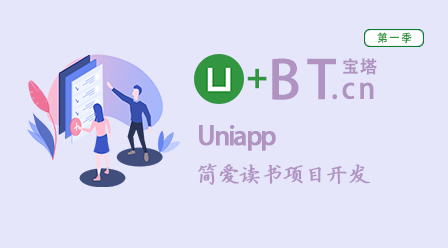
Kurs Dazwischenliegend 31153
Kurseinführung:本课程采用前后端完全分离的方式开发简爱阅读项目, 前端采用当下流行的一套代码多端应用的uniapp框架,后端使用thinkphp6.0提供接口数据并部署到线上(宝塔)。学习本课程,你需要具备一定的uniapp基础,比如条件编译,微信登录,网络请求,本地缓存,组件化开发等。除此之外, 你还需要具备一定的thinkphp基础, 如路由注册,跨域处理,文件上传配置,数据库查询等...
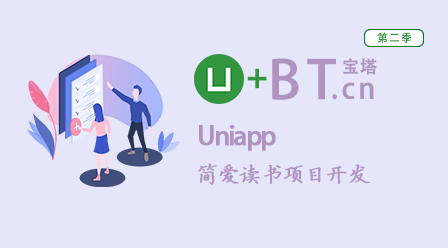
Kurs Dazwischenliegend 8211
Kurseinführung:本课程采用前后端完全分离的方式开发简爱阅读项目, 前端采用当下流行的一套代码多端应用的uniapp框架,后端使用thinkphp6.0提供接口数据并部署到线上(宝塔)。学习本课程,你需要具备一定的uniapp基础,比如条件编译,微信登录,网络请求,本地缓存,组件化开发等。除此之外, 你还需要具备一定的thinkphp基础, 如路由注册,跨域处理,文件上传配置,数据库查询等...

Kurs Fortschrittlich 18013
Kurseinführung:《全方位解读Laravel框架及实战视频教程》介绍了Laravel框架及其安装方法,路由,视图,基本的增删改查功能,以及登录注册实例等相关知识点。

Kurs Grundschule 7664
Kurseinführung:《千锋H5视频教程第一部分-课程体系解读视频教程》本套视频教程主要通过一个一个小的案例,来让大家理解所学知识点,通过对知识点的合理利用,实现不同的交互效果。
javascript – So setzen Sie das Optionsfeld „Check' in js auf schreibgeschützt
So legen Sie fest, dass das Optionsfeld „Check“ in js schreibgeschützt ist
2017-05-19 10:12:27 0 2 996
2017-05-19 10:11:59 0 2 671
2019-06-18 22:12:30 0 2 1106
nginx – Wie konfiguriere ich Flask zum Lesen des sekundären Verzeichnisses? ?
2017-05-16 17:10:25 0 1 481
So lesen Sie den Inhalt eines Word-Dokuments in PHP
2020-06-12 11:32:57 0 1 1472

Kurseinführung:Dies ist eine Anleitung für schreibgeschütztes C#. Hier diskutieren wir die Funktionsweise von schreibgeschützt in C# zusammen mit Programmierbeispielen zum besseren Verständnis.
2024-09-03 Kommentar 0 378

Kurseinführung:Beim Bearbeiten eines WPS-Dokuments wird möglicherweise eine Eingabeaufforderung für den schreibgeschützten Modus angezeigt. Wenn diese Eingabeaufforderung angezeigt wird, können keine Änderungen gespeichert werden. Wie kann man also den schreibgeschützten WPS-Modus deaktivieren? Der Herausgeber verrät es Ihnen jetzt, kommen Sie und finden Sie es gemeinsam heraus! Es gibt vier Möglichkeiten, den schreibgeschützten Modus von WPS-Dateien zu schließen: 1. Die Datei verfügt über ein schreibgeschütztes Passwort und muss vor dem normalen Öffnen mit dem Passwort eingegeben werden. 2. Die Datei wurde geöffnet. Wenn Sie dieselbe Datei erneut öffnen, werden Sie aufgefordert, den Schreibschutz zu aktivieren. 3. Klicken Sie mit der rechten Maustaste auf die Datei, um „Eigenschaften“ anzuzeigen, und prüfen Sie, ob unter den Dateiinformationen „Schreibgeschützt“ aktiviert ist. Wenn ja, deaktivieren Sie die Option. 4. Dateien können auch durch andere Software gesperrt werden, und die gesperrte Datei wird beim Öffnen als schreibgeschützt angezeigt.
2024-07-17 Kommentar 0 603
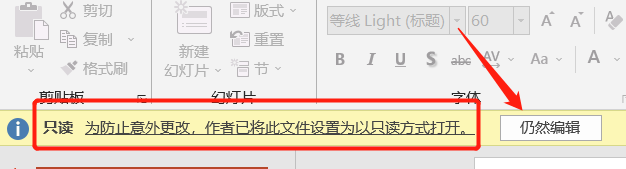
Kurseinführung:PPT ist so eingestellt, dass es im „schreibgeschützten Modus“ geöffnet wird, wodurch die Datei vor Bearbeitung und Änderungen geschützt wird. Wenn kein Bedarf besteht, sie später zu schützen, oder wenn Sie die Datei bearbeiten möchten, wie können Sie den „Lesemodus“ abbrechen? nur Modus“? Zuerst müssen wir uns ansehen, auf welchen „Nur-Lese-Modus“ PPT eingestellt ist. Die PPT-Datei ist auf den passwortlosen „Nur-Lese-Modus“ eingestellt und kann direkt geöffnet, aber nicht bearbeitet werden. Unter der Menüleiste wird die Aufforderung „Schreibgeschützt öffnen, um versehentliche Änderungen zu verhindern“ angezeigt. Wenn Sie in diesem Modus des „schreibgeschützten Modus“ die Datei bearbeiten möchten, müssen Sie nur auf die Option [Trotzdem bearbeiten] auf der rechten Seite der Eingabeaufforderung klicken, um sie zu bearbeiten. Wenn Sie den passwortlosen „Nur-Lese-Modus“ entfernen möchten, müssen Sie auf [Trotzdem bearbeiten] klicken und dann in der Menüleiste auf [Datei] → [Informationen] → [Präsentation schützen] → [Immer schreibgeschützt] klicken.
2024-02-18 Kommentar 0 1197
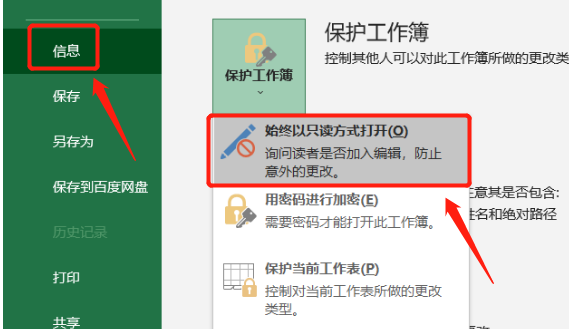
Kurseinführung:Wenn Sie beim Überprüfen einer Excel-Tabelle befürchten, dass der Inhalt versehentlich geändert wird, können Sie Excel so einstellen, dass es im „schreibgeschützten Modus“ geöffnet wird, sodass die Tabelle nicht direkt gespeichert werden kann, selbst wenn der Inhalt geändert wird. Excel-Tabellen können in zwei „schreibgeschützte Modi“ eingestellt werden, werfen wir einen Blick darauf! „Schreibgeschützter Modus“ 1: Klicken Sie nach dem Öffnen der Excel-Tabelle auf das Menü [Datei], wählen Sie [Informationen] → [Arbeitsmappe schützen] → [Immer schreibgeschützt öffnen]. Die Einstellung „Modus“ ist abgeschlossen. Öffnen Sie die Excel-Tabelle erneut und es erscheint ein Dialogfeld mit der Frage „Möchten Sie sie im schreibgeschützten Modus öffnen, es sei denn, Sie müssen Änderungen vornehmen?“ Wenn Sie „Ja“ auswählen, wird die Tabelle geöffnet. „Schreibgeschützter Modus“; wenn Sie „Nein“ wählen, wird die Tabelle geöffnet. Sie können dann normal bearbeiten und ändern. Mit „schreibgeschützt“
2024-02-18 Kommentar 0 981