
Kurs Fortschrittlich 10812
Kurseinführung:java在线学习Web应用上传图片生成缩略图功能,《Java实现图片等比例缩略图视频教程》这门课程以实例的方式,讲解如何使用Java实现图片等比例缩略图生成功能。通过缩略图生成提高了信息浏览时的性能,在保证用户使用体验的同时减少了数据传输量。

Kurs Fortschrittlich 19201
Kurseinführung:《PHP 图片上传教程》教你怎么利用的我们PHP,和一个PHP上传图片的类来实现我们的图片上传功能

Kurs Grundschule 16038
Kurseinführung:在《Google地图中文API手册》中,任何 Google 地图 API 应用程序中的基础元素都是“地图”本身。本文档讨论 GMap2 基础对象的用法和地图操作的基础知识。
Lehrer, wie heißt der Screenshot, den Sie verwendet haben? Wo kann ich es herunterladen?
2019-06-06 14:50:13 0 0 853
javascript – html2canvas, das Screenshots und domänenübergreifende Probleme mit Bildern erkennt.
2017-05-16 13:44:33 0 1 889
2017-06-22 11:53:12 0 1 1234
javascript - Gibt es ein JS-Plug-in, das mehrere Screenshots eines Bildes erstellen kann?
2017-05-18 10:48:49 0 1 365
2017-05-16 13:32:24 0 1 1155
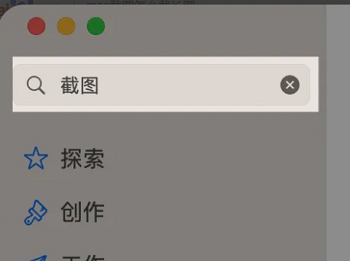
Kurseinführung:Wie erstelle ich einen langen Screenshot auf einem Mac? Suchen Sie zunächst im AppStore nach Screenshot oder iShot, laden Sie dann iShot herunter und öffnen Sie es. Halten Sie gleichzeitig die Tastenkombination Option+A gedrückt und drücken Sie dann S, um das Rad auf zu schieben Mach einen langen Screenshot. So erstellen Sie lange Screenshots auf dem Mac 1. Öffnen Sie den AppStore und suchen Sie nach Screenshots. 2. Laden Sie iShot herunter und öffnen Sie es. 3. Nachdem Sie iShot geöffnet haben, drücken Sie die Screenshot-Tastenkombination Option+A und drücken Sie dann S, um das Scrollrad zu bewegen, um einen langen Screenshot aufzunehmen.
2024-02-06 Kommentar 0 1698

Kurseinführung:1. So erstellen Sie einen Screenshot eines Computers. So erstellen Sie einen Screenshot eines Computers – eine detaillierte Anleitung. Die Screenshot-Funktion des Computers ist ein häufig verwendeter Vorgang im täglichen Gebrauch, egal ob sie zum Aufzeichnen wichtiger Informationen, zum Teilen interessanter Inhalte oder zum Teilen verwendet wird. oder Probleme lösen, es ist ein sehr praktisches Werkzeug. In diesem Artikel erfahren Sie, wie Sie Screenshots auf Ihrem Computer erstellen, einschließlich häufig verwendeter Tastenkombinationen und anderer Methoden, sodass Sie verschiedene Screenshot-Techniken problemlos beherrschen können. 1. Verwenden Sie Tastenkombinationen, um einen Screenshot zu erstellen. In den meisten Betriebssystemen ist die Verwendung von Tastenkombinationen die schnellste und einfachste Möglichkeit, einen Screenshot zu erstellen. Im Folgenden sind die Tastenkombinationen unter gängigen Systemen aufgeführt: Windows: Drücken Sie die Taste „PrintScreen“ oder die Tastenkombination „Win+PrtScn“, um den gesamten Bildschirm aufzunehmen. Das Bild wird im Ordner „Screenshot“ der Bildbibliothek gespeichert.
2024-08-01 Kommentar 0 340
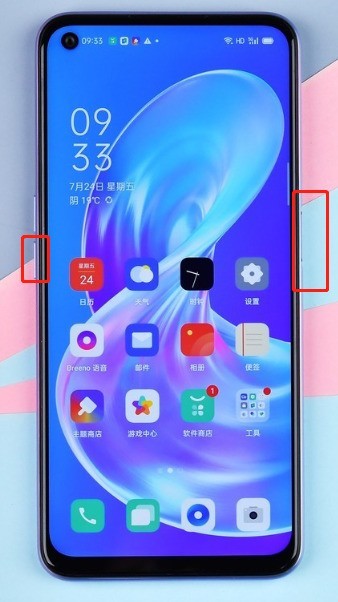
Kurseinführung:So verwenden Sie Tasten-Screenshots: Drücken Sie gleichzeitig die Ein-/Aus-Taste und die Leiser-Taste, um einen kurzen Screenshot zu machen. So richten Sie Drei-Finger-Screenshots ein: Gehen Sie zu „Einstellungen > Komfortunterstützung > Gestenbewegung“ und schalten Sie den Drei-Finger-Screenshot-Schalter ein, um schnell Screenshots zu machen, indem Sie mit drei Fingern nach unten wischen. Anleitung: Öffnen Sie die Seite, von der Sie einen Screenshot machen möchten, und streichen Sie mit drei Fingern nach unten, um einen Screenshot zu machen. So richten Sie Seitenleisten-Screenshots ein: Einstellungen – Praktische Hilfe – Intelligente Seitenleiste. Anleitung: Schieben Sie die intelligente Seitenleiste heraus und klicken Sie auf die Screenshot-Tastenkombination in der Seitenleiste, um einen Screenshot zu erstellen. Langer Screenshot: a: Nachdem Sie einen der oben genannten 1/2/3 Vorgänge ausgeführt haben, rufen Sie das schwebende Vorschaufenster auf dem Bildschirm auf, um einen langen Screenshot zu erstellen. (Ziehen Sie das schwebende Vorschaufenster auf dem Bildschirm nach unten, um den Screenshot zu teilen.) b: Drücken Sie lange mit drei Fingern auf den Bildschirm, bis das Screenshot-Fenster erscheint, streichen Sie weiter nach unten und ziehen Sie aus dem Bildschirm
2024-06-01 Kommentar 0 864

Kurseinführung:Es gibt viele Möglichkeiten, Screenshots auf Apple-Telefonen zu machen, aber viele Benutzer, die gerade ein Apple-Telefon haben, wissen nicht, wie man Screenshots macht. Der schnellste Weg, Screenshots zu machen, besteht darin, die Lautstärke zu drücken Bildschirmtasten gleichzeitig sperren. Wie mache ich einen Screenshot eines Apple-Telefons? Antwort: Drücken Sie gleichzeitig die Lauter-Taste und die Bildschirmsperrtaste, Siri-Screenshot und Floating-Ball-Screenshot 1. Die offizielle Screenshot-Methode für Benutzer neuer Apple-Telefone besteht darin, die Lauter-Taste und zu drücken drücken Sie gleichzeitig die Schaltfläche „Bildschirm sperren“. 2. Das neueste iOS-System verwendet diese Methode, um schnell Screenshots zu erstellen und die Screenshots dann zu ändern. 3. Apple unterstützt derzeit nicht die Erstellung langer Screenshots, die nur über Programme von Drittanbietern möglich sind. 4. Benutzer, die lange Screenshots oder Screenshot-Software von Drittanbietern verwenden, können diese im Kontrollzentrum aufzeichnen.
2024-03-08 Kommentar 0 579
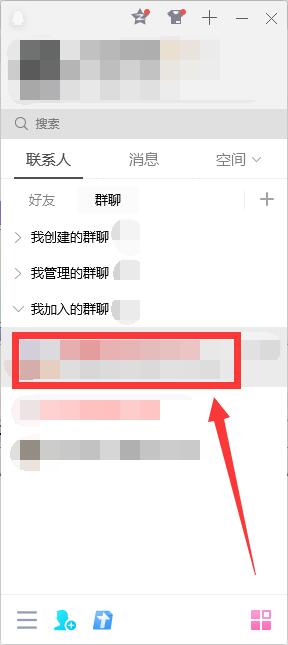
Kurseinführung:Auf Windows-Computern gibt es viele Möglichkeiten, Screenshots zu erstellen, und die Verwendung von QQ zum Erstellen von Screenshots ist jedoch eine davon. Bei der normalen Screenshot-Methode ist jedoch nur die aktuell angezeigte Seite erforderlich , weil viele Freunde es nicht wissen Wenn Sie wissen, wie man es bedient, zeigt Ihnen der Editor unten die spezifische Methode. Arbeitsschritte 1. Melden Sie sich bei QQ an, klicken Sie auf einen beliebigen Freund- oder Gruppenchat und doppelklicken Sie, um das Dialogfeld zu öffnen. 2. Klicken Sie auf das Scherenmuster in der Funktionsleiste oder verwenden Sie die Computer-QQ-Screenshot-Tastenkombination Strg+Alt+A, um die Screenshot-Funktion aufzurufen. 3. Nachdem Sie den Bereich ausgewählt haben, der einen Screenshot erstellen soll, erscheint unten eine Reihe von Funktionstasten. Suchen Sie die lange Screenshot-Schaltfläche mit dem Scherenmuster und klicken Sie darauf. 4. Bewegen Sie dann die Maus über den Screenshot-Bereich, und der von Ihnen verschobene Inhalt wird angezeigt
2024-09-03 Kommentar 0 1063