
Kurs Dazwischenliegend 11266
Kurseinführung:„Selbststudium IT-Netzwerk-Linux-Lastausgleich-Video-Tutorial“ implementiert hauptsächlich den Linux-Lastausgleich durch Ausführen von Skriptvorgängen im Web, LVS und Linux unter Nagin.

Kurs Fortschrittlich 17591
Kurseinführung:„Shang Xuetang MySQL Video Tutorial“ führt Sie in den Prozess von der Installation bis zur Verwendung der MySQL-Datenbank ein und stellt die spezifischen Vorgänge jedes Links im Detail vor.

Kurs Fortschrittlich 11303
Kurseinführung:„Brothers Band Front-End-Beispiel-Display-Video-Tutorial“ stellt jedem Beispiele für HTML5- und CSS3-Technologien vor, damit jeder die Verwendung von HTML5 und CSS3 besser beherrschen kann.
2017-05-16 16:36:15 0 5 1146
2024-03-29 16:41:20 0 2 378
2017-11-06 19:20:28 0 3 1046

Kurseinführung:Screenshots werden in Windows 11 standardmäßig im Ordner „Screenshots“ gespeichert. Um den Speicherort zu ändern, öffnen Sie bitte „Standardspeicherort für neue Inhalte ändern“ unter „Einstellungen“ > „System“ > „Speicher“ > „Screenshots“, wählen Sie den gewünschten Ordner aus und klicken Sie zur Bestätigung auf „Ordner auswählen“.
2024-04-15 Kommentar 0 1587
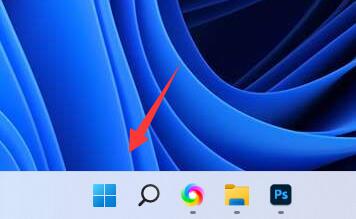
Kurseinführung:Viele Freunde möchten das mit Win11 gelieferte Screenshot-Tool verwenden, stellen jedoch fest, dass der Screenshot verschwunden ist. Wie kann man den Screenshot also in Win11 speichern? Eigentlich muss man nur zuerst das Screenshot-Tool öffnen und dann einen Screenshot machen, um ihn zu speichern Es. So speichern Sie Screenshots in Windows 11: 1. Klicken Sie zunächst unten auf „Start“ oder „Suchen“. 2. Suchen Sie dann nach „Snipping Tool“ und öffnen Sie es. 3. Klicken Sie nach dem Öffnen oben links auf „+ Neu“. 4. Erfassen Sie dann den gewünschten Bildschirminhalt. 5. Nachdem Sie einen Screenshot erstellt haben, gelangen Sie automatisch zur Bearbeitungsoberfläche. Klicken Sie auf die Schaltfläche „Speichern“ in der oberen rechten Ecke, wie in der Abbildung gezeigt. 6. Wählen Sie abschließend den Speicherort und „Speichern“, um den Win11-Screenshot zu speichern.
2023-12-29 Kommentar 0 1555

Kurseinführung:Win11 speichert Screenshots standardmäßig nicht und Sie müssen die folgenden Einstellungen manuell aktivieren: Öffnen Sie „Einstellungen“ (Win + I); wählen Sie die Registerkarte „Anzeige“; Screenshots nach Screenshots speichern Option „Screenshot speichern unter“; wählen Sie den Speicherort („Bilder“, „Desktop“ usw.).
2024-04-17 Kommentar 0 1364

Kurseinführung:Unter Win11 können Screenshots automatisch gespeichert werden, indem Sie Win + Shift + S drücken, um das Menü zu öffnen. Wählen Sie den Typ des Screenshot-Bereichs aus. Klicken Sie auf das Vorschaufenster und wählen Sie Speichern. Wählen Sie einen Speicherort und einen Namen. Der standardmäßige Speicherort und das Namensformat können unter „Einstellungen“ geändert werden.
2024-04-14 Kommentar 0 1584
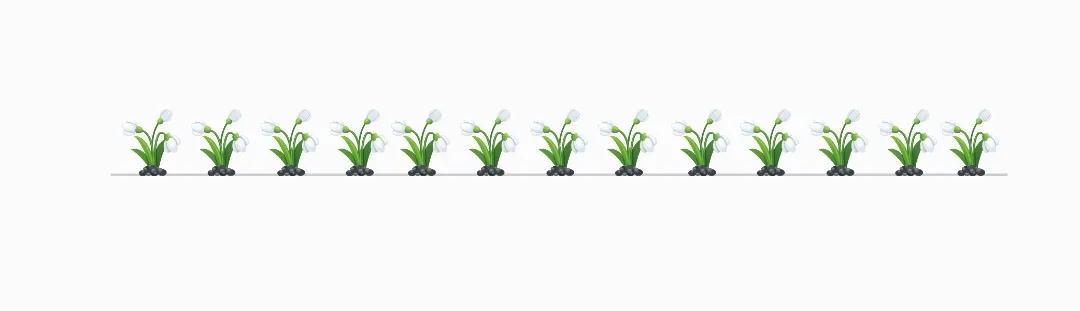
Kurseinführung:Vorwort: Screenshots sind eine Möglichkeit, visuelle Bilder zu speichern, die zum Speichern von Text oder zum Durchsuchen von Webseiten verwendet werden. Neben Eingabemethoden, Browser-Screenshots usw. können auch die im System integrierten Screenshot-Tastenkombinationen verwendet werden, um schnell Screenshots zu erstellen, ohne dass eine andere Software erforderlich ist. ①Was ist die im System enthaltene Tastenkombination zum Aufnehmen von Screenshots? ②Wo werden die Screenshots gespeichert? Wenn Sie immer noch nicht wissen, was die Tastenkombinationen für System-Screenshots sind, können Sie die folgenden Screenshot-Methoden erlernen: Testfunktion: Windows-System wird mit Screenshots geliefert. Testsystem: Win7, Win10 (gilt für Win11) Schritt 1: „PriSc“ voll -Bildschirm-Screenshot-Methode (nicht anwendbar) Speichern) Drücken Sie die Taste „PrintScreen“ auf der Desktop-Tastatur; drücken Sie die Taste „PrtScSysRq“ oder „PrtSc“ auf dem Laptop. Zugehörige Anweisungen: „
2024-02-06 Kommentar 0 1405