
Kurs Dazwischenliegend 11382
Kurseinführung:„Selbststudium IT-Netzwerk-Linux-Lastausgleich-Video-Tutorial“ implementiert hauptsächlich den Linux-Lastausgleich durch Ausführen von Skriptvorgängen im Web, LVS und Linux unter Nagin.

Kurs Fortschrittlich 17696
Kurseinführung:„Shang Xuetang MySQL Video Tutorial“ führt Sie in den Prozess von der Installation bis zur Verwendung der MySQL-Datenbank ein und stellt die spezifischen Vorgänge jedes Links im Detail vor.

Kurs Fortschrittlich 11394
Kurseinführung:„Brothers Band Front-End-Beispiel-Display-Video-Tutorial“ stellt jedem Beispiele für HTML5- und CSS3-Technologien vor, damit jeder die Verwendung von HTML5 und CSS3 besser beherrschen kann.
2024-03-25 21:26:54 0 1 438
WeChat kann den von phpqrcode generierten QR-Code nicht scannen
2020-03-16 09:42:02 0 1 6713
javascript - h5 js oder jquery zur Implementierung der QR-Code-Scanfunktion, bitte vorführen
2017-05-19 10:18:27 0 1 566
So übergeben Sie Daten an das Backend in React Native
2024-03-29 09:26:34 0 1 402
2017-06-30 09:52:51 0 1 1301
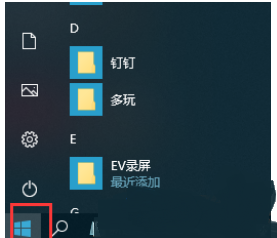
Kurseinführung:Wenn wir Computer für Büroarbeiten verwenden, benötigen wir verschiedene Hilfssoftware, und Scanner sind eine gute Wahl. Wie öffnet man also den Win10-Scanner in Win10? Aus diesem Grund bietet Ihnen System House eine Einführung zum Öffnen des Win10-Scanners in Win10. Hier können Sie den Scanner durch einfache Vorgänge öffnen und verwenden. Einführung zum Öffnen des Win10-Scanners in Win10 1. Klicken Sie zunächst auf die Menüoption „Start“ in der unteren linken Ecke des Desktops. 2. Suchen Sie dann nach Windows-Zubehör, um es zu öffnen, und wählen Sie dann die Windows 10-Fax- und Scanfunktion aus. 3. Wählen Sie im geöffneten Windows 10-Fax und -Scan „Neuer Scan“ und der Drucker scannt die Datei gemäß dem Befehl in Form einer elektronischen Datei. 4. Anschließend auswählen
2024-09-05 Kommentar 0 664

Kurseinführung:Installieren Sie die Scannersoftware und rufen Sie den Scanner-Client auf. Klicken Sie im Scanner-Client auf die Schaltfläche Gerät hinzufügen. Klicken Sie auf Gerät hinzufügen, um die Schnittstelle „Gerät hinzufügen“ aufzurufen. Beim Hinzufügen eines Geräts gibt es drei Möglichkeiten. Wählen Sie zunächst die automatische Suchfunktion, um nach Druckern zu suchen. Wenn die Suche nicht erfolgreich ist, können Sie das IP-Segment verwenden, um das Scannergerät zu finden. Wenn der Scanner anhand des IP-Segments nicht gefunden werden kann, können Sie anhand der IP-Adresse suchen. Warten Sie nach dem Klicken auf die Suchschaltfläche auf die Suchergebnisse. Nachdem Sie das Scangerät gefunden haben, klicken Sie auf die Schaltfläche „Hinzufügen“ und dann auf „OK“, um die Scanoberfläche aufzurufen. Der Netzwerkscanner wurde erfolgreich hinzugefügt.
2024-06-11 Kommentar 0 1042

Kurseinführung:Um die Scanfunktion auf Ihrem Windows 10-Computer zu aktivieren, müssen Sie zunächst das Scannergerät korrekt hinzufügen. Aufgrund der vielen Änderungen in der Windows 10-Bedienoberfläche sind neue Benutzer jedoch möglicherweise verwirrt und wissen nicht genau, wie sie Geräte kaufen sollen. Tatsächlich ist dieser Vorgang nicht kompliziert. Solange Sie die Anweisungen in diesem Artikel befolgen, können Sie ihn erfolgreich abschließen. So fügen Sie einen Scanner im Windows 10-System hinzu: 1. Öffnen Sie die Systemsteuerungsseite des Computers. 2. Klicken Sie auf „Geräte und Drucker anzeigen“. 3. Wählen Sie das Gerät aus und klicken Sie, um eine neue Scanaufgabe zu starten. 4. Schließen Sie das Scangerät an und erstellen Sie eine neue Scanaufgabe, um den Dateiscan zu starten
2024-02-17 Kommentar 0 1567

Kurseinführung:Wir haben einen neuen Drucker und Scanner gekauft. Zum ersten Mal müssen wir den Drucker und den Scanner manuell hinzufügen. Tatsächlich ist die Methode nicht schwierig. Hier erfahren Sie, wie Sie Drucker und Scanner zum Win11-System hinzufügen. Einführung in die Methode zum Hinzufügen von Druckern und Scannern im Win11-System 1. Drücken Sie zunächst die Tastenkombination Win+X auf der Tastatur oder klicken Sie mit der rechten Maustaste auf das Windows-Startsymbol unten in der Taskleiste und wählen Sie im ausgeblendeten Menüpunkt Einstellungen aus 3. Bluetooth und klicken Sie unter „Andere Geräte“ auf „Drucker und Scanner“ (Einstellungen, Fehlerbehebung). Wenn das System neue Drucker und Scanner automatisch erkennen kann, können Sie diese direkt hinzufügen. Aber wenn es ein Netzwerkdrucker ist, dann
2024-01-31 Kommentar 0 1833

Kurseinführung:Wie finde ich den Druckerscanner der Win7 Pure-Version? Drucker und Scanner sind für viele Benutzer unverzichtbare Office-Programme, aber viele Benutzer stellen fest, dass nach der Installation der reinen Version von Win7 viele Programme fehlen. Lassen Sie uns daher auf dieser Website das Problem des reinen Win7 genauer analysieren Version des Druckers ist. Analyse des Problems, wo sich der Druckerscanner in der reinen Version von Win7 befindet 1. Öffnen Sie zunächst die Systemsteuerung und suchen Sie dann im Fenster der Systemsteuerung die Option „Geräte und Drucker“ und klicken Sie darauf, um sie aufzurufen. 2. Klicken Sie in der Benutzeroberfläche für Geräte und Drucker oben links auf die Option „Gerät hinzufügen“. 3. Warten Sie, bis die automatische Gerätesuche abgeschlossen ist, wählen Sie das hinzuzufügende Gerät aus und klicken Sie auf Weiter. 4.
2024-02-13 Kommentar 0 836