
Kurs Grundschule 9809
Kurseinführung:Einführung: „MySQLi Extension Library Video Tutorial“ erklärt die spezifische Verwendung und Vorsichtsmaßnahmen von MySQLi sowohl aus objektorientierter als auch aus prozessorientierter Sicht. Schließlich wird anhand einer praktischen Übung des No-Refresh-Kommentarsystems detailliert analysiert, wie MySQLi verwendet wird um die Datenbank im tatsächlichen Betrieb zu vervollständigen.

Kurs Dazwischenliegend 11329
Kurseinführung:„Selbststudium IT-Netzwerk-Linux-Lastausgleich-Video-Tutorial“ implementiert hauptsächlich den Linux-Lastausgleich durch Ausführen von Skriptvorgängen im Web, LVS und Linux unter Nagin.

Kurs Fortschrittlich 17632
Kurseinführung:„Shang Xuetang MySQL Video Tutorial“ führt Sie in den Prozess von der Installation bis zur Verwendung der MySQL-Datenbank ein und stellt die spezifischen Vorgänge jedes Links im Detail vor.
PHP-Toolbox Wie man PHP intl erweitert PHP openSSL erweitern
2018-08-06 16:21:06 0 0 1479
Ausführen, um „readImage' mit der Imagick-Erweiterung zu lesen
2019-07-24 21:31:06 0 1 984
Wie installiere ich eine PHP-Erweiterung auf einem Linux-Server?
2021-08-18 09:39:28 0 4 1731
Die Mongodb-Erweiterung ist installiert, aber die MongoInt64-Klasse kann nicht gefunden werden
2018-12-27 22:01:52 0 0 997
Problem mit dem es6-Spread-Operator ...
2017-07-05 10:41:47 0 8 988
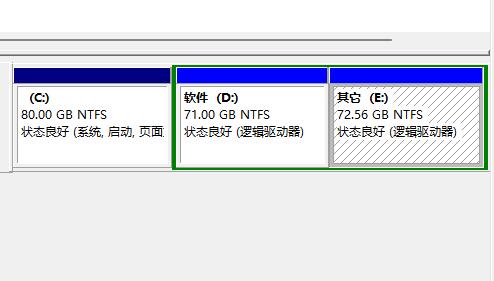
Kurseinführung:Viele Benutzer verwenden die Funktion „Volume erweitern“, um Festplattenpartitionen anzupassen. Kürzlich haben einige Win11-Benutzer berichtet, dass die Funktion „Volume erweitern“ in ihren Systemen ausgegraut ist und keine Vorgänge ausführen kann, wenn sie mit diesem Problem konfrontiert sind. Dann wird das heutige Win11-Tutorial die Lösung mit Ihnen teilen. Ich hoffe, dass der Inhalt dieser Website jedem helfen kann, das Problem zu lösen. Das erweiterte Win11-Volume ist ausgegraut. Lösungen: 1. Kein freier Speicherplatz führt dazu, dass das erweiterte Volume ausgegraut wird. 2. Zu diesem Zeitpunkt können wir mit der rechten Maustaste auf die zusätzliche Festplatte klicken und auf „Volume komprimieren“ klicken. 3. Geben Sie dann den zu komprimierenden Raum ein und klicken Sie unten auf „Komprimieren“. 4. Sobald Platz verfügbar ist, können Sie &ld verwenden
2024-02-13 Kommentar 0 1450
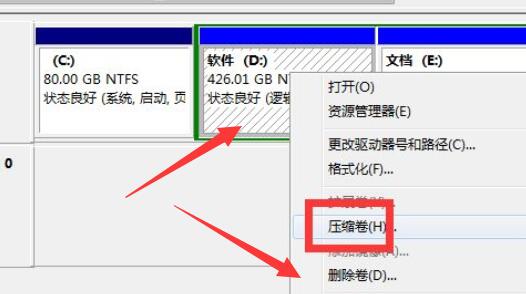
Kurseinführung:Das erweiterte Volume des C-Laufwerks von Win7 ist grau. Wir alle wissen, dass wir die erforderlichen Festplattenpartitionen erweitern können, indem wir mit der rechten Maustaste auf die Festplatte klicken, aber gelegentlich stellen wir fest, dass das Erweiterungsvolume des Laufwerks C von Win7 grau ist. Dies kann daran liegen, dass die Partition nicht gelöscht wurde oder das Festplattenformat nicht gelöscht wurde gelöscht worden. Das erweiterte Volume der Win7c-Festplatte ist grau. Lösung: 1. Löschen Sie die Partition. 1. Um eine Partition zu erweitern, muss der nicht zugewiesene Bereich erweitert werden. 2. Überprüfen Sie daher zunächst, ob am Rand des Laufwerks C nicht zugewiesener Speicherplatz vorhanden ist. 3. Wenn nicht, klicken Sie mit der rechten Maustaste auf die Festplatte rechts und wählen Sie „Volume löschen“ (die Daten werden gelöscht und müssen vorher gesichert werden). 4. Nach dem Löschen ist neben dem Laufwerk C: freier Speicherplatz verfügbar. 4. Dadurch kann das Volumen erweitert werden. 2. Partitionsformat. 1. Wenn wir das Volumen löschen und feststellen, dass der Rand den Innenraum nutzen kann,
2023-07-14 Kommentar 0 5380

Kurseinführung:Wenn Sie ein Win10-System betreiben, kann es sein, dass auf dem Laufwerk C nicht genügend Speicherplatz vorhanden ist. Zu diesem Zeitpunkt müssen Sie die Funktion „Volume erweitern“ verwenden. Wenn Sie jedoch feststellen, dass die Schaltfläche grau ist und nicht ausgewählt werden kann, liegt das wahrscheinlich höchstwahrscheinlich daran, dass der verfügbare Speicherplatz anderer Festplattenpartitionen fast ausgelastet ist, was dazu führt, dass kein zusätzlicher freier Speicherplatz für das Laufwerk C zur Erweiterung bereitgestellt werden kann . Was tun, wenn das erweiterte Win10-Volume ausgegraut ist? 1. Zuerst öffnen wir die Datenträgerverwaltung und wählen hier die Datenträgererweiterung aus. Sie werden sehen, dass sie ausgegraut ist. 2. Wenn Sie das Laufwerk C erweitern möchten, müssen Sie zuerst mit der rechten Maustaste auf das Laufwerk D klicken und dann „Volume löschen“ auswählen. 3. Klicken Sie auf „OK“, wenn Sie dazu aufgefordert werden, wie in Abbildung 4 dargestellt. Anschließend wird der nicht zugewiesene Speicherplatz hier angezeigt 5. Dann klicken wir mit der rechten Maustaste und wählen erneut Laufwerk C aus. Sie können darauf klicken, um das Volume zu erweitern
2023-12-25 Kommentar 0 2147

Kurseinführung:Wenn wir beim Erweitern des Laufwerks C nicht auf klicken können, um das Volume zu erweitern, können wir versuchen, cmd in die Ausführungsoberfläche des Computers einzugeben und dann dort Vorgänge auszuführen. Beim Erweitern der Win11c-Festplatte kann nicht auf das Erweiterungsvolume geklickt werden: 1. Zuerst klicken wir auf der Tastatur auf „win+r“, um „run“ einzugeben, und geben dort cmd ein. 2. Nach der Eingabe geben wir „diskpart“ ein und drücken Enter. 3. Geben Sie dann „listdisk“ ein, um die Festplattenliste zu öffnen. 4. Suchen Sie dann den Speicherort unseres Laufwerks C und wählen Sie es mit dem Befehl „selectdisk“ aus. 5. Verwenden Sie dann „listpartition“, um die Partitionsliste anzuzeigen. 6. Anschließend finden Sie die wiederhergestellte Partition in der Partitionsliste
2024-01-04 Kommentar 0 1220

Kurseinführung:1. Klicken Sie mit der rechten Maustaste auf „Arbeitsplatz“, wählen Sie „Verwalten“ und geben Sie die Verwaltungseinstellungen ein. 2. Klicken Sie auf Datenträgerverwaltung, um die Datenträgerverwaltung aufzurufen. Ein Teil des vom Editor hier reservierten Speicherplatzes ist nicht zugewiesener Speicherplatz zum Erweitern der Partition. Natürlich können Sie das Volume zur Erweiterung selbst komprimieren. 3. Klicken Sie mit der rechten Maustaste auf die Partition, die erweitert werden muss >> klicken Sie auf „Volume erweitern“. 4. Folgen Sie dem Assistenten, um die zu erweiternde Größe festzulegen. 5. Klicken Sie auf Fertig stellen, um die Erweiterung abzuschließen. Sie können sehen, dass auf der Festplatte Änderungen vorgenommen wurden. 6. Öffnen Sie „Arbeitsplatz“ und Sie können die Festplattenänderungen sehen.
2024-03-27 Kommentar 0 372