
Kurs Dazwischenliegend 11388
Kurseinführung:„Selbststudium IT-Netzwerk-Linux-Lastausgleich-Video-Tutorial“ implementiert hauptsächlich den Linux-Lastausgleich durch Ausführen von Skriptvorgängen im Web, LVS und Linux unter Nagin.

Kurs Fortschrittlich 17701
Kurseinführung:„Shang Xuetang MySQL Video Tutorial“ führt Sie in den Prozess von der Installation bis zur Verwendung der MySQL-Datenbank ein und stellt die spezifischen Vorgänge jedes Links im Detail vor.

Kurs Fortschrittlich 11397
Kurseinführung:„Brothers Band Front-End-Beispiel-Display-Video-Tutorial“ stellt jedem Beispiele für HTML5- und CSS3-Technologien vor, damit jeder die Verwendung von HTML5 und CSS3 besser beherrschen kann.
2023-09-05 11:18:47 0 1 889
Experimentieren Sie mit der Sortierung nach Abfragelimit
2023-09-05 14:46:42 0 1 774
2023-09-05 15:18:28 0 1 652
PHP-Volltextsuchfunktion mit den Operatoren AND, OR und NOT
2023-09-05 15:06:32 0 1 621
Der kürzeste Weg, alle PHP-Typen in Strings umzuwandeln
2023-09-05 15:34:44 0 1 1039

Kurseinführung:Wie überprüfe ich die Versionsinformationen des Soundkartentreibers in Win10? Um die Version des Soundkartentreibers in Win10 zu überprüfen, drücken Sie „win+r“, um „run“ zu öffnen, und geben Sie devmgmt.msc ein. Viele Freunde kennen die spezifische Funktionsweise nicht. Hier finden Sie eine Anleitung zum Überprüfen der Versionsinformationen des Soundkartentreibers in Win10. Wenn Sie interessiert sind, folgen Sie dem Editor und lesen Sie weiter. Tutorial zum Überprüfen der Versionsinformationen des Soundkartentreibers in Win10 [Bild und Text] 1. Drücken Sie „win+r“, um „run“ zu öffnen, und geben Sie devmgmt.msc ein. 2. Anschließend können Sie den „Geräte-Manager“ aufrufen. 3. Rufen Sie den Geräte-Manager auf und klicken Sie auf „Sound-, Video- und Gamecontroller“. 4. Klicken Sie mit der rechten Maustaste, um Ihren eigenen Soundkartentreiber auszuwählen, und klicken Sie auf „Eigenschaften“. 5. Klicken Sie in den Eigenschaften auf „Treiber“.
2023-07-02 Kommentar 0 1317
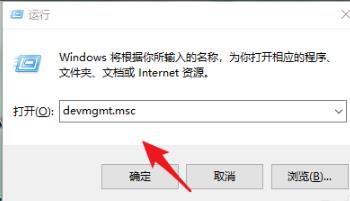
Kurseinführung:1. Drücken Sie zunächst [win+r], um run zu öffnen, und geben Sie devmgmt.msc ein. 2. Anschließend können Sie den [Geräte-Manager] aufrufen. 3. Rufen Sie schnell den Geräte-Manager auf und klicken Sie auf [Sound-, Video- und Gamecontroller]. 4. Klicken Sie anschließend mit der rechten Maustaste, um Ihren Soundkartentreiber auszuwählen, und klicken Sie auf [Eigenschaften]. 5. Klicken Sie abschließend in den Eigenschaften auf [Treiber], um die Treiberversion anzuzeigen.
2024-06-01 Kommentar 0 711
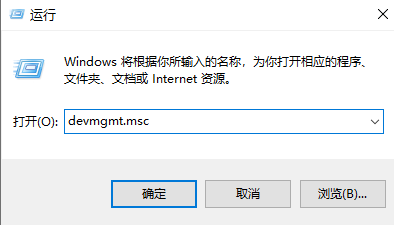
Kurseinführung:Wenn Freunde Computer benutzen, räumen sie normalerweise von Zeit zu Zeit den Computer auf und löschen nutzlose Dateien, aber manchmal wird das System durch Unachtsamkeit gelöscht. Was sollen wir also tun? Schauen wir uns unten um. So überprüfen Sie die Soundkartentreiberversion in Win10: 1. Drücken Sie „win+r“, um „run“ zu öffnen, und geben Sie devmgmt.msc ein. 2. Anschließend können Sie den „Geräte-Manager“ aufrufen. 3. Rufen Sie den Geräte-Manager auf und klicken Sie auf „Sound-, Video- und Gamecontroller“. 4. Klicken Sie mit der rechten Maustaste, um Ihren eigenen Soundkartentreiber auszuwählen, und klicken Sie auf „Eigenschaften“. 5. Klicken Sie in den Eigenschaften auf „Treiber“, um die Treiberversion anzuzeigen.
2023-12-30 Kommentar 0 743

Kurseinführung:Die Hardware auf dem Computer erfordert die Installation von Treibern, und es gibt viele Treiberversionen. Im Allgemeinen bietet die neueste Treiberversion die beste Leistung. Einige Benutzer möchten die Grafikkartentreiberversion überprüfen, wissen aber nicht, wie sie dies überprüfen sollen Überprüfen Sie die Version des Grafikkartentreibers Ihres Computers. Werfen wir einen Blick auf die spezifischen Methoden unten. Ansichtsmethode 1. Wählen Sie diesen Computer auf dem Desktop aus, klicken Sie mit der rechten Maustaste und wählen Sie „Eigenschaften“, um ihn aufzurufen. 2. Klicken Sie auf der angezeigten Seite auf Geräte-Manager. 3. Nachdem Sie die Geräte-Manager-Oberfläche aufgerufen haben, wählen Sie den Anzeigeadapter aus, den Sie anzeigen möchten, klicken Sie mit der rechten Maustaste und wählen Sie Eigenschaften zur Eingabe aus. 4. Klicken Sie in der erweiterten Grafikkartentreiberoberfläche auf den Treiber, um das Modell der Grafikkarte und die entsprechende Grafikkartentreiberversion anzuzeigen.
2024-08-26 Kommentar 0 581
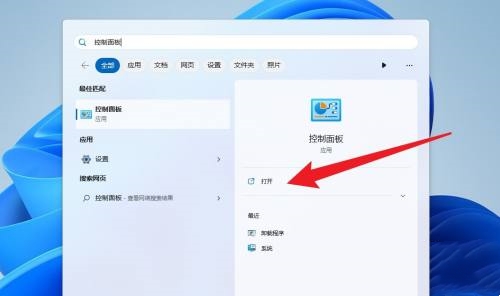
Kurseinführung:Wenn wir das Win11-System verwenden, müssen wir manchmal die Version des Grafikkartentreibers überprüfen. Wie überprüfen wir das? Benutzer können das Deinstallationsprogramm direkt in der Systemsteuerung öffnen, dann direkt die Grafikkarte suchen und die Grafikkartenversion überprüfen. Lassen Sie sich auf dieser Website den Benutzern sorgfältig vorstellen, wie sie die Version des NVIDIA-Grafikkartentreibers überprüfen können. So überprüfen Sie die Version des NVIDIA-Grafikkartentreibers 1. Öffnen Sie auf unserem Computer die Systemsteuerung. 2. Klicken Sie nach dem Öffnen der Systemsteuerung auf Programm deinstallieren. 3. Suchen Sie im sich öffnenden Fenster nach der Grafikkarte und überprüfen Sie die Grafikkartenversion.
2024-02-12 Kommentar 0 1371