
Kurs Dazwischenliegend 11388
Kurseinführung:„Selbststudium IT-Netzwerk-Linux-Lastausgleich-Video-Tutorial“ implementiert hauptsächlich den Linux-Lastausgleich durch Ausführen von Skriptvorgängen im Web, LVS und Linux unter Nagin.

Kurs Fortschrittlich 17701
Kurseinführung:„Shang Xuetang MySQL Video Tutorial“ führt Sie in den Prozess von der Installation bis zur Verwendung der MySQL-Datenbank ein und stellt die spezifischen Vorgänge jedes Links im Detail vor.

Kurs Fortschrittlich 11397
Kurseinführung:„Brothers Band Front-End-Beispiel-Display-Video-Tutorial“ stellt jedem Beispiele für HTML5- und CSS3-Technologien vor, damit jeder die Verwendung von HTML5 und CSS3 besser beherrschen kann.
2024-01-29 09:16:15 0 1 427
2023-11-09 12:47:02 0 1 956
Das Symbol vor der PHP-Datei in PhpStorm ändert sich in „Datei'.
2022-03-01 17:51:56 0 3 1751
2024-03-29 16:41:20 0 2 412
Laden Sie das Bild hoch und speichern Sie es im öffentlichen Ordner in NuxtJs
2024-03-29 17:28:07 0 1 545
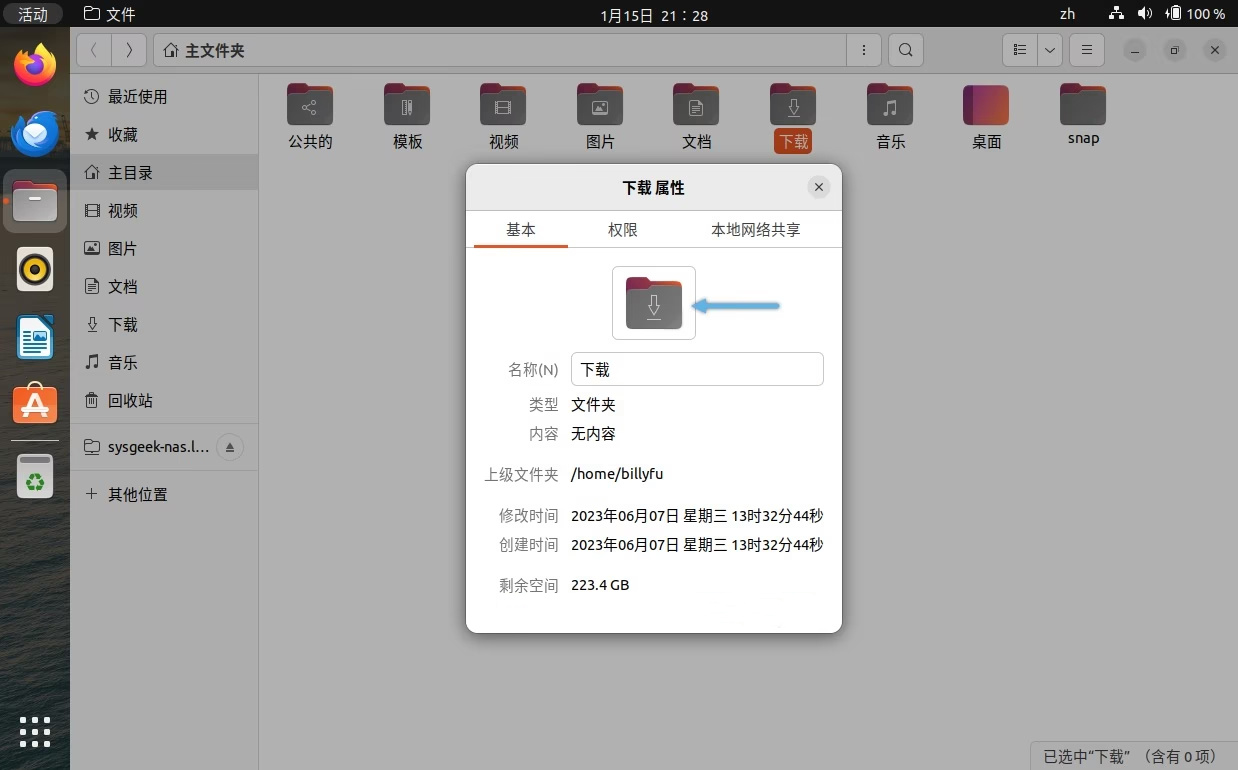
Kurseinführung:Das Ändern von Ordnersymbolen oder -farben in Ubuntu kann nicht nur die Effizienz der Dateiverwaltung verbessern, sondern auch die Identifizierung von Ordnern erleichtern. Sie können das entsprechende Symbol basierend auf der Inhaltskategorie eines Ordners auswählen, z. B. Musik, Dokumente und Bilder, um die Unterscheidung und das Auffinden des gewünschten Ordners zu erleichtern. Ubuntu unterstützt die Verwendung gängiger Bilder im PNG-, JPG- oder SVG-Format als Ordnersymbole. Websites wie IconArchive, Iconfinder und Flaticon bieten viele schöne Ordnersymbole und Designs für Linux. Anpassen von Ubuntu-Ordnersymbolen und -Farben Ändern von Ubuntu-Ordnersymbolen Das Ändern von Ordnersymbolen in Ubuntu ist einfach und in nur wenigen einfachen Schritten erledigt
2024-02-20 Kommentar 0 699

Kurseinführung:Das Ändern des Symbols oder der Farbe eines Ordners in Ubuntu kann die Effizienz der Dateiverwaltung verbessern und auch dazu beitragen, den Ordner leichter zu identifizieren. Sie können das entsprechende Symbol entsprechend der Inhaltskategorie des Ordners auswählen, z. B. Musik, Dokumente, Bilder usw., um den benötigten Ordner schnell zu erkennen und zu finden. Ubuntu unterstützt die Verwendung gängiger Bilder im PNG-, JPG- oder SVG-Format als Ordnersymbole. Websites wie IconArchive, Iconfinder und Flaticon bieten viele schöne Ordnersymbole und Themes für Linux. Wir haben bereits die zehn besten Icon-Themen für Ubuntu empfohlen. Sie können Ihre Lieblingssymbole von diesen Websites herunterladen und sie jederzeit auf Ihre Ordner anwenden. Benutzerdefinierte Ub
2024-02-19 Kommentar 0 725

Kurseinführung:1. Was ist das Standardordnersymbol des Computers? Betriebsmethode 01 Das Windows 7-System kann die Symbole in allen Ordnern gleichzeitig festlegen auf: große Symbole, mittlere Symbole, kleine Symbole, Kacheln oder Listen. Nehmen Sie zum Beispiel das Symbol, das auf „Mittel“ eingestellt ist. Schritt 1: Öffnen Sie einen Ordner, klicken Sie mit der linken Maustaste auf das kleine Dreieck auf der rechten Seite des Symbols „Ansicht ändern“ 02 und klicken Sie mit der linken Maustaste auf das Dropdown-Menü: „Medium“-Symbol 03 Der Ordner wurde in „Mittel“ geändert. Klicken Sie dann auf das kleine Dreieck auf der rechten Seite der Organisation in der oberen linken Ecke und klicken Sie im Dropdown-Menü auf „Ordner- und Suchoptionen“. 04 Im Popup-Fenster mit den Ordneroptionen: Wir klicken auf „Ansicht“; 05 Im entsprechenden Fenster von „Ansicht“ klicken wir auf „Auf den Ordner anwenden“ (L) und dann auf „OK“.
2024-08-17 Kommentar 0 842

Kurseinführung:Das Win10-System muss ein Computersystem sein, mit dem viele Freunde vertraut sind! Bei ständiger Nutzung sind viele Benutzer auf das Problem gestoßen, dass Ordnersymbole größer und kleiner werden? Heute zeigt Ihnen der Editor, wie Sie das Ordnersymbol in Win10 anpassen. So passen Sie das Win10-Ordnersymbol auf eine große und eine kleine Größe an: 1. Klicken Sie zunächst im Ordner auf das Menü „Ansicht“. 2. Klicken Sie in der geöffneten Anzeigesymbolleiste auf das Symbol „Große Symbole“. 3. Klicken Sie dann auf das Symbol „Optionen“ auf der rechten Seite der Symbolleiste. 4. Zu diesem Zeitpunkt können Sie das Ordneroptionsfenster des Windows 10-Systems öffnen und im Fenster auf die Registerkarte „Ansicht“ klicken. 5. Klicken Sie im sich öffnenden Fenster auf das Symbol „Auf Ordner anwenden“. 6. Es erscheint eine Aufforderung, die Anwendungseinstellungen für den Ordner zu bestätigen.
2023-12-27 Kommentar 0 1675
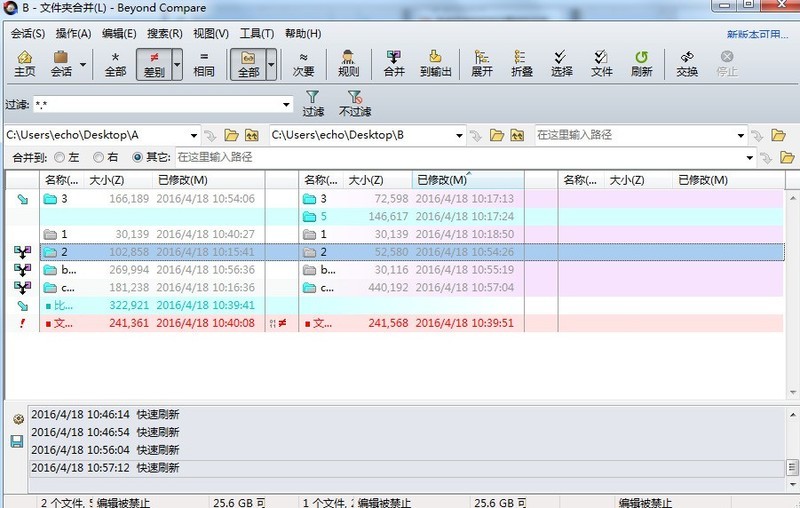
Kurseinführung:Wenn Sie BeyondCompare zum Zusammenführen von Ordnern verwenden, markiert die Bedienoberfläche die Unterschiede zwischen den Ordnern in verschiedenen Farben. Standardmäßig haben die Farben folgende Bedeutung: Schwarz bedeutet, dass in den Ordnern auf beiden Seiten jeweils nur die gleichen Dateien enthalten sind. Rot zeigt an, dass die Ordner auf beiden Seiten widersprüchliche Dateien enthalten. Orange zeigt an, dass die Ordner auf beiden Seiten Dateien enthalten, die zusammengeführt werden können. Wenn Sie mehr über die Legende der Anzeigeansicht erfahren möchten, können Sie in der Symbolleiste auf die Schaltfläche [Ansicht] klicken und im erweiterten Menü die Registerkarte [Legende] auswählen, um alle Legenden im Ordner anzuzeigen. Rot bedeutet, dass der Ordner auf beiden Seiten vorhanden ist, aber nicht genau derselbe ist. Zu diesem Zeitpunkt müssen Sie das Änderungsdatum abwägen. Blau bedeutet, dass die rechte (linke) Seite vollständig fehlt. Zu diesem Zeitpunkt klicken wir mit der rechten Maustaste auf den Ordner und wählen [Auf die rechte (linke) Seite kopieren]. grauer Tisch
2024-04-18 Kommentar 0 824