
Kurs Dazwischenliegend 11266
Kurseinführung:„Selbststudium IT-Netzwerk-Linux-Lastausgleich-Video-Tutorial“ implementiert hauptsächlich den Linux-Lastausgleich durch Ausführen von Skriptvorgängen im Web, LVS und Linux unter Nagin.

Kurs Fortschrittlich 17592
Kurseinführung:„Shang Xuetang MySQL Video Tutorial“ führt Sie in den Prozess von der Installation bis zur Verwendung der MySQL-Datenbank ein und stellt die spezifischen Vorgänge jedes Links im Detail vor.

Kurs Fortschrittlich 11303
Kurseinführung:„Brothers Band Front-End-Beispiel-Display-Video-Tutorial“ stellt jedem Beispiele für HTML5- und CSS3-Technologien vor, damit jeder die Verwendung von HTML5 und CSS3 besser beherrschen kann.
2017-05-19 10:42:24 0 1 465
Apache kann nicht gestartet werden
2017-06-13 10:49:36 0 2 954
javascript – Von Vue geänderte Dateien können nicht im laufenden Betrieb aktualisiert werden.
2017-05-19 10:10:25 0 1 634
javascript - Hinterlässt die simulierte Echarts-Migration nach der Größenänderung Linienspuren?
2017-06-12 09:29:26 0 1 985
Ohne das gesamte Dateistammverzeichnis kann ich das Image nicht zum Laufen bringen
2024-04-03 23:27:05 0 1 508
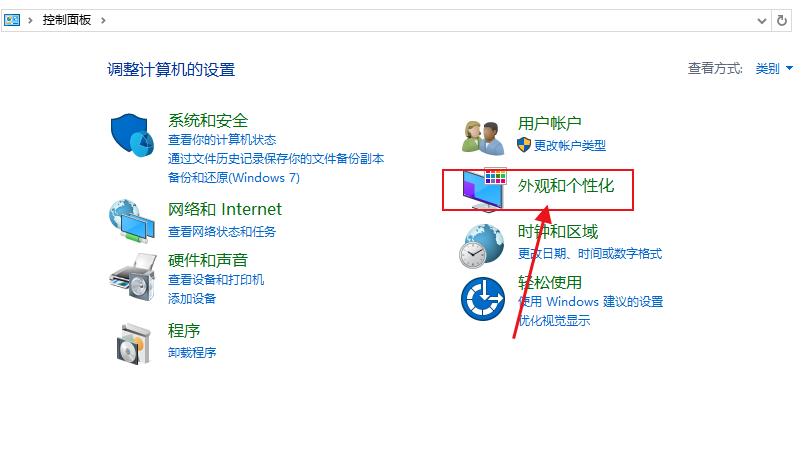
Kurseinführung:Wenn wir die integrierte Zeichenfunktion des Computers verwenden, müssen wir manchmal ein Bild als Hintergrundbild hineinziehen. Warum kann die Zeichenfunktion von Win10 nicht gezogen werden? Benutzer können überprüfen, ob die Drag-and-Drop-Funktion aktiviert ist, sicherstellen, dass die Drag-and-Drop-Funktion aktiviert ist, oder die Einstellungen für den Zwischenablageverlauf überprüfen. Lassen Sie diese Site den Benutzern sorgfältig die Lösung für das Problem vorstellen, das beim Zeichnen und Einfügen in Win10 nicht möglich ist gezogen werden. Lösung des Problems, dass Zeichnen und Einfügen in Win10 nicht per Drag & Drop möglich sind 1. Überprüfen Sie, ob die Drag-and-Drop-Funktion aktiviert ist und stellen Sie sicher, dass die Drag-and-Drop-Funktion aktiviert ist. Öffnen Sie die „Systemsteuerung“ und wählen Sie dann „Darstellung und Personalisierung“ – „Datei-Explorer-Optionen“ unter „Ansicht“.
2024-02-13 Kommentar 0 1516

Kurseinführung:1. Das Symbol für das drahtlose Netzwerk des Computers fehlt? 01 Klicken Sie mit der rechten Maustaste auf „Arbeitsplatz“ auf dem Computerdesktop und wählen Sie den Geräte-Manager aus, um ihn zu öffnen. 02 Nachdem Sie den Geräte-Manager geöffnet haben, suchen Sie auf der Geräteseite nach „Netzwerkadapter“ und doppelklicken Sie, um ihn zu öffnen. 03Nachdem Sie es geöffnet haben, können Sie den Treiber für die drahtlose Netzwerkkarte unter dem Netzwerkadapter sehen. Klicken Sie mit der rechten Maustaste auf den Treiber für die WLAN-Karte und wählen Sie unten die Option „Eigenschaften“. 04 Anschließend erscheint ein Dialogfenster, in dem Sie prüfen können, ob der Netzwerkkartentreiber normal läuft. Wenn es nicht normal läuft, klicken Sie unten auf die Schaltfläche „Start“. 05 Klicken Sie auf „Start“ und ein Dialogfeld wird angezeigt. Machen Sie sich keine Sorgen und klicken Sie einfach auf „Weiter“. 06 Nach Abschluss des Startvorgangs wird in der unteren rechten Ecke des Computerdesktops automatisch ein WLAN-Signal angezeigt. Klicken Sie mit der linken Maustaste, um das drahtlose Netzwerk anzuzeigen. Stellen Sie einfach eine WLAN-Verbindung her
2024-09-02 Kommentar 0 627

Kurseinführung:Wenn wir das Win11-System verwenden, stoßen wir häufig auf ein Problem, z. B.: Der Computer kann nicht normal gestartet werden. Was sollen wir also tun? Benutzer können den Computer direkt neu starten und F8 drücken, um die Fehlerbehebung aufzurufen, oder das System neu installieren. Lassen Sie diese Website den Benutzern die Analyse des Problems, dass Win11 den Computer nicht normal starten kann, sorgfältig vorstellen. Methode 1 zur Analyse des Problems, dass Win11 den Computer nicht normal starten kann: 1. Wenn unser Computer nicht normal starten kann, liegt dies wahrscheinlich an einer unzureichenden Konfiguration. Es wird empfohlen, das System so schnell wie möglich zurückzusetzen. 2. Starten Sie zuerst den Computer neu, halten Sie dann beim Hochfahren „F8“ gedrückt, um die unten gezeigte Schnittstelle aufzurufen, wählen Sie „Fehlerbehebung“ 3. Wählen Sie dann & in der Fehlerbehebung
2024-02-13 Kommentar 0 1227

Kurseinführung:1. Was soll ich tun, wenn der Computer nicht normal starten kann? Eine vollständige Lösung für das Problem, dass der Computer nicht normal starten kann. Unter vielen Computerfehlern ist „Der Computer kann nicht normal starten“ das größte Problem. Der Autor beschäftigt sich seit langem mit der Wartung von Computern und hat einige Erfahrungen in diesem Bereich gesammelt. Jetzt werde ich diese Erfahrungen zusammenfassen, um sie mit meinen Freunden zu teilen. 1. Der Computer kann den Selbsttest bestehen. Später ertönt ein Piepton, es erscheint ein blauer Bildschirm und der Computer kann sich nicht bei Windows anmelden. Diese Situation wird im Allgemeinen durch Systemschäden, Treiber- oder Hardwarekonflikte, Viren usw. verursacht und die Lösung ist relativ einfach. 1. Wählen Sie während des Startvorgangs „Letzte gute Startkonfiguration“ aus. Wenn das Problem nicht behoben werden kann, fahren Sie mit dem nächsten Schritt fort. 2. Drücken Sie während des Startvorgangs unbedingt die Taste „F8“, um in den abgesicherten Modus zu gelangen.
2024-08-09 Kommentar 0 607

Kurseinführung:Die kabellose Maus ist eines der unverzichtbaren Werkzeuge im Büro und Leben moderner Menschen. Manchmal kann es jedoch zu einem beunruhigenden Problem kommen: Die kabellose Maus ist mit Strom versorgt, kann sich aber nicht bewegen. Diese Situation kann verwirrend und verwirrend sein. In diesem Artikel werden daher einige häufige Ursachen und Lösungen untersucht, die dazu führen können, dass sich Ihre kabellose Maus nicht bewegt. Schauen wir uns zunächst die kabellose Maus selbst an. Drahtlose Mäuse werden normalerweise mit Batterien betrieben. Der erste Schritt besteht daher darin, sicherzustellen, dass die Batterie richtig installiert ist und ausreichend geladen ist. Wenn die Batterieleistung niedrig ist, können Sie sie durch eine neue ersetzen
2024-02-18 Kommentar 0 1282