
Kurs Dazwischenliegend 11268
Kurseinführung:„Selbststudium IT-Netzwerk-Linux-Lastausgleich-Video-Tutorial“ implementiert hauptsächlich den Linux-Lastausgleich durch Ausführen von Skriptvorgängen im Web, LVS und Linux unter Nagin.

Kurs Fortschrittlich 17593
Kurseinführung:„Shang Xuetang MySQL Video Tutorial“ führt Sie in den Prozess von der Installation bis zur Verwendung der MySQL-Datenbank ein und stellt die spezifischen Vorgänge jedes Links im Detail vor.

Kurs Fortschrittlich 11305
Kurseinführung:„Brothers Band Front-End-Beispiel-Display-Video-Tutorial“ stellt jedem Beispiele für HTML5- und CSS3-Technologien vor, damit jeder die Verwendung von HTML5 und CSS3 besser beherrschen kann.
Javascript – Sublime-Ordner kann nicht geöffnet werden
2017-05-19 10:34:06 0 1 671
Wie öffne ich einen Ordner mit Vims Nerdtree?
2017-05-16 16:40:30 0 1 614
So rufen Sie den Ressourcenbrowser auf, um einen lokalen Ordner in PHP zu öffnen
2019-03-26 20:03:58 0 3 1156
2017-06-23 23:50:17 0 2 1087
So öffnen Sie PHP-Dateien mit der PHP Toolbox
Jetzt gibt es einen PHP-Ordner. So öffnen Sie diesen Ordner mit der PHP-Toolbox
2018-01-03 19:09:58 0 1 965

Kurseinführung:Wo ist der persönliche Ordner von QQ auf meinem Computer? Verschiedene von Benutzern über QQ empfangene Dateien, einschließlich Bilder, Videos und Dokumente, werden in persönlichen Ordnern gespeichert. Sie können persönliche QQ-Ordner öffnen, um alle Dateien zu finden. Hier werde ich Freunden vorstellen, wie man persönliche QQ-Ordner auf Computern öffnet. So öffnen Sie den persönlichen QQ-Ordner auf dem Computer. Der Speicherort des persönlichen QQ-Ordners befindet sich normalerweise im Pfad „Eigene Dateien“. Wenn Sie den genauen Standort nicht kennen, können Sie ihn über die QQ-Einstellungen finden. 1. Klicken Sie mit der rechten Maustaste auf das QQ-Symbol in der unteren rechten Ecke. 2. Klicken Sie auf [Einstellungen], um die Systemeinstellungsoberfläche zu öffnen. 3. Klicken Sie dann auf [Dateiverwaltung] und Sie können diesen Pfad sehen. Der Benutzer kann das Verzeichnis und den Speicherort ändern. 4. Beseitigen
2024-03-28 Kommentar 0 990

Kurseinführung:Wenn wir Computer für die Arbeit verwenden, stoßen wir immer auf verschiedene kleine Probleme. Was sollen wir tun, wenn wir auf eine Situation stoßen, in der weder der Computer noch der Ordner geöffnet werden können? Sie erhalten eine detaillierte Einführung, wie Sie das Problem lösen können, wenn Win10 diesen Computer und diese Ordner nicht öffnen kann. Für diejenigen, die sich nicht sicher sind, kommen Sie bitte vorbei und finden Sie es heraus. Lösung für das Problem, dass Win10 diesen Computer und Ordner nicht öffnen kann: 1. Klicken Sie mit der rechten Maustaste auf die leere Stelle in der Taskleiste unten und wählen Sie „Task-Manager“ aus den oben angegebenen Optionen. 2. Nachdem Sie das Fenster geöffnet haben, klicken Sie unter „Windows-Prozesse“ auf die Option „Windows Explorer“.
2024-07-15 Kommentar 0 532

Kurseinführung:Wenn wir Computer verwenden, nehmen wir einige Einstellungen für unsere Computer vor, z. B. Bildschirmschoner, Mauszeiger, Click-to-Open-Ordner und andere personalisierte Vorgänge. In letzter Zeit haben viele Benutzer gefragt, wie sie Click-to-Open-Dateien einrichten im Win10-Ordner? Auf dieser Website erfahren Sie ausführlich, wie Sie Computerdateien so einrichten, dass sie mit einem Klick geöffnet werden. So richten Sie Computerdateien so ein, dass sie mit einem Klick geöffnet werden können 1. Im ersten Schritt suchen wir zunächst das „Start“-Symbol in der unteren linken Ecke des Computerdesktops und klicken, um das Symbol zu öffnen. 2. Im zweiten Schritt finden wir nach dem Öffnen des „Start“-Symbols das Ordnersymbol im linken Symbol der Menüliste, bewegen die Maus auf das Dateisymbol und klicken dann auf „Dokumente“.
2024-02-13 Kommentar 0 606

Kurseinführung:Wenn wir das Win10-System verwenden, werden wir feststellen, dass es beim Öffnen des Ordners sehr langsam ist. Tatsächlich ist die Lösung sehr einfach. Benutzer können den Windows Explorer direkt neu starten und den Ordner dann erneut öffnen. Lassen Sie uns nun auf dieser Website den Benutzern im Detail vorstellen, wie sie den Win10-Ordner wiederherstellen können, der sich nur langsam öffnet. So erholen Sie sich von einem langsamen Ordneröffnen in Windows 10. Lösung 1: 1. Starten Sie den Windows Explorer neu und öffnen Sie dann den Ordner erneut. 2. Die spezifische Bedienungsmethode besteht darin, [Strg+Umschalt+Esc] zu drücken, um den Task-Manager zu öffnen. Klicken Sie mit der rechten Maustaste in die Prozessliste, wählen Sie „Windows Explorer“ und klicken Sie auf „Neu starten“.
2024-03-15 Kommentar 0 1038
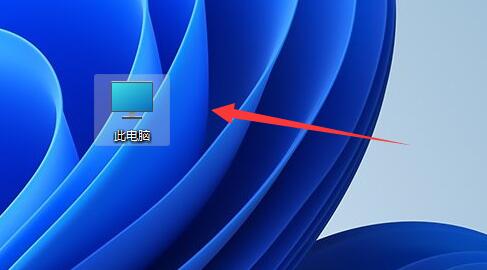
Kurseinführung:Wir können die Ordnereigenschaften direkt in den Ordneroptionen ändern, aber viele Freunde wissen nicht, wo sie die Ordneroptionen in Win11 öffnen sollen? Benutzer können die drei Punkte unter diesem Computer direkt öffnen und dann unter den zu bedienenden Optionen Einstellungen auswählen. Auf dieser Website wird den Benutzern eine sorgfältige Einführung in die Optionen zum Öffnen von Win11-Ordnern geboten. Methode zum Öffnen der Win11-Ordneroptionen 1. Öffnen Sie zunächst „Dieser PC“ auf dem Desktop. 2. Klicken Sie dann auf die „drei Punkte“ in der oberen Symbolleiste. 3. Klicken Sie dann im Dropdown-Menü auf „Optionen“, um die Ordneroptionen zu öffnen. 4. Nach dem Öffnen können Sie die Einstellungen der Ordneroptionen unten ändern.
2024-02-12 Kommentar 0 1461