
Kurs Dazwischenliegend 11357
Kurseinführung:„Selbststudium IT-Netzwerk-Linux-Lastausgleich-Video-Tutorial“ implementiert hauptsächlich den Linux-Lastausgleich durch Ausführen von Skriptvorgängen im Web, LVS und Linux unter Nagin.

Kurs Fortschrittlich 17659
Kurseinführung:„Shang Xuetang MySQL Video Tutorial“ führt Sie in den Prozess von der Installation bis zur Verwendung der MySQL-Datenbank ein und stellt die spezifischen Vorgänge jedes Links im Detail vor.

Kurs Fortschrittlich 11374
Kurseinführung:„Brothers Band Front-End-Beispiel-Display-Video-Tutorial“ stellt jedem Beispiele für HTML5- und CSS3-Technologien vor, damit jeder die Verwendung von HTML5 und CSS3 besser beherrschen kann.
2023-09-05 11:18:47 0 1 851
Experimentieren Sie mit der Sortierung nach Abfragelimit
2023-09-05 14:46:42 0 1 739
2023-09-05 15:18:28 0 1 631
PHP-Volltextsuchfunktion mit den Operatoren AND, OR und NOT
2023-09-05 15:06:32 0 1 602
Der kürzeste Weg, alle PHP-Typen in Strings umzuwandeln
2023-09-05 15:34:44 0 1 1018

Kurseinführung:Auf dem Desktop wird es eine Wettervorhersagefunktion geben. Wie kann man also die Desktop-Wettervorhersage wiederherstellen? Benutzer müssen auf dem Desktop auf „Fenstertools“ klicken, dann auf „Wetter“ klicken und eine Wetterkomponente auswählen. Diese Einführung in die Desktop-Wettervorhersage-Wiederherstellungsmethode erklärt Ihnen die spezifische Betriebsmethode. Im Folgenden finden Sie eine detaillierte Einführung. Werfen Sie einen Blick darauf! Wie stellt man die Desktop-Wettervorhersage wieder her? Antwort: Wählen Sie das Wetter im Desktop-Widget aus und fügen Sie es dann dem Desktop hinzu. Spezifische Methode: iOS-Methode: 1. Drücken Sie lange auf den Apple-Bildschirm und klicken Sie dann auf das +-Zeichen oben links. 2. Suchen Sie nach Wetter und öffnen Sie die App. 3. Wählen Sie dann den Stil der Wetterkomponente aus und klicken Sie auf Widget hinzufügen. 4. Klicken Sie dann oben rechts auf Fertig. Android-Methode: 1. Drücken Sie lange auf den Bildschirm und klicken Sie auf das Widget. 2. Klicken Sie auf den Himmel
2024-02-24 Kommentar 0 2995
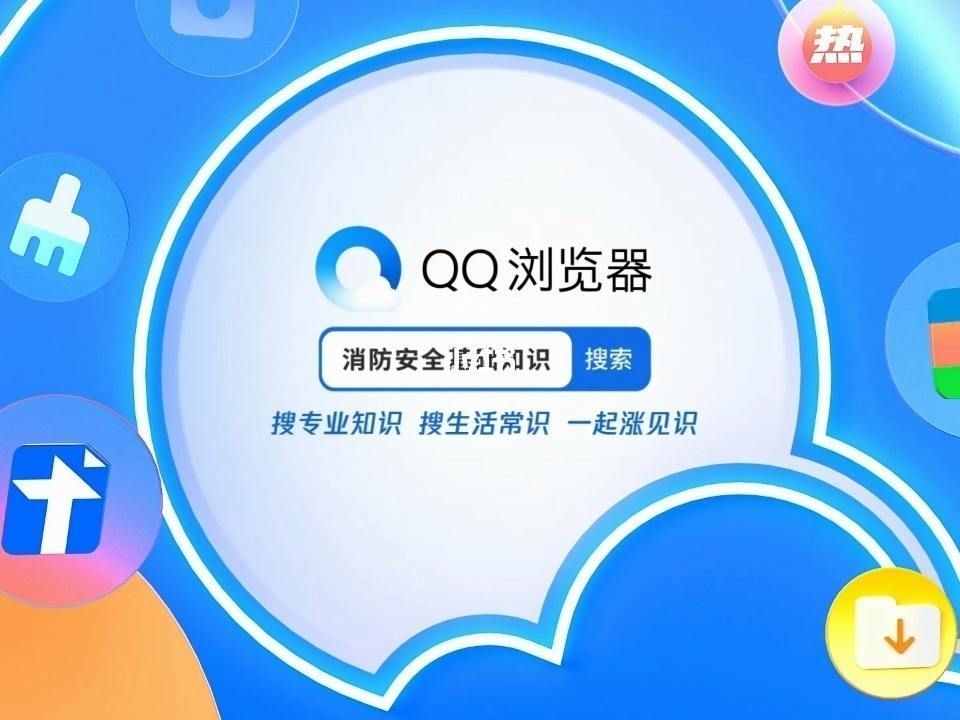
Kurseinführung:Wie schalte ich die Wetteranzeige im QQ-Browser aus? Die Wettervorhersagefunktion im QQ-Browser kann Benutzern genaue Dienste im Zusammenhang mit der Wettervorhersage bereitstellen, sodass Benutzer die Wetterdetails des Tages genau erfassen können. Die Anzeigeoberfläche der Wettervorhersagefunktion nimmt jedoch den Benachrichtigungsleistenteil des Bildschirms ein, sodass einige Freunde der Meinung sind, dass diese Funktion die normale Nutzung anderer Funktionen behindert, und möchten sie daher deaktivieren. Nachfolgend zeigt Ihnen der Editor, wie Sie die Wettervorhersage im QQ-Browser deaktivieren. So deaktivieren Sie die Wettervorhersage im QQ-Browser 1. Öffnen Sie den QQ-Browser und klicken Sie auf „Mein“. 2. Klicken Sie auf Einstellungen. 3. Klicken Sie auf Erweiterte Funktionen. 4. Klicken Sie auf das Verknüpfungstool der Benachrichtigungsleiste. 5. Schalten Sie den Schalter hinter dem Verknüpfungstool der Benachrichtigungsleiste aus. 6. Benachrichtigungsleiste wie im Bild gezeigt
2024-01-31 Kommentar 0 1530
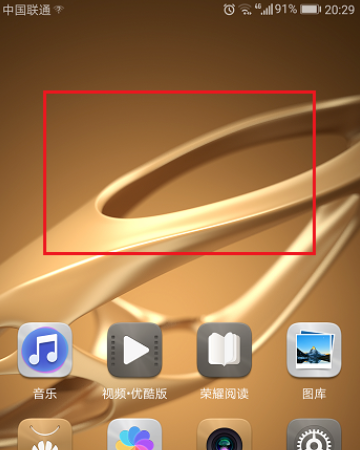
Kurseinführung:Die Desktop-Wetteranzeigefunktion des Xiaomi 14Ultra ist nicht nur praktisch und personalisiert, sondern bringt auch Spaß ins Leben. Aber wie richtet man diese durchdachte Desktop-Wetteranzeige auf dem Xiaomi 1Ultra so ein, dass sie nicht nur über Regen, Wetter und Schnee informiert, sondern auch die Benutzeroberfläche Ihres Mobiltelefons verschönert? Lass es uns unten gemeinsam lernen. Wie stelle ich das Desktop-Wetter auf dem Xiaomi Mi 14Ultra ein? 1. Schalten Sie das Telefon ein. Zu diesem Zeitpunkt sehen Sie, dass auf dem Telefonbildschirm keine Wettervorhersage oder Uhrzeit angezeigt wird. 2. Drücken und halten Sie den Telefonbildschirm gleichzeitig mit zwei Fingern und führen Sie ihn langsam zusammen. Unten wird eine Seite angezeigt. Wählen Sie das Widget aus. 3. Nach dem Aufrufen des Widgets werden die folgenden Optionen angezeigt: Klicken Sie auf Wetter. 4. Nach dem Klicken können wir die Uhrzeit und das Wetter auf dem Bildschirm sehen. 5. Klicken Sie nach dem Anpassen des Modus auf eine beliebige Stelle auf dem leeren Bereich des Bildschirms
2024-06-03 Kommentar 0 581

Kurseinführung:Moji Weather ist eine meteorologische Dienstanwendung, die Wettervorhersagen, Wetterwarnungen, Satellitenwolkenbilder und andere Funktionen bereitstellt. Mithilfe präziser Satellitenwolkenbilddaten und meteorologischer Algorithmen stellt es den Nutzern Echtzeit-Wetterinformationen zur Verfügung und hilft ihnen so, ihr tägliches Leben und ihre Reisepläne sinnvoll zu gestalten. Das Hinzufügen der Software zum Desktop kann es uns erleichtern, das Wetter zu überprüfen. Freunde, die nicht wissen, wie man den Desktop bedient, sollten vorbeikommen und einen Blick darauf werfen! So fügen Sie Moji Weather zum Desktop hinzu 1. Laden Sie zunächst die Moji-Software herunter und installieren Sie sie. 2. Rufen Sie dann die Benutzeroberfläche der Software auf und Sie können die Funktionsoptionen unter der Benutzeroberfläche sehen. Schauen Sie sich einfach die Tool-Optionen an. 3. Klicken Sie auf „Extras“, um die Einstellungsseite des Skins aufzurufen. 4. Hier sehen Sie ein Skin-Shop-Symbol. Klicken Sie hier, um die Seite aufzurufen. 5. Wie Sie hier sehen können, bietet Moji Skin-Downloads online an.
2024-07-16 Kommentar 0 955

Kurseinführung:Wie füge ich Widgets zu Moji Weather hinzu? Moji Weather ist eine Wettervorhersagesoftware mit vielen Desktop-Widgets. Sie bietet uns umfangreiche und vielfältige mobile Desktop-Dienstfunktionen, die es uns ermöglichen, eine Vielzahl interessanter Erlebnisse zu erleben. In Moji Weather können Sie verschiedene Desktop-Widgets nach Ihren Wünschen installieren, um das für Sie am besten geeignete Content-Service-Erlebnis zu erhalten. Wenn Sie noch nicht wissen, wie man es bedient, folgen Sie einfach den Anweisungen des Editors das Tutorial zum Hinzufügen des Moji Weather-Desktop-Widgets. Schritt 1 des Tutorials zum Hinzufügen von Moji Weather-Desktop-Widgets: Klicken Sie in der „Me“-Oberfläche der Moji Weather APP auf „Component Shop“, um „Component Shop“ auszuwählen. Schritt 2: Wählen Sie in der „Component Shop“-Oberfläche das Widget aus, das Sie hinzufügen möchten, und klicken Sie auf die Schaltfläche „Download“. Schritt 3: Wie im Bild unten gezeigt
2024-02-06 Kommentar 0 1585