
Kurs Dazwischenliegend 11359
Kurseinführung:„Selbststudium IT-Netzwerk-Linux-Lastausgleich-Video-Tutorial“ implementiert hauptsächlich den Linux-Lastausgleich durch Ausführen von Skriptvorgängen im Web, LVS und Linux unter Nagin.

Kurs Fortschrittlich 17663
Kurseinführung:„Shang Xuetang MySQL Video Tutorial“ führt Sie in den Prozess von der Installation bis zur Verwendung der MySQL-Datenbank ein und stellt die spezifischen Vorgänge jedes Links im Detail vor.

Kurs Fortschrittlich 11376
Kurseinführung:„Brothers Band Front-End-Beispiel-Display-Video-Tutorial“ stellt jedem Beispiele für HTML5- und CSS3-Technologien vor, damit jeder die Verwendung von HTML5 und CSS3 besser beherrschen kann.
Wie stelle ich die Bildgröße ein?
Wo kann die Bildgröße auf der Webseite eingestellt werden?
2021-09-15 17:05:18 0 2 980
objective-c - UITabBarItem上图片的大小怎么设置
如图,用storyboard创建的tabbarController,图片大小怎么设置?
2017-05-02 09:25:53 0 3 403
angular.js - ui-router 视图嵌套时如何指定二级视图显示默认页面?
2017-05-15 17:09:45 0 7 1191
Sagen Sie mir bitte, warum ich den Code zum Festlegen des kleinen Website-Symbols nicht bekomme? ? ?
2019-02-10 16:37:37 0 2 989

Kurseinführung:Wie man Desktopsymbole in Win10 verkleinert? Viele Freunde, die das Win10-System verwenden, wissen nicht, wie man die Größe von Win10-Desktopsymbolen einstellt Sie erfahren, wie Sie die Größe von Win10-Symbolen festlegen. Im Folgenden finden Sie die Schritte zum Festlegen der Win10-Symbolgröße: 1. Klicken Sie mit der rechten Maustaste auf eine leere Stelle auf dem Desktop und wählen Sie dann [Ansicht] aus dem angezeigten Menü Sehen Sie sich die Größe der Symboleinstellungen an. Es gibt drei Arten von großen Symbolen, mittleren Symbolen und kleinen Symbolen. 2. Wir wählen [Großes Symbol] und der Effekt ist wie folgt: 3. Wir wählen [Mittleres Symbol] und der Effekt ist wie folgt: 4. Wir wählen [Kleines Symbol] und der Effekt ist wie folgt: 2. Zusätzlich zu Klicken Sie mit der rechten Maustaste, um die Größe der Desktopsymbole zu ändern. Sie können auch die Strg(-Taste gedrückt halten
2024-01-11 Kommentar 0 1452
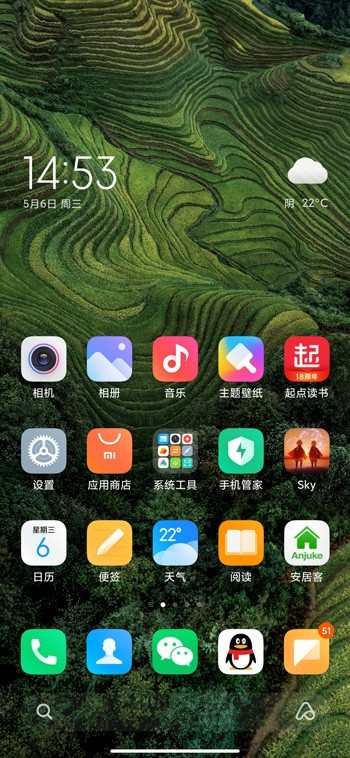
Kurseinführung:Schritt 1: Schalten Sie das Telefon ein und drücken Sie dann lange auf den leeren Desktop des Telefons, um die Desktop-Einstellungsoberfläche aufzurufen. Schritt 2: Rufen Sie die Funktionsoberfläche für die Desktop-Einstellungen auf. Klicken Sie erneut auf das Symbol in der unteren rechten Ecke, um die Einstellungen einzugeben. Schritt 3: Finden Sie weitere Einstellungen und geben Sie diese ein. Schritt 4: Suchen Sie dann in der Desktop-Funktionsoberfläche nach [Symbolgröße], um die Einstellungen einzugeben. Schritt 5: Sie können verschiedene Stufen der Symbolgröße auswählen und diese nach Ihren eigenen Vorlieben einstellen.
2024-06-01 Kommentar 0 771

Kurseinführung:1. Wie stelle ich die Größe der Computer-Desktopsymbole ein? Das schnelle Anpassen der Größe von Computer-Desktop-Symbolen ist eine einfache und praktische Technik, mit der Benutzer die Größe von Desktop-Symbolen an ihre persönlichen Vorlieben und tatsächlichen Bedürfnisse anpassen können. Sowohl Windows- als auch Mac-Betriebssysteme bieten bequeme Möglichkeiten, dies einzurichten. Als Nächstes stellen wir Ihnen vor, wie Sie die Größe von Computer-Desktopsymbolen unter verschiedenen Betriebssystemen schnell ändern können. Festlegen der Größe von Computer-Desktopsymbolen im Windows-Betriebssystem Im Windows-Betriebssystem ist das Anpassen der Größe von Desktopsymbolen sehr einfach: 1. Klicken Sie mit der rechten Maustaste auf eine leere Stelle auf dem Desktop und wählen Sie „Anzeige“. 2. Wählen Sie im Popup-Menü „Symbolgröße ändern“. 3. Im Popup-Paar
2024-08-06 Kommentar 0 747

Kurseinführung:Der Desktop des Win11-Systems wird direkt nach dem Einschalten angezeigt. Daher sind die Symbole nicht nur die am häufigsten verwendete Software und Spiele, sondern ihr Aussehen wirkt sich auch direkt auf den visuellen Effekt aus. So legen Sie Desktopsymbole in Win11 fest und fügen Desktopsymbole hinzu: 1. Zuerst suchen wir die Software oder Datei, die wir zum Desktop im System hinzufügen möchten, und klicken mit der rechten Maustaste darauf. 2. Wählen Sie nach dem Klicken „Senden an“ und dann „Desktop-Verknüpfung“, um sie dem Desktop-Symbol hinzuzufügen. Größe einstellen: 1. Zuerst kommen wir auf den Desktop und halten die „Strg“-Taste auf der Tastatur gedrückt. 2. Scrollen Sie dann mit dem Rad, um die Größe der Desktopsymbole anzupassen. Scrollen Sie nach oben, um sie zu vergrößern, und nach unten, um sie zu verkleinern. Legen Sie den Speicherort fest: 1. Gehen Sie zuerst zum Desktop, klicken Sie mit der rechten Maustaste auf die leere Stelle und dann
2023-12-24 Kommentar 0 2000

Kurseinführung:Wenn bei der Verwendung des Win7-Systems der Vorgang nicht ordnungsgemäß erfolgt oder die Einstellungen falsch sind, kann es zu Anzeigeproblemen auf dem Computer kommen, z. B. zu Problemen mit der Größe der Win7-Desktopsymbole usw. Einige Internetnutzer möchten wissen, wie man die Größe von Desktop-Symbolen in Win7 anpasst. Der folgende Editor zeigt Ihnen, wie man die Größe von Desktop-Symbolen in Win7 anpasst. Methode 1: Festlegen der Desktop-Symbolgröße über das Rechtsklick-Menü 1. Klicken Sie mit der rechten Maustaste auf den Desktop und klicken Sie unter „Ansicht“, um die erforderlichen großen Symbolgrößen, mittleren Symbolgrößen und kleinen Symbolgrößen festzulegen. Methode 2: Strg und Mausrad steuern das Symbol auf eine beliebige Größe 1. Platzieren Sie den Mauszeiger auf dem Desktopsymbol, halten Sie die Strg-Taste auf der Tastatur gedrückt und rollen Sie dann die mittlere Maustaste, um das Symbol kleiner als im kleinen Symbolmodus zu machen über. 2. Sie können das Symbol auch größer als oben machen
2023-07-22 Kommentar 0 12105