
Kurs Dazwischenliegend 11394
Kurseinführung:„Selbststudium IT-Netzwerk-Linux-Lastausgleich-Video-Tutorial“ implementiert hauptsächlich den Linux-Lastausgleich durch Ausführen von Skriptvorgängen im Web, LVS und Linux unter Nagin.

Kurs Fortschrittlich 17705
Kurseinführung:„Shang Xuetang MySQL Video Tutorial“ führt Sie in den Prozess von der Installation bis zur Verwendung der MySQL-Datenbank ein und stellt die spezifischen Vorgänge jedes Links im Detail vor.

Kurs Fortschrittlich 11399
Kurseinführung:„Brothers Band Front-End-Beispiel-Display-Video-Tutorial“ stellt jedem Beispiele für HTML5- und CSS3-Technologien vor, damit jeder die Verwendung von HTML5 und CSS3 besser beherrschen kann.
2023-09-05 11:18:47 0 1 893
Experimentieren Sie mit der Sortierung nach Abfragelimit
2023-09-05 14:46:42 0 1 778
2023-09-05 15:18:28 0 1 655
PHP-Volltextsuchfunktion mit den Operatoren AND, OR und NOT
2023-09-05 15:06:32 0 1 625
Der kürzeste Weg, alle PHP-Typen in Strings umzuwandeln
2023-09-05 15:34:44 0 1 1043

Kurseinführung:WPS2019 ist eine bei Freunden sehr beliebte Dokumentenbearbeitungs- und -verarbeitungssoftware. Sie spielt eine wichtige Rolle bei der täglichen Büroarbeit und kann problemlos verschiedene Dokumente bearbeiten und die Büroeffizienz verbessern. Für einige Freunde ist möglicherweise nicht klar, wie man in WPS2019 ein Video-Cover erstellt. Deshalb werde ich Ihnen heute vorstellen, wie man ein Video-Cover erstellt. Ich hoffe, es wird Ihnen hilfreich sein. Methodenschritte: 1. Öffnen Sie WPS2019 und fügen Sie das Video in die Folie ein. 2. Klicken Sie auf das Video-Cover-Symbol. 3. Legen Sie ein voreingestelltes Video-Cover fest oder klicken Sie direkt auf die Datei, um ein lokales Bild als Cover hochzuladen. 4. Legen Sie ein voreingestelltes Video-Cover fest oder klicken Sie direkt auf die Datei, um ein lokales Bild als Cover hochzuladen.
2024-04-04 Kommentar 0 1118

Kurseinführung:WPS Office ist eine umfassende Office-Software-Suite, die Textverarbeitungs-, Tabellenbearbeitungs- und Präsentationsfunktionen umfasst. WPS Office unterstützt mehrere Dateiformate und ist stark kompatibel. Während WPS Office umfangreiche Funktionen bietet, achtet es auch auf das Benutzererlebnis. Es eignet sich für verschiedene Büroszenarien und ist ein leistungsstarker Assistent für effiziente Büroarbeit. Wie füge ich in WPS Office Rahmen zu Bildern hinzu? So fügen Sie Rahmen zu WPS Office-Bildern hinzu: 1. Öffnen Sie das WPS-Dokument und klicken Sie dann in der Symbolleiste auf „Einfügen“, um das Bild einzufügen, dem Ränder hinzugefügt werden sollen. 2. Wählen Sie das Bild aus, klicken Sie mit der rechten Maustaste und wählen Sie „Objekt formatieren“. Wählen Sie dann „Eigenschaften“ und klicken Sie in den Eigenschaften auf „Füllung und Linie“. 3. Geben Sie dann „Linie“ ein
2024-07-31 Kommentar 0 1045
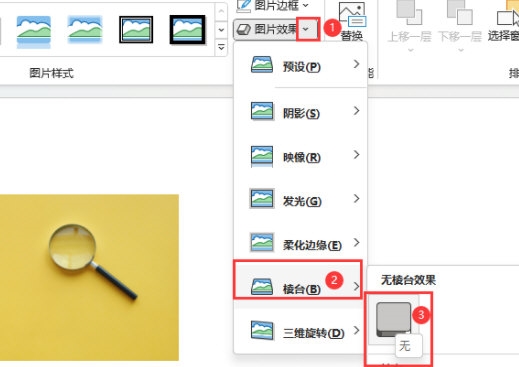
Kurseinführung:PPT2021 ist eine professionelle Office-Software von Microsoft. Die Software ist einfach zu bedienen und kann Benutzern helfen, Diashows einfach zu bearbeiten. Wenn Sie nicht wissen, wie man sie bedient, können Sie das folgende Tutorial lesen. [Bedienungsmethode] 1. Wählen Sie ein Bildobjekt mit einem Bildstil aus. 2. Klicken Sie auf „Bildformat“, klicken Sie auf „Bildrand“ und wählen Sie die Option „Keine Kontur“. 3. Klicken Sie dann auf den Bildeffekt und dann auf die Einstellung „Kein Schatten“. 4. Klicken Sie dann auf „Bildeffekt“, „Prismaeinstellungen“ und wählen Sie „Kein Prismaeffekt“.
2024-02-09 Kommentar 0 1024

Kurseinführung:PPT2021 ist eine professionelle Bürosoftware von Microsoft. Die Software ist einfach zu bedienen und kann Benutzern dabei helfen, Diashows einfach zu bearbeiten. Wie stellt man also die Standardbildauflösung ein? Wenn Sie nicht wissen, wie es geht, können Sie sich das Tutorial unten ansehen. [Bedienungsmethode] Doppelklicken Sie zunächst auf das „PowerPoint“-Symbol auf dem Desktop, um die PPT-Bearbeitungssoftware zu öffnen. Klicken Sie in der Funktionsliste auf der linken Seite des PPT-Fensters auf den Eintrag „Optionen“. Wählen Sie im linken Bereich des Popup-Fensters „PowerPoint-Optionen“ den Punkt „Erweitert“. Stellen Sie abschließend in der Spalte „Bildgröße und -qualität“ die „Standardauflösung“ auf „High Fidelity“ ein.
2024-01-15 Kommentar 0 989

Kurseinführung:1. Messi-Computerhintergrund: Verleihen Sie Ihrem Desktop ein neues Aussehen. Egal, ob Sie ein Fußballfan oder eine Person sind, die schöne Bilder liebt, der Messi-Computerhintergrund kann Ihnen ein erfrischendes Desktop-Erlebnis bieten. Als eine der Legenden des modernen Fußballs können Messis wundervolle Momente und sein außergewöhnlicher Stil als Kunstwerke auf dem Bildschirm bezeichnet werden, und seine hochwertigen Bilder eignen sich auch für die Verwendung als Computerhintergrund. Messi-Computerhintergründe können Ihrem Desktop nicht nur ein neues Aussehen verleihen, sondern ermöglichen Ihnen auch, jeden Tag von Messis heldenhaftem Auftritt begleitet zu werden. Egal, ob Sie im Büro arbeiten oder zu Hause lernen, der Anblick der Messi-Computerhintergründe kann Ihnen ein wenig Freude und Inspiration bereiten. Wann immer Sie Ihren Computer einschalten, spüren Sie seinen außergewöhnlichen Charme, der Sie voller Motivation motiviert, Ihre Ziele zu verfolgen. So wählen Sie das für Sie passende Messi-Computer-Hintergrundbild aus
2024-08-22 Kommentar 0 1082