
Kurs Dazwischenliegend 11382
Kurseinführung:„Selbststudium IT-Netzwerk-Linux-Lastausgleich-Video-Tutorial“ implementiert hauptsächlich den Linux-Lastausgleich durch Ausführen von Skriptvorgängen im Web, LVS und Linux unter Nagin.

Kurs Fortschrittlich 17696
Kurseinführung:„Shang Xuetang MySQL Video Tutorial“ führt Sie in den Prozess von der Installation bis zur Verwendung der MySQL-Datenbank ein und stellt die spezifischen Vorgänge jedes Links im Detail vor.

Kurs Fortschrittlich 11394
Kurseinführung:„Brothers Band Front-End-Beispiel-Display-Video-Tutorial“ stellt jedem Beispiele für HTML5- und CSS3-Technologien vor, damit jeder die Verwendung von HTML5 und CSS3 besser beherrschen kann.
Javascript – Problem mit dem Eingabefokus des iPhone-Safari-Browsers
2017-05-19 10:31:43 0 1 747
Fügen Sie einen Ereignis-Listener zu einem bestimmten Textbereichselement hinzu
2024-01-17 08:28:40 0 2 577
2024-03-28 00:24:35 0 1 403
2023-09-05 11:18:47 0 1 883
Experimentieren Sie mit der Sortierung nach Abfragelimit
2023-09-05 14:46:42 0 1 767
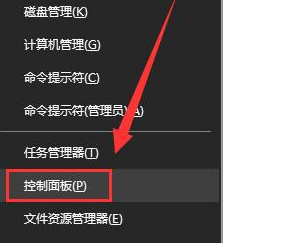
Kurseinführung:Wie stelle ich die Tastaturempfindlichkeit in Win10 ein? Benutzer können das Bedienfeld direkt öffnen und das kleine Symbol auswählen. Suchen Sie dann einfach die Eigenschaften unter der Tastatur und legen Sie sie fest. Benutzer können auch die Wiederholungsverzögerung, die Wiederholungsgeschwindigkeit usw. festlegen. Lassen Sie sich auf dieser Website den Benutzern sorgfältig vorstellen, wie sie die Tastaturempfindlichkeit in Win10 anpassen können. So passen Sie die Tastaturempfindlichkeit in Win10 an: 1. Nachdem Sie den Windows-Desktop aufgerufen haben, drücken Sie die Win-Taste + X, um das Menü zu öffnen. 2. Suchen Sie dann im Menübereich nach der Option „Systemsteuerung“ und öffnen Sie die Systemsteuerung. 3. Nachdem Sie das Bedienfeld aufgerufen haben, klicken Sie auf das Dropdown-Dreieck hinter dem Ansichtsmodus und wählen Sie „Kleine Symbole“. 4. Suchen Sie dann im Panel nach „Keyboard&rd“.
2024-02-12 Kommentar 0 735

Kurseinführung:So ändern Sie die Mausempfindlichkeit unter Windows 11 über die Einstellungen Um die Mausempfindlichkeit auf einem Windows 11-PC anzupassen, führen Sie die folgenden Schritte aus: Öffnen Sie das Startmenü und wählen Sie die Option Einstellungen. Wenn „Einstellungen“ geöffnet wird, wählen Sie „Bluetooth & Geräte“ aus der Liste auf der linken Seite aus. Scrollen Sie rechts und wählen Sie „Maus“. Mit dem Schieberegler können Sie die Geschwindigkeit des Mauszeigers auf die für Sie optimale Geschwindigkeit einstellen. So passen Sie die Mausempfindlichkeit unter Windows 10 über die Einstellungen an. Wenn Sie Windows 10 verwenden, können Sie die Mausempfindlichkeit auch über die App „Einstellungen“ anpassen, die Schritte sind jedoch unterschiedlich. Führen Sie die folgenden Schritte aus, um die Mausempfindlichkeit unter Windows 10 zu ändern: Verwenden Sie die Tastenkombination Windows-Taste + I
2023-04-24 Kommentar 0 3574

Kurseinführung:Mit dem großen Debüt des Windows 11-Systems haben viele Benutzer berichtet, dass die Flexibilität oder Genauigkeit der Tastatur nach dem Starten des Computers beeinträchtigt wurde. Aus diesem Grund wird dies zweifellos zu großen Unannehmlichkeiten für die tägliche Nutzung führen Es ist entscheidend, Lösungen zu finden. So passen Sie die Tastaturempfindlichkeit in Windows 11 an 1. Öffnen Sie zunächst den Desktop Ihres Computers und klicken Sie auf die Symbolschaltfläche „Suchen“ auf der rechten Seite der Taskleiste. 2. Ein Dialogfeld wird angezeigt. Geben Sie „Geräte-Manager“ ein und drücken Sie die Eingabetaste. 3. Wählen Sie dann das Tastaturgerät in der Geräteliste aus und klicken Sie mit der rechten Maustaste auf „Treiber aktualisieren“. 4. Klicken Sie abschließend im Popup-Fenster auf die Option „Automatisch nach Treibern suchen“.
2024-01-08 Kommentar 0 1774

Kurseinführung:Wie stelle ich die Empfindlichkeit des Logitech-Treibers ein? Viele Benutzer, die Logitech-Treiber verwenden, verwenden herkömmliche Methoden, um die Mausempfindlichkeit anzupassen, aber der Effekt ist nicht offensichtlich. Im heutigen Software-Tutorial wird der Editor drei Methoden zur Empfindlichkeitsanpassung vorstellen Der Inhalt dieser Ausgabe kann für die meisten Benutzer hilfreich sein. So passen Sie die Empfindlichkeit des Logitech-Treibers an: Die erste Methode: 1. Benutzer können die Empfindlichkeit direkt mit der DPI-Taste an der Maus anpassen. Der zweite Typ: 1. Der Benutzer öffnet direkt den Logitech-Treiber und kann ihn auch direkt nach dem Öffnen anpassen. Die dritte Methode: 1. Klicken Sie mit der rechten Maustaste auf den Desktop, wählen Sie „Personalisieren“ und wählen Sie im Hintergrund „Einstellungen für hohen Kontrast“. 2. Klicken Sie im Mauszeiger auf weitere Mauseinstellungen. 3. Passen Sie abschließend die Zeigeroptionen durch Ziehen an
2024-08-21 Kommentar 0 339

Kurseinführung:Viele Benutzer, die gerade eine Logitech-Maus gekauft haben, wissen möglicherweise nicht, wie sie die Empfindlichkeit anpassen können. Je höher die Empfindlichkeit der Maus, desto besser das Spielerlebnis. Jetzt erkläre ich Ihnen im Detail, wie Sie die Empfindlichkeit der Logitech-Maus anpassen können. Methode 1. Diese Methode ist relativ einfach. Sie müssen lediglich die Empfindlichkeit über die DPI-Taste der Maus anpassen. Verschiedene Logitech-Mausmodelle verfügen über unterschiedliche dpi-Tasten. Um die Tastenpositionen für die Bedienung zu finden, können Sie das Maushandbuch im Detail lesen. Methode 2. Die gebräuchlichere Methode besteht darin, die Einstellungen über das Logitech-Treiber-Bedienfeld vorzunehmen. Stellen Sie zunächst sicher, dass Sie den offiziellen Logitech-Maustreiber auf Ihren Computer heruntergeladen haben, und öffnen Sie dann die Seite des Logitech-Maustreiber-Bedienfelds direkt auf Ihrem Computer Passen Sie die Auflösung direkt an. Methode drei, 1. in
2024-07-24 Kommentar 0 664