
Kurs Fortschrittlich 18357
Kurseinführung:《PHP开发留言板教程》课程中将介绍什么是留言板,我们在做留言板的时候需要注意哪些问题,如何提交留言并在页面展示已经提交的留言!

Kurs Grundschule 25301
Kurseinführung:《PHP留言板开发实战》本课程是由传智播客录制,PHP留言板开发对已经有经验的PHP程序员来说真的是简单到家的,可是对刚入门不久的来说就很难了,本节视频使用PHP结合MySQL原生编程来编写一个留言板。

Kurs Dazwischenliegend 30932
Kurseinführung:本课程从零开始布局小程序,一个在线课程的小程序(其他机构)
html - form 表单 用户名提示和错误提示分开显示?
2017-05-15 17:03:55 0 1 674
java – AS-Fehler beim Starten der virtuellen Maschine
2017-05-17 10:05:03 0 2 770
So aktivieren Sie Syntax-Eingabeaufforderungen in thinkphp, Editor Visual Studio
So aktivieren Sie Syntax-Eingabeaufforderungen in thinkphp, Editor Visual Studio
2019-11-25 23:06:10 0 1 1339

Kurseinführung:Wenn wir das Win11-System starten, hören wir die mit dem System gelieferte Startaufforderung. Einige Freunde möchten sie in die gewünschte Eingabeaufforderung ändern. Wie kann man sie also ändern? Heute werde ich Ihnen die Bedienung beibringen, damit Sie den Boot-Prompt selbst festlegen können. Ich hoffe, dieses Tutorial kann jedem helfen, das Problem zu lösen! So passen Sie die Win11-Startaufforderung an: 1. Drücken Sie die Tastenkombination „win+R“, um die Ausführung zu starten, geben Sie „regedit“ ein und drücken Sie zum Öffnen die Eingabetaste. 2. Nachdem Sie die Benutzeroberfläche des Registrierungseditors aufgerufen haben, kopieren Sie „Computer HKEY_LOCAL_MACHINE\SOFTWARE\Microsoft\WindowsNT\CurrentVersion\Winlogon“, fügen Sie es in die Adressleiste oben ein und drücken Sie die Eingabetaste, um es festzulegen.
2024-09-09 Kommentar 0 369
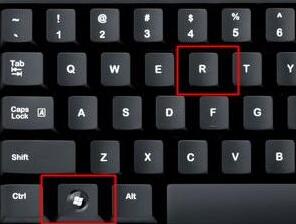
Kurseinführung:Beim Einschalten des Win11-Systems wird eine Eingabeaufforderung angezeigt. Einige Benutzer möchten sie in eine personalisiertere Eingabeaufforderung ändern, wissen jedoch nicht, wo sie reagieren sollen Das Win11-Tutorial ist hier, um die Fragen für alle zu beantworten. Befolgen Sie anschließend die Schritte im heutigen Win11-Tutorial. Anleitung zum Ändern des Win11-Boot-Prompts 1. Drücken Sie zunächst die Tastenkombination „win+R“ auf der Tastatur, um Ausführen aufzurufen. 2. Geben Sie dann „regedit“ ein und drücken Sie zur Bestätigung die Eingabetaste. 3. Dann suchen wir den folgenden Speicherort „Computer\HKEY_LOCAL_MACHINE\SOFTWA
2024-06-08 Kommentar 0 600

Kurseinführung:Die Lösung für die Aufforderung „Vorbereiten“ beim Hochfahren eines Windows 10-Computers lautet: 1. Öffnen Sie zunächst die Windows-Einstellungen. 2. Geben Sie dann nacheinander die Optionen [Update und Sicherheit] und [Wiederherstellung] ein. 3. Klicken Sie abschließend auf [; Start], um diesen Computer zurückzusetzen.
2020-03-02 Kommentar 0 20624
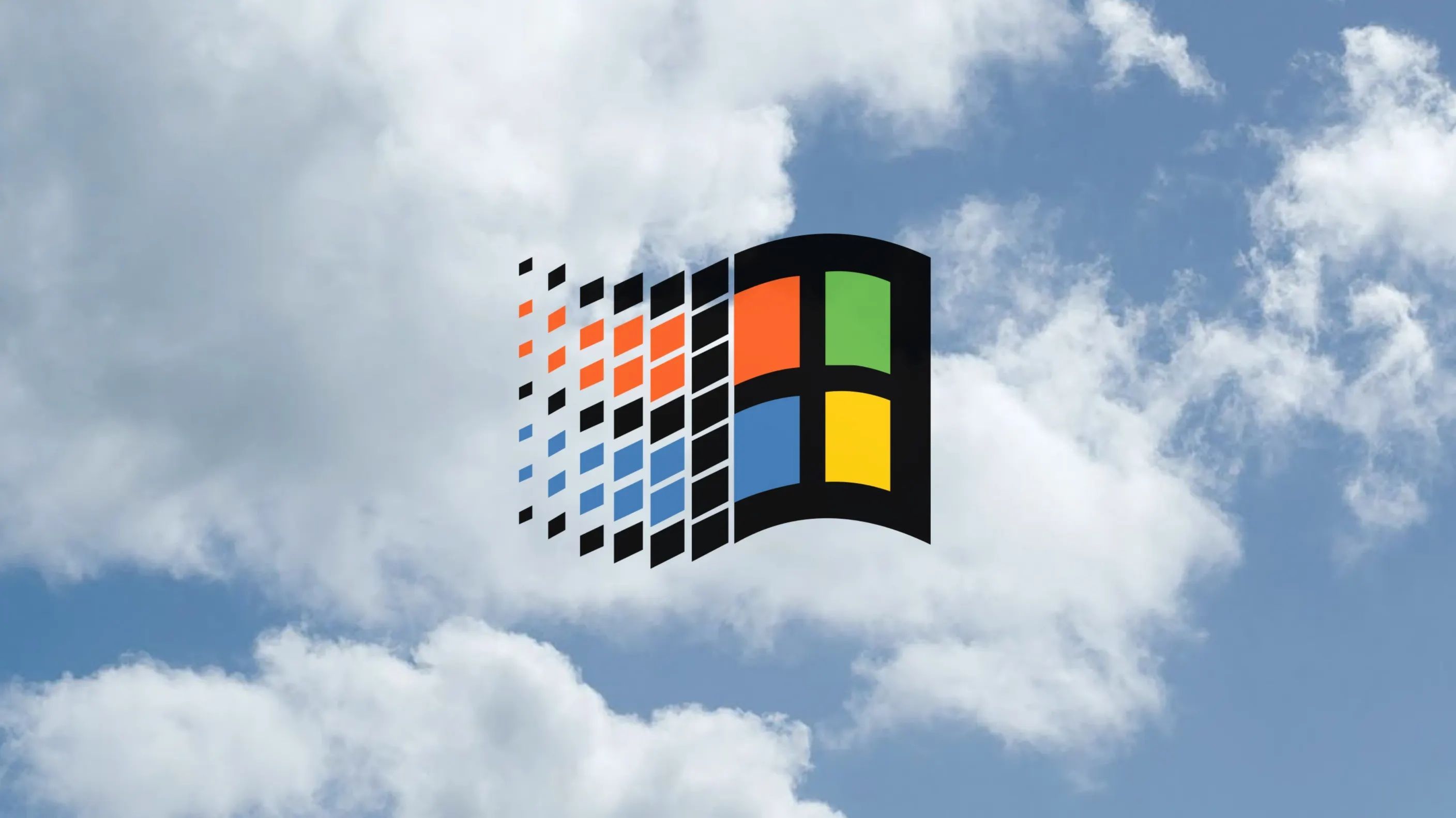
Kurseinführung:Wie kann ich das Update des Win7-Boot-Prompts abbrechen? Während der Nutzung des Computersystems muss es in Echtzeit aktualisiert werden, damit einige Fehler behoben und zugehörige Servicefunktionen optimiert werden können ist zu nervig, daher möchten viele Benutzer diese Erinnerung deaktivieren und sich dann vom Editor vorstellen lassen. Wenn Sie die Win7-Start-Update-Erinnerung abbrechen, können bedürftige Freunde kommen und einen Blick darauf werfen, es wird Ihnen auf jeden Fall hilfreich sein. So brechen Sie die Aktualisierungsaufforderung beim Start von Windows 7 ab: 1. Start-Systemsteuerung. Anzeigen nach: Kategorie, klicken Sie, um „System und Sicherheit“ zu öffnen. 2. Wählen Sie „Windows-Update“, „Öffnen“. 3. Wählen Sie „Einstellungen ändern“, „Öffnen“. Wählen Sie „Nie nach Updates suchen“ und aktivieren Sie „Empfohlene Updates“ und „Wer kann Updates installieren?“.
2023-06-29 Kommentar 0 2683

Kurseinführung:Hallo zusammen, heute werde ich Ihnen beibringen, wie Sie die Eingabeaufforderung ändern, die beim Start von Win11 angezeigt wird. Diese Eingabeaufforderung ist die Standardeinstellung. Einige Leute möchten sie in eine personalisiertere ändern, wissen aber nicht, wie das geht. Machen Sie sich keine Sorgen, wir zeigen Ihnen heute Schritt für Schritt, wie es geht. Anleitung zum Ändern des Win11-Boot-Prompts 1. Drücken Sie zunächst die Tastenkombination „win+R“ auf der Tastatur, um „run“ aufzurufen. 2. Geben Sie dann „regedit“ ein und drücken Sie zur Bestätigung die Eingabetaste. 3. Dann suchen wir den folgenden Speicherort: „Computer\HKEY_LOCAL_MACHINE\SOFTWARE\Microsoft\WindowsNT\CurrentVersion\Winlogon“. 4. Anschließend doppelklicken Sie, um das Fenster „Leg“ zu öffnen
2024-09-03 Kommentar 0 259