
Kurs Dazwischenliegend 11329
Kurseinführung:„Selbststudium IT-Netzwerk-Linux-Lastausgleich-Video-Tutorial“ implementiert hauptsächlich den Linux-Lastausgleich durch Ausführen von Skriptvorgängen im Web, LVS und Linux unter Nagin.

Kurs Fortschrittlich 17632
Kurseinführung:„Shang Xuetang MySQL Video Tutorial“ führt Sie in den Prozess von der Installation bis zur Verwendung der MySQL-Datenbank ein und stellt die spezifischen Vorgänge jedes Links im Detail vor.

Kurs Fortschrittlich 11344
Kurseinführung:„Brothers Band Front-End-Beispiel-Display-Video-Tutorial“ stellt jedem Beispiele für HTML5- und CSS3-Technologien vor, damit jeder die Verwendung von HTML5 und CSS3 besser beherrschen kann.
Lehrer, wie heißt der Screenshot, den Sie verwendet haben? Wo kann ich es herunterladen?
2019-06-06 14:50:13 0 0 870
Bei der Eingabe einer Adresse erscheint die folgende Screenshot-Fehlermeldung. Was soll ich tun?
Bei der Eingabe einer Adresse erscheint die folgende Screenshot-Fehlermeldung. Was soll ich tun?
2021-03-12 20:22:20 0 1 929
2024-03-29 16:41:20 0 2 399
2017-06-22 11:53:12 0 1 1248
javascript – Probleme mit addEventListener in js
2017-06-26 10:58:32 0 1 862

Kurseinführung:1. Tastenkombination zum Erstellen eines Screenshots: Drücken Sie auf der Benutzeroberfläche, auf der Sie einen Screenshot erstellen möchten, gleichzeitig die [Ein-/Aus-Taste] + [Lauter-Taste]. 2. Tippen Sie auf die Rückseite, um einen Screenshot zu machen: Gehen Sie zu Telefoneinstellungen – Barrierefreiheit – berühren Sie – tippen Sie auf die Rückseite – tippen Sie zwei-/dreimal – machen Sie einen Screenshot. 3. Machen Sie einen Screenshot des schwebenden Balls: Klicken Sie auf Einstellungen-Bedienungshilfen-Touch, aktivieren Sie die Touch-Unterstützung, fügen Sie im benutzerdefinierten Menü einen Screenshot hinzu und stellen Sie den Betriebsmodus auf langes Drücken ein.
2024-03-23 Kommentar 0 1174

Kurseinführung:1. Klicken Sie, um einen Screenshot zu machen: Öffnen Sie die Gestenbedienung im schwebenden Ball. Die Gestenbedienung kann so bearbeitet werden, dass Sie klicken, um einen Screenshot zu machen (es kann auch auf Doppelklick oder langes Drücken eingestellt werden). 2. Menü-Screenshot: Öffnen Sie das Klick-Menü im schwebenden Ball-Menü und das Screenshot-Symbol wird angezeigt. Methode 4: Drei-Finger-Screenshot und verwenden Sie es dann auf dem Telefonbildschirm. Wischen Sie schnell mit drei Fingern nach oben und unten, um einen Screenshot zu erstellen. Hinweis: Dieser Artikel nimmt das OPPOReno4Pro-Mobiltelefon als Beispiel und ist für das coloros7-System geeignet.
2024-03-25 Kommentar 0 963
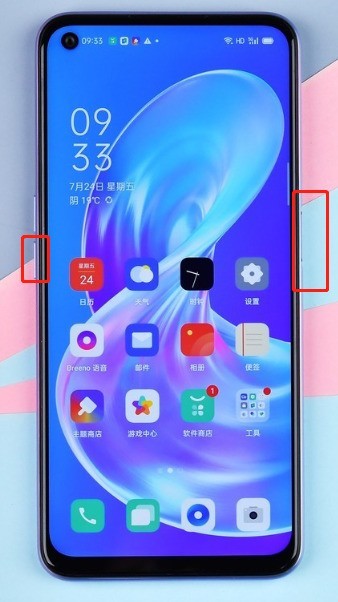
Kurseinführung:So verwenden Sie Tasten-Screenshots: Drücken Sie gleichzeitig die Ein-/Aus-Taste und die Leiser-Taste, um einen kurzen Screenshot zu machen. So richten Sie Drei-Finger-Screenshots ein: Gehen Sie zu „Einstellungen > Komfortunterstützung > Gestenbewegung“ und schalten Sie den Drei-Finger-Screenshot-Schalter ein, um schnell Screenshots zu machen, indem Sie mit drei Fingern nach unten wischen. Anleitung: Öffnen Sie die Seite, von der Sie einen Screenshot machen möchten, und streichen Sie mit drei Fingern nach unten, um einen Screenshot zu machen. So richten Sie Seitenleisten-Screenshots ein: Einstellungen – Praktische Hilfe – Intelligente Seitenleiste. Anleitung: Schieben Sie die intelligente Seitenleiste heraus und klicken Sie auf die Screenshot-Tastenkombination in der Seitenleiste, um einen Screenshot zu erstellen. Langer Screenshot: a: Nachdem Sie einen der oben genannten 1/2/3 Vorgänge ausgeführt haben, rufen Sie das schwebende Vorschaufenster auf dem Bildschirm auf, um einen langen Screenshot zu erstellen. (Ziehen Sie das schwebende Vorschaufenster auf dem Bildschirm nach unten, um den Screenshot zu teilen.) b: Drücken Sie lange mit drei Fingern auf den Bildschirm, bis das Screenshot-Fenster erscheint, streichen Sie weiter nach unten und ziehen Sie aus dem Bildschirm
2024-06-01 Kommentar 0 877

Kurseinführung:Im heutigen digitalen Zeitalter müssen wir häufig Screenshots verwenden, um den Inhalt auf dem Bildschirm festzuhalten. Es ist ein sehr nützliches Tool zum Teilen interessanter Inhalte, zum Erstellen von Präsentationen, zum Aufzeichnen wichtiger Informationen und zum Erstellen von Screenshots. In diesem Artikel wird die Screenshot-Funktion des Tablets erläutert und erläutert, wie Sie sie entsprechend Ihren Anforderungen nutzen können. 1. Einführung in die Screenshot-Funktion 1.1 Die Screenshot-Funktion von Android-Geräten Die Screenshot-Funktion von Android-Geräten kann durch die folgenden Methoden erreicht werden: Verwenden Sie den Netzschalter oder eine Tastenkombination, um die Screenshot-Funktion zu realisieren. Die Screenshot-Funktion wird durch spezifische Tastenkombinationen von Android-Geräten erreicht (z. B. Lautstärke + Taste und Einschalttaste). Erfassen Sie Screenshots mit Gestensteuerungsanwendungen wie dem Gesture Control Center. durch Wischen
2024-04-11 Kommentar 0 540

Kurseinführung:Schritt 1: prtsc-Screenshot. Auf der Tastatur eines Desktop-Computers oder Laptops wird ein Screenshot erstellt. Nach dem Anklicken wird der aktuelle Status des gesamten Computerbildschirms erstellt Zwischenablage. Im Board können Sie es über c+v direkt auf dem Desktop speichern. Schritt 2: Alt+prtsc-Screenshot Diese Screenshot-Methode ähnelt der oben genannten, außer dass dieser Screenshot das aktuell aktive Fenster erfasst. Wenn Sie beispielsweise auf QQ chatten, drücken Sie einfach Alt+prtsc einen Screenshot Ihres Chatfensters direkt. Schritt 3: Win+Shift+s System-Screenshot Diese Screenshot-Methode ist die systemeigene Screenshot-Methode. Drücken Sie gleichzeitig die Tastenkombination, um direkt zu gelangen
2024-06-03 Kommentar 0 931