
Kurs Dazwischenliegend 11454
Kurseinführung:„Selbststudium IT-Netzwerk-Linux-Lastausgleich-Video-Tutorial“ implementiert hauptsächlich den Linux-Lastausgleich durch Ausführen von Skriptvorgängen im Web, LVS und Linux unter Nagin.

Kurs Fortschrittlich 17738
Kurseinführung:„Shang Xuetang MySQL Video Tutorial“ führt Sie in den Prozess von der Installation bis zur Verwendung der MySQL-Datenbank ein und stellt die spezifischen Vorgänge jedes Links im Detail vor.

Kurs Fortschrittlich 11441
Kurseinführung:„Brothers Band Front-End-Beispiel-Display-Video-Tutorial“ stellt jedem Beispiele für HTML5- und CSS3-Technologien vor, damit jeder die Verwendung von HTML5 und CSS3 besser beherrschen kann.
2023-09-05 11:18:47 0 1 918
Experimentieren Sie mit der Sortierung nach Abfragelimit
2023-09-05 14:46:42 0 1 796
2023-09-05 15:18:28 0 1 674
PHP-Volltextsuchfunktion mit den Operatoren AND, OR und NOT
2023-09-05 15:06:32 0 1 646
Der kürzeste Weg, alle PHP-Typen in Strings umzuwandeln
2023-09-05 15:34:44 0 1 1069

Kurseinführung:Um den Schutz für ein Word-Dokument festzulegen, können Sie „Schreibgeschützt“ oder „Bearbeitung einschränken“ wählen, es gibt jedoch immer noch einen Unterschied zwischen beiden. Lassen Sie uns weiter unten ausführlicher darauf eingehen. 1. Verschiedene Schutzmethoden Nachdem ein Word-Dokument in den „schreibgeschützten Modus“ versetzt wurde, müssen Sie beim Öffnen ein Passwort eingeben, um die Datei zu ändern, andernfalls kann sie nur im schreibgeschützten Modus angezeigt werden. .Wenn Sie das Passwort nicht kennen, können Sie das Dokument öffnen, nachdem Sie auf die Option [Schreibgeschützt] geklickt haben. Das Dokument kann weiterhin bearbeitet werden und Sie können Inhalte eingeben, kopieren und einfügen usw. Wenn Sie das Originaldokument jedoch nach der Bearbeitung speichern müssen, werden Sie darauf hingewiesen, dass die schreibgeschützte Datei nicht gespeichert werden kann. Sie können die Datei nur umbenennen und als neue Datei speichern. .Wenn Sie das Passwort nicht kennen, können Sie das Dokument öffnen, nachdem Sie auf die Option [Schreibgeschützt] geklickt haben. Das Dokument kann weiterhin bearbeitet werden, einschließlich der Eingabe von Inhalten, Kopieren und Einfügen usw.
2024-02-18 Kommentar 0 617

Kurseinführung:Einleitung: Dieser Artikel stellt Ihnen den relevanten Inhalt der schreibgeschützten Festplatte in einer Mac-Umgebung vor. Ich hoffe, dass er für Sie hilfreich ist. Bitte lesen Sie weiter. Meine mobile Festplatte kann auf Apple-Computern nur als schreibgeschützt erkannt werden. Was soll ich mit den Dateien auf meinem Computer tun? Klicken Sie mit der rechten Maustaste, wählen Sie „Eigenschaften“ und deaktivieren Sie dann die schreibgeschützte Option der mobilen Festplatte. So lösen Sie das Problem, dass die mobile Festplatte auf Mac 6 nur liest, aber nicht schreibt. Ändern Sie „Format“ in „ExFAT“-Format und klicken Sie auf „Löschen“. Wenn Sie es auf Apple-Computern verwenden möchten, wird empfohlen, die Festplatte auf HFS+ (nur Apple) oder FAT32 (üblich bei Microsoft und Apple) neu zu formatieren. Das Dateisystem der Festplatte stimmt nicht überein. Es muss neu formatiert und dann das Dateisystem auf hfs+ eingestellt werden, das vom Apple-System gelesen und geschrieben werden kann. Methode eins
2024-01-13 Kommentar 0 878
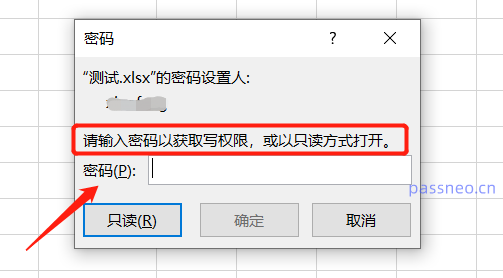
Kurseinführung:Nach dem Öffnen einer Excel-Tabelle wird immer ein Dialogfeld angezeigt, in dem der Benutzer aufgefordert wird, „ein Kennwort einzugeben, um Schreibberechtigung zu erhalten, oder sie im schreibgeschützten Modus zu öffnen“. Wie entferne ich es? Wenn dieses Dialogfeld angezeigt wird, stellt sich heraus, dass für die Excel-Tabelle eine Schutzbeschränkung auf „Nur-Lese-Modus“ festgelegt wurde. Wenn ein Passwort vorhanden ist, kann die Excel-Tabelle nach Eingabe des Passworts normal geöffnet und normal bearbeitet werden. Wenn Sie kein Passwort haben, können Sie das Formular auch öffnen, indem Sie [Schreibgeschützt] auswählen, und Sie können es auch bearbeiten, aber das ursprüngliche Formular kann nach der Änderung nicht gespeichert werden. Beim Speichern wird die Meldung „Speichern mit dem ursprünglichen Dateinamen nicht möglich“ angezeigt. Sie müssen jedoch nur den Namen ändern und die Datei als neue Datei speichern. Wie können wir also den „schreibgeschützten Modus“ der Excel-Tabelle entfernen? Wenn kein Passwort vorhanden ist,
2024-02-18 Kommentar 0 1562

Kurseinführung:Wenn Sie WinRAR zum Verwalten und Freigeben komprimierter Dateien verwenden, ist es wichtig, die Integrität und Sicherheit der Dateien sicherzustellen. Das Verhindern, dass Dateien in komprimierten Paketen gelöscht werden, ist eine wirksame Möglichkeit, Dateien zu schützen. Hier sind 3 Methoden, um zu verhindern, dass Dateien in komprimierten Paketen gelöscht werden. Methode 1: Setzen Sie das schreibgeschützte Attribut des komprimierten Pakets. Wenn Sie die komprimierte Datei auf das schreibgeschützte Attribut setzen, kann verhindert werden, dass die Datei geändert oder gelöscht wird. 1. Wählen Sie das komprimierte Paket aus, das geschützt werden muss, klicken Sie mit der rechten Maustaste und wählen Sie [Eigenschaften]. 2. Wählen Sie im Eigenschaftenfenster die Option [Schreibgeschützt] und klicken Sie dann auf [OK], um die Einstellung abzuschließen. 3. Nachdem das komprimierte Paket mit dem schreibgeschützten Attribut festgelegt wurde und Sie die Dateien im komprimierten Paket löschen möchten, wird ein Dialogfeld mit der Meldung angezeigt, dass es sich bei der Datei um eine schreibgeschützte Datei handelt, die nicht gelöscht werden kann.
2024-07-18 Kommentar 0 939

Kurseinführung:Unter den Computer-Betriebssystemen ist das WIN7-System ein sehr klassisches Computer-Betriebssystem. Wie installiert man also das Win7-System? Der folgende Editor stellt detailliert vor, wie Sie das Win7-System auf Ihrem Computer installieren. 1. Laden Sie zunächst das Xiaoyu-System herunter und installieren Sie die Systemsoftware erneut auf Ihrem Desktop-Computer. 2. Wählen Sie das Win7-System aus und klicken Sie auf „Dieses System installieren“. 3. Beginnen Sie dann mit dem Herunterladen des Image des Win7-Systems. 4. Stellen Sie nach dem Herunterladen die Umgebung bereit und klicken Sie nach Abschluss auf Jetzt neu starten. 5. Nach dem Neustart des Computers erscheint die Windows-Manager-Seite. Wir wählen die zweite. 6. Kehren Sie zur Pe-Schnittstelle des Computers zurück, um die Installation fortzusetzen. 7. Starten Sie nach Abschluss den Computer neu. 8. Kommen Sie schließlich zum Desktop und die Systeminstallation ist abgeschlossen. Ein-Klick-Installation des Win7-Systems
2023-07-16 Kommentar 0 1272