
Kurs Dazwischenliegend 11273
Kurseinführung:„Selbststudium IT-Netzwerk-Linux-Lastausgleich-Video-Tutorial“ implementiert hauptsächlich den Linux-Lastausgleich durch Ausführen von Skriptvorgängen im Web, LVS und Linux unter Nagin.

Kurs Fortschrittlich 17597
Kurseinführung:„Shang Xuetang MySQL Video Tutorial“ führt Sie in den Prozess von der Installation bis zur Verwendung der MySQL-Datenbank ein und stellt die spezifischen Vorgänge jedes Links im Detail vor.

Kurs Fortschrittlich 11309
Kurseinführung:„Brothers Band Front-End-Beispiel-Display-Video-Tutorial“ stellt jedem Beispiele für HTML5- und CSS3-Technologien vor, damit jeder die Verwendung von HTML5 und CSS3 besser beherrschen kann.
2023-08-28 15:14:37 0 1 513
Verwenden Sie die Tabulatortaste, um durch HTML-Elemente auf der Seite zu navigieren
2024-02-03 21:30:59 0 1 449
2023-09-05 11:18:47 0 1 773
Experimentieren Sie mit der Sortierung nach Abfragelimit
2023-09-05 14:46:42 0 1 703
2023-09-05 15:18:28 0 1 594
Kurseinführung:In diesem Artikel werden hauptsächlich die JS-Implementierung des Klickens auf das Anmelde-Popup-Fenster und der Hintergrundfarbverlaufsanimationseffekt vorgestellt. Dabei handelt es sich um die zugehörigen Techniken von JavaScript, die die Verlaufsanimation basierend auf Mausereignissen und Zeitfunktionen auslösen Es.
2016-05-16 Kommentar 0 1417
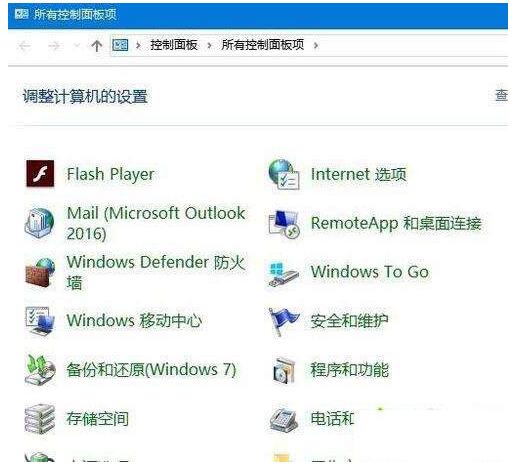
Kurseinführung:1. Im geöffneten Systemsteuerungsfenster wird das Einstellungselement für die BitLocker-Laufwerkverschlüsselung nicht gefunden. 2. Zu diesem Zeitpunkt können Sie mit der rechten Maustaste auf die Schaltfläche „Start“ in der unteren linken Ecke des Desktops klicken und im Popup-Menü auf den Menüpunkt „Ausführen“ klicken. 3. Geben Sie im sich öffnenden Windows 10-Ausführungsfenster den Befehl „services.msc“ ein und klicken Sie auf die Schaltfläche „OK“. 4. Suchen Sie im sich öffnenden Dienstfenster nach dem Einstellungselement „BitLockerDriveEncryptionService“, klicken Sie mit der rechten Maustaste auf das Einstellungselement und wählen Sie im Popup-Menü den Menüpunkt „Eigenschaften“. 5. Klicken Sie im sich öffnenden Fenster zum Bearbeiten der Dienstattribute auf die Schaltfläche [Start], um den Dienst zu starten. 6. Zu diesem Zeitpunkt wird der Prozess der Dienststeuerung gestartet. Warten Sie, bis der automatische Start abgeschlossen ist.
2024-03-27 Kommentar 0 649
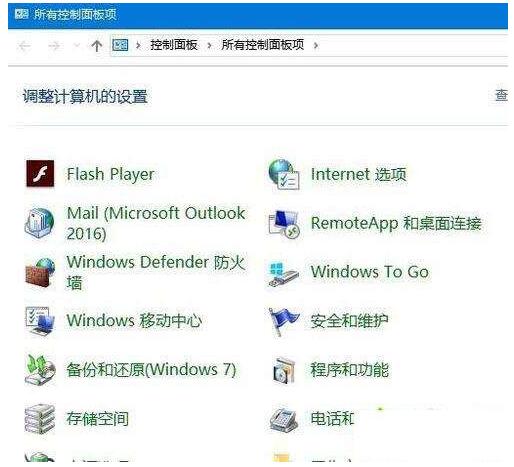
Kurseinführung:1. Im sich öffnenden Systemsteuerungsfenster wurde das Einstellungselement für die Bitlocker-Laufwerkverschlüsselung nicht gefunden. 2. Zu diesem Zeitpunkt können Sie mit der rechten Maustaste auf die Schaltfläche „Start“ in der unteren linken Ecke des Desktops klicken und im Popup-Menü auf den Menüpunkt „Ausführen“ klicken. 3. Geben Sie im sich öffnenden Windows 10-Ausführungsfenster den Befehl „services.msc“ ein und klicken Sie auf die Schaltfläche „OK“. 4. Suchen Sie im sich öffnenden Dienstfenster nach dem Einstellungselement „BitLockerDriveEncryptionService“, klicken Sie mit der rechten Maustaste auf das Einstellungselement und wählen Sie im Popup-Menü den Menüpunkt „Eigenschaften“. 5. Klicken Sie im sich öffnenden Fenster zum Bearbeiten der Dienstattribute auf die Schaltfläche [Start], um den Dienst zu starten. 6. Zu diesem Zeitpunkt wird der Startvorgang für die Dienststeuerung ausgeführt, nachdem der automatische Start abgeschlossen ist.
2024-06-10 Kommentar 0 1122
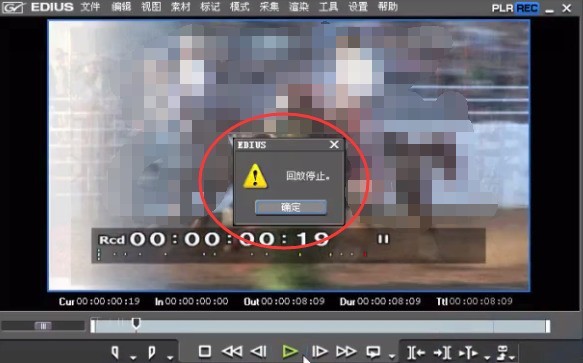
Kurseinführung:Das Videobild ist nicht in Echtzeit, das Bild bleibt während der Wiedergabe hängen und der endgültige Effekt ist nicht vollständig sichtbar. Dies tritt normalerweise auf, wenn 3D-Effekte und mehrschichtige Spuren erstellt werden. Zu diesem Zeitpunkt wird auf der Zeitleiste eine rote Überladungsaufforderung angezeigt. Die rote Überladungsaufforderung sieht wie in der Abbildung dargestellt aus: Verarbeitungsvorgang – Edius-Rendering hat keine Echtzeit-Spezialeffekte: Klicken Sie auf [Rendern zwischen Eingabe-/Ausgabepunkten - Überlastungsbereich] auf der Timeline und klicken Sie dann auf [Alle rendern>Überlastungsbereich rendern]. Das Fenster [Rendering] wird geöffnet und der Nicht-Echtzeit-Teil wird zu diesem Zeitpunkt gerendert. Nachdem das Rendern abgeschlossen ist, können Sie es reibungslos abspielen.
2024-04-19 Kommentar 0 1112

Kurseinführung:Wie stelle ich den Fensteranimationseffekt in Win11 ein? Freunde, die das Betriebssystem Windows 11 mögen, werden die Fensteranimationseffekte auf jeden Fall mögen. Wie stellt man also Animationseffekte ein? Klicken Sie zunächst mit der rechten Maustaste auf „Eigenschaften“ auf Ihrem Computer, suchen Sie nach „Erweiterte Systemeinstellungen“, klicken Sie darauf und öffnen Sie es. Klicken Sie in der Spalte „Erweitert“ über den Systemeigenschaften auf „Einstellungen“ und es werden verschiedene Animationseffekte angezeigt, die Sie erzielen möchten. Klicken Sie einfach darauf und markieren Sie sie, um sie zu speichern. Als Nächstes stellt Ihnen der Editor eine vollständige Methode zum Festlegen von Spezialeffekten für Win11-Fensteranimationen vor. So richten Sie Win11-Fensteranimationseffekte ein: 1. Klicken Sie zunächst mit der rechten Maustaste auf diesen Computer und öffnen Sie „Eigenschaften“. 2. Öffnen Sie dann „Erweiterte Systemeinstellungen“. 3. Öffnen Sie dann „Einstellungen“ unter „Erweitert“. 4. Aktivieren Sie nach dem Öffnen unten „Auto“.
2023-07-01 Kommentar 0 2760