
Kurs Grundschule 11508
Kurseinführung:Memcached ist ein leistungsstarkes verteiltes Speicherobjekt-Caching-System für dynamische Webanwendungen zur Reduzierung der Datenbanklast. Es verbessert die Geschwindigkeit dynamischer, datenbankgesteuerter Websites, indem es Daten und Objekte im Speicher zwischenspeichert, um die Anzahl der Datenbanklesevorgänge zu reduzieren. Wir haben die „Boolean Education Yan Eighteen Memcached Video Tutorials“ zusammengestellt, in der Hoffnung, allen dabei zu helfen, verteilte Memcached-Cluster besser zu erlernen.
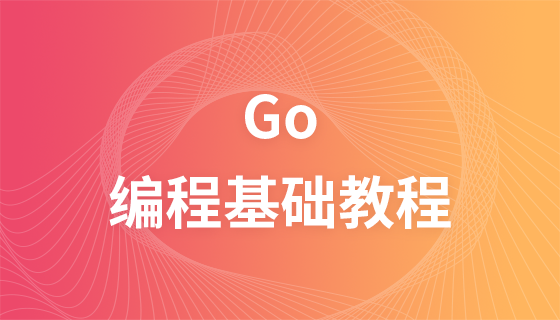
Kurs Grundschule 18166
Kurseinführung:Go ist eine kompilierte Systemprogrammiersprache, die Parallelität und Garbage Collection unterstützt. Ziel ist es, eine Programmiersprache mit einem guten Gleichgewicht zwischen der hohen Leistung statischer kompilierter Sprachen und der effizienten Entwicklung dynamischer Sprachen zu schaffen. Wir haben diesen Satz „Video-Tutorial zu den Grundlagen der Go-Programmierung“ zusammengestellt, in der Hoffnung, jedem dabei zu helfen, die Go-Sprache besser zu erlernen

Kurs Dazwischenliegend 14731
Kurseinführung:MongoDB ist in der Sprache C++ geschrieben und ein Open-Source-Datenbanksystem, das auf verteilter Dateispeicherung basiert. Unter Hochlastbedingungen kann das Hinzufügen weiterer Knoten die Serverleistung sicherstellen. MongoDB zielt darauf ab, skalierbare, leistungsstarke Datenspeicherlösungen für WEB-Anwendungen bereitzustellen. „Yan Shiba MongoDB Video Tutorial“ zeigt Ihnen, wie Sie diese verteilte Dateispeicherdatenbank verwenden.

Kurs Grundschule 11670
Kurseinführung:XML ist eine Auszeichnungssprache, die eine Reihe von Regeln zum Kodieren von Dokumenten in einem für Menschen lesbaren und maschinenlesbaren Format definiert. „Boolean Education Yan 18 XML Video Tutorial“ führt Sie zu einem detaillierten Verständnis von XML.

Kurs Dazwischenliegend 13032
Kurseinführung:jQuery ist ein schnelles und prägnantes JavaScript-Framework. Es ist nach Prototype eine weitere hervorragende JavaScript-Codebibliothek (oder JavaScript-Framework). Der Zweck des jQuery-Designs besteht darin, „weniger zu schreiben, mehr zu tun“, was bedeutet, weniger Code zu schreiben und mehr Dinge zu tun. Es kapselt häufig verwendete Funktionscodes in JavaScript, stellt ein einfaches JavaScript-Entwurfsmuster bereit und optimiert HTML-Dokumentvorgänge, Ereignisverarbeitung, Animationsdesign und Ajax-Interaktion. Wir haben das „Boolean Education jQuery Practical Video Tutorial“ zusammengestellt, in der Hoffnung, jedem dabei zu helfen, jQuery besser zu erlernen.
javascript - Wie erhalte ich den Inhalt in Klammern mithilfe regulärer Ausdrücke in JS?
2017-05-19 10:40:53 0 6 852
show() ist nach Ajax-Erfolg ungültig
2017-05-19 10:40:54 0 3 639
javascript – Eine Zeile Code für den Quellcode von underscore.js schreiben
2017-05-19 10:40:56 0 1 578
javascript - Wie ändere ich den Übergangseffekt von vue1.0 in vue2.0?
Dies ist der Übergangseffekt von 1.0, konvertiert in 2.0, was soll das sein!
2017-05-19 10:40:59 0 2 651
javascript - Woher wissen Sie, dass der Haken des Versprechens nicht geschrieben ist?
2017-05-19 10:41:01 0 1 613
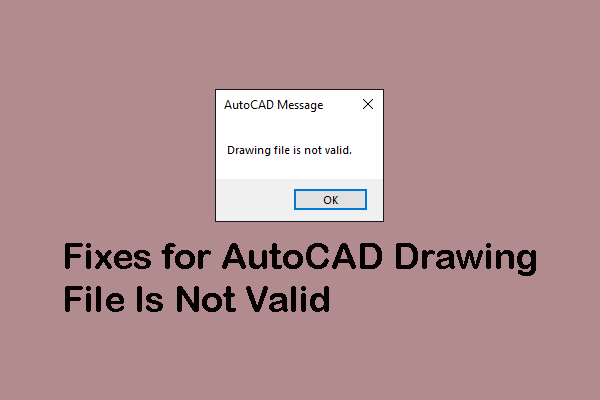
Kurseinführung:Tritt der Fehler „AutoCAD-Zeichnungsdatei ist ungültig“ auf? Dieses frustrierende Problem verhindert den Zugriff auf Ihre DWG-Dateien. Dieser Leitfaden von MiniTool untersucht die Ursachen und bietet praktische Lösungen. Fehler „Ungültige AutoCAD-Zeichnungsdatei“. Auto
2025-01-20 Kommentar 0 544

Kurseinführung:Zu den grundlegenden KI-Designtools gehören: Bildgeneratoren (DALLE-2, Midjourney, Canva), Textgeneratoren (GPT-3, Jasper, Writesonic), Layout-Tools (Figma, Sketch, Adobe XD), Prototyping-Tools (Proto.io, InVision, UXPin) KI -unterstützte Designtools (Adobe Sensei, AutoCAD, Vector Magic)
2024-11-29 Kommentar 0 747
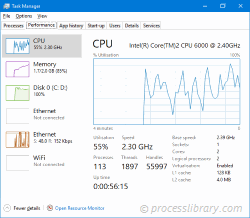
Kurseinführung:Was macht desktop.arx auf meinem Computer? desktop.arx ist ein Modul, das zu AutoCAD Mechanical von Autodesk, Inc. gehört. Nicht-systemische Prozesse wie „desktop.arx“ stammen von Software, die Sie auf Ihrem System installiert haben. Da die meisten Anwendungen Daten speichern
2024-10-27 Kommentar 0 754
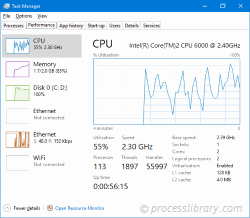
Kurseinführung:Was macht dswhip.dll auf meinem Computer? dswhip.dll ist eine DLL-Datei, die von AutoCAD® 2D Graphics System (ADI-Ersatz) verwendet wird und von Autodesk Inc. erstellt wurde. Dieser Prozess wird noch überprüft. Nicht-systembezogene Prozesse wie dswhip.dll stammen von Software
2024-11-17 Kommentar 0 428
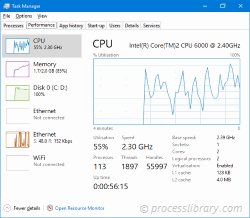
Kurseinführung:Was macht dswhipres.dll auf meinem Computer? dswhipres.dll ist ein Modul, das zum AutoCAD® 2D Graphics System von Autodesk Inc. gehört. Nicht-systemische Prozesse wie dswhipres.dll stammen von Software, die Sie auf Ihrem System installiert haben. Da die meisten Anw
2024-11-07 Kommentar 0 1027